Kako instalirati Windows 10 na VirtualBox

Pokazali smo vam kako pokrenuti i pokrenuti Windows 10 u VMware Workstation, ali VMWare je skup. Evo kako koristiti besplatnu VM alternativu VIrtualBox.
Nedavno smo vam pokazali kako nadograditi Windows 10i radi u VMware Workstation. Doista koristan program, ali nažalost, onaj koji je preskup za većinu kućnih korisnika. Pa pogledajmo kako možete instalirati Windows 10 na našu omiljenu besplatnu VM alternativu, VirtualBox.
Trebat će vam:
- Instalirajte VirtualBox 5.0 ili novije verzije
- Instalacijski medij za Windows 10 (ISO ili DVD)
1. korak: Postavljanje Windows 10 VirtualBoxa
Započnite otvaranjem VirtualBoxa i klikom na gumb "Novo".
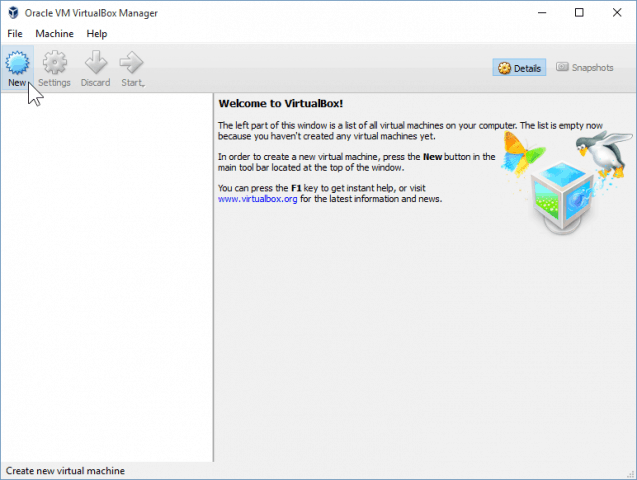
Odaberite naziv za VM, kao i vrstu i verziju. Moći ćete odabrati između 32-bitne i 64-bitne instalacije. Savjetujem vam da se držite 32-bitnog ako nemate puno RAM-a.
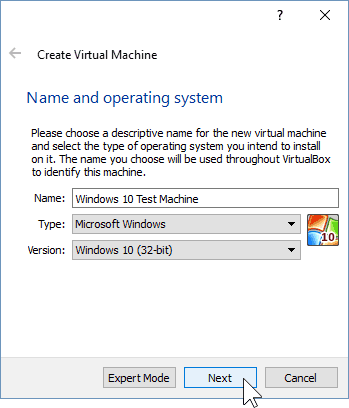
Na sljedećem ekranu imat ćete prilikukonfigurirajte koliko RAM-a će virtualni stroj moći koristiti. Zadani je 1GB, što je minimalna količina RAM-a za Windows 10. Nastavio sam ga i udvostručio za iznos performansi.
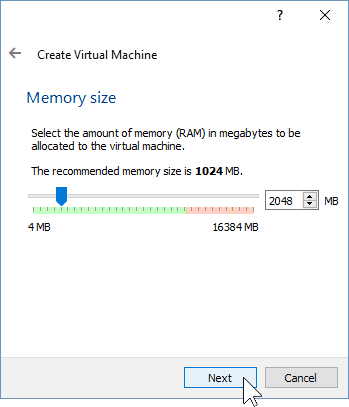
Konfigurirajući HDD, morate odabrati "Create virtual virtual hard disk now", pod pretpostavkom da ga nemate već stvoren.
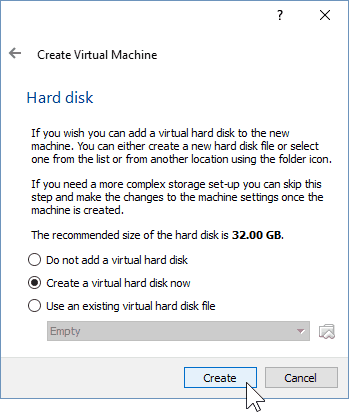
Sljedeća dva zaslona možete ostaviti na njihovimzadane postavke jer s novim OS-om djeluju sasvim u redu. Toplo vam savjetujem da se držite dinamički dodijeljenog virtualnog tvrdog diska jer ćete uštedjeti puno prostora i nećete toliko oslabiti performanse VM-a.
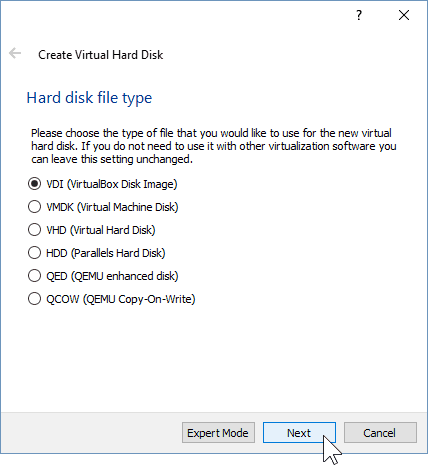
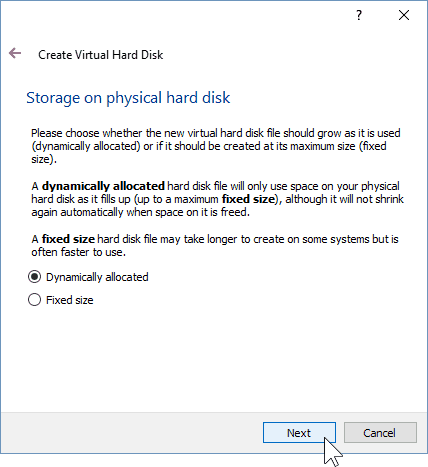
Na završnom zaslonu virtualnog tvrdog diska moći ćete promijeniti lokaciju pogona i njegovu veličinu. Ja sam svoje ostavio na zadane vrijednosti - to možete i vi.
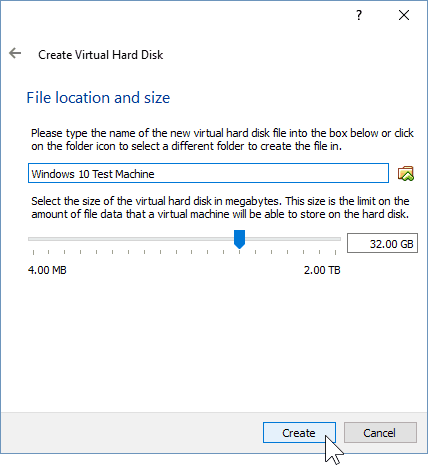
Nakon klika na gumb "Stvori", trebali biste moći vidjeti kreirani VM. Ali to još nismo učinili - VirtualBox moramo pokazati put do naše Windows 10 ISO.
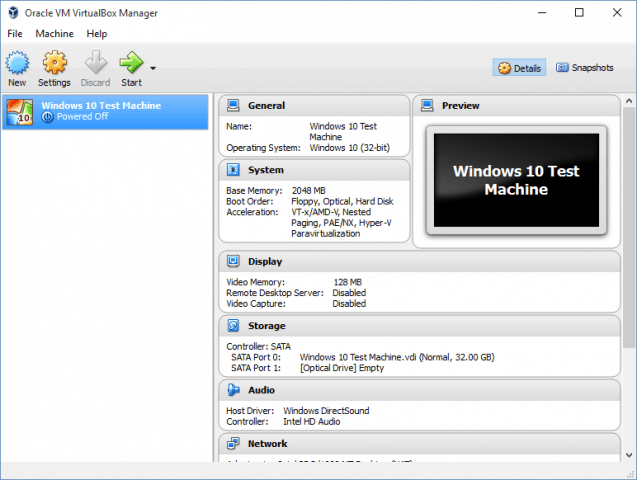
Započnite klikom na gumb "Postavke".
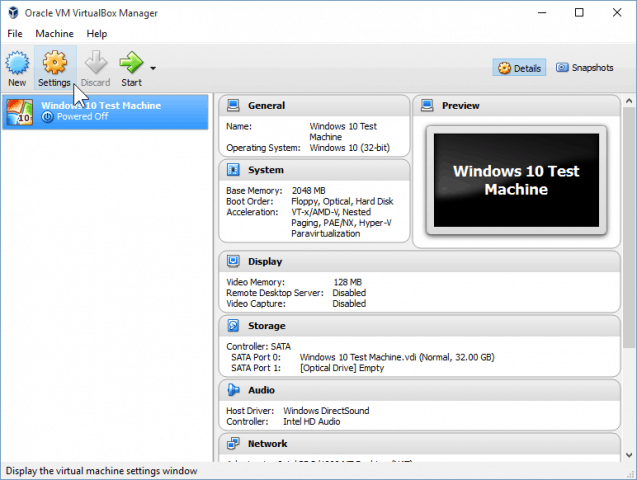
Dođite do kategorije Storage i kliknite prazni DVD pogon na Storage Stablo. Odatle kliknite ikonu malog diska u "Atributi" za postavljanje ISO-a.
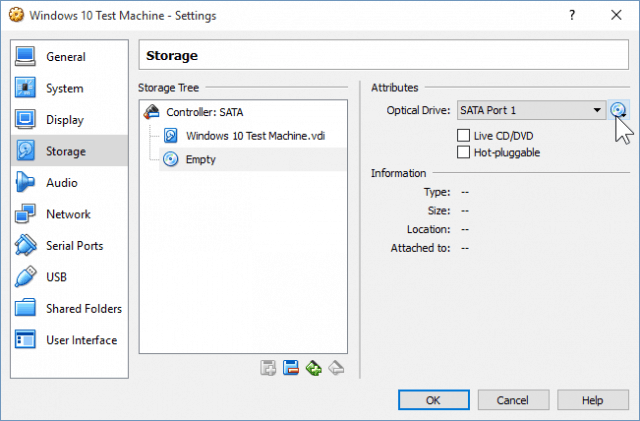
Sada jednostavno dođite do svoje ISO lokacije i dvokliknite ga. Nakon toga samo pritisnite OK za potvrdu promjena i izlaz iz postavki VirtualBox.
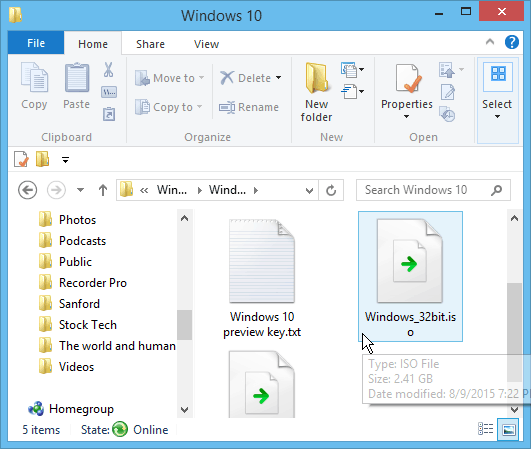
Korak 2: Instalacija sustava Windows 10
Nakon što ste spremni za instaliranje sustava Windows, odaberite svoj VM i kliknite gumb Start.
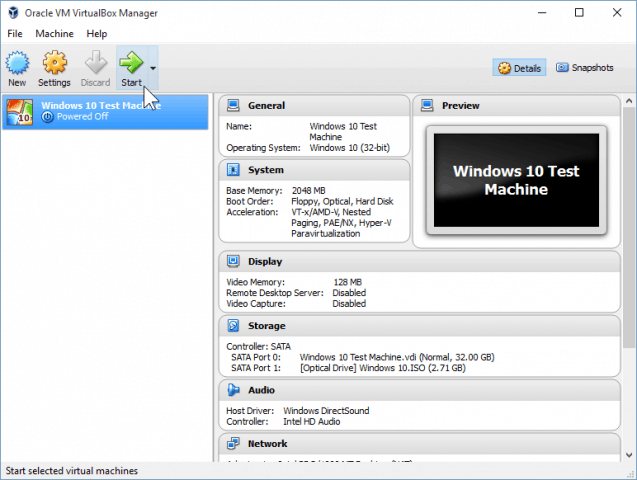
Instaliranje sustava Windows 10 u virtualni stroj ne razlikuje se od prave instalacije sustava Windows. Ako niste sigurni kako to izvesti, pogledajte naš članak:
Kako izvesti čistu instalaciju sustava Windows 10
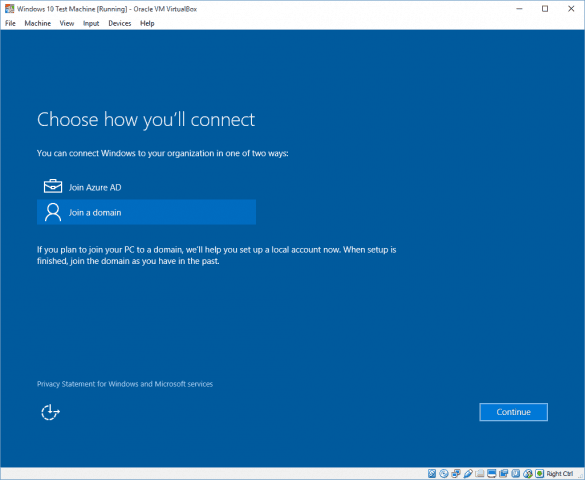
Nakon što ga instalirate, trebali biste ga moći u potpunostikoristite i zloupotrijebite Windows 10 da biste saznali sviđa li vam se ili ne. Iako sam imao loš prvi dojam o Windowsu 10, nakon nekoliko izmjena i prilagođavanja, prilično sam zadovoljan onim što može ponuditi.
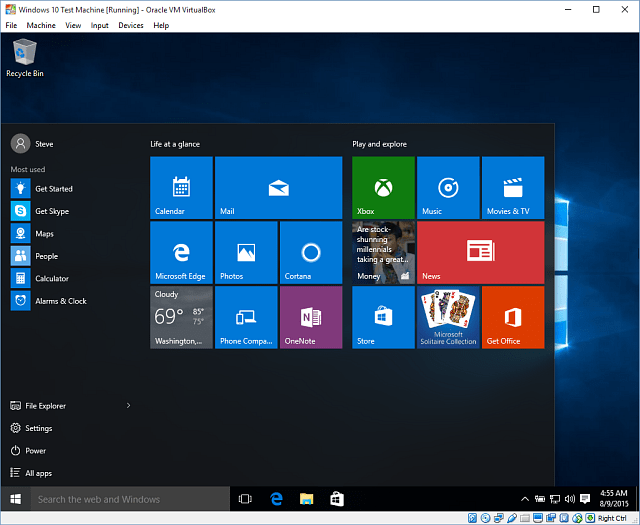
Također je vrijedno napomenuti da vam to omogućujetestirajte Windows 10 prije nadogradnje domaćeg računala. I omogućuje vam testiranje različitih softverskih programa i aplikacija da biste provjerili hoće li se pokrenuti na novom OS-u ili ne.










Ostavite komentar