Upotrijebite Google tablice za slanje e-pošte na temelju vrijednosti ćelije
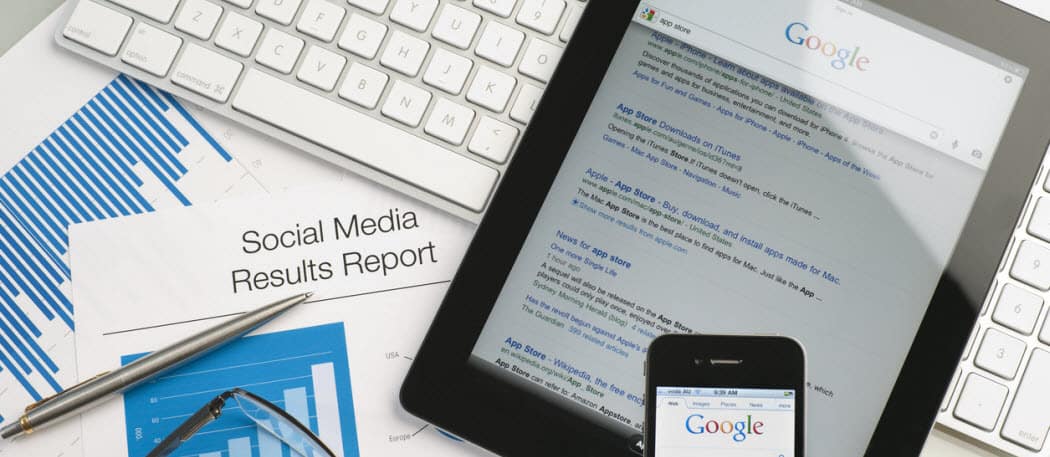
Jeste li znali da je moguće poslati e-poštu izravno s Google tablica pomoću Google Apps Skripta? Pomoću nekog jednostavnog koda možete upotrijebiti vrijednost ćelije za aktiviranje poruke upozorenja u pristigloj pošti.
Slanje e-pošte s Google tablica zahtijeva upotrebu skripte Google Apps. Ali ne brinite, ako nikada prije niste stvorili nijednu skriptu usluge Google Apps, slanje e-pošte vrlo je jednostavno.
U sljedećem vodiču ćete naučitikako provjeriti vrijednost ćelije u Google listovima, a ako je vrijednost prekoračena granica, možete automatski poslati e-poštu s upozorenjem na bilo koju adresu e-pošte koju želite.
Mnogo je koristi za ovu skriptu. Možete dobiti upozorenje ako dnevna zarada u vašem izvješću o prodaji padne ispod određene razine. Ili biste mogli dobiti e-poštu ako vaši zaposlenici prijave proračunsku tablicu za praćenje projekata da zaposlenici naplaćuju previše sati.
Bez obzira na aplikaciju, ovaj je skript vrlo moćan. Ujedno će vam uštedjeti vrijeme ručnog praćenja ažuriranja proračunskih tablica.
1. korak: slanje e-pošte s Google tablicama
Prije nego što kreirate skriptu Google Appsa za slanje e-pošte s Google tablica, trebat će vam i Gmail adresa e-pošte kojoj će Google Apps Skripta pristupiti za slanje e-poruka s upozorenjem.
Također ćete trebati izraditi novu proračunsku tablicu koja sadrži adresu e-pošte.
Samo dodajte stupac s imenom i stupac e-pošte i ispunite ih s osobom od koje želite primiti e-poruku upozorenja.
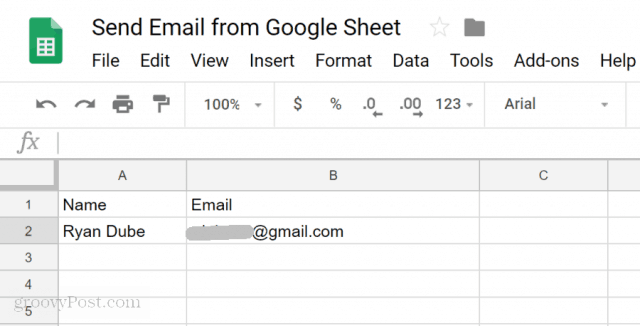
Sada kada imate adresu e-pošte kojoj trebate poslati e-poruku upozorenja, vrijeme je da stvorite svoju skriptu.
Da biste ušli u uređivač skripti, kliknite na alat, a zatim kliknite Urednik scenarija.
Vidjet ćete prozor skripte sa zadanom funkcijom koja se zove myFunction (), Preimenujte to u Pošalji e-mail().
Zatim zalijepite sljedeći kôd unutar funkcije SendEmail ():
// Fetch the email address
var emailRange = SpreadsheetApp.getActiveSpreadsheet().getSheetByName("Sheet1").getRange("B2");
var emailAddress = emailRange.getValues();
// Send Alert Email.
var message = "This is your Alert email!"; // Second column
var subject = "Your Google Spreadsheet Alert";
MailApp.sendEmail(emailAddress, subject, message);Evo kako funkcionira ovaj kôd:
- getRange i getValues izvlači vrijednost iz ćelije navedene u metodi getRange.
- var poruka i var predmet definira tekst koji će stvoriti vašu e-poštu upozorenja.
- To. MailApp.sendEmail funkcija konačno obavlja značajku slanja e-pošte Google Scripts pomoću vašeg povezanog Google računa.
Spremite skriptu klikom na ikonu disk , a zatim je pokrenite klikom na ikonu trčanje ikona (strelica udesno).
Imajte na umu da je Google Script potrebno dopuštenje za pristup vašem Gmail računu za slanje e-pošte. Kada prvi put pokrenete skriptu, vidjet ćete upozorenje kao u nastavku.
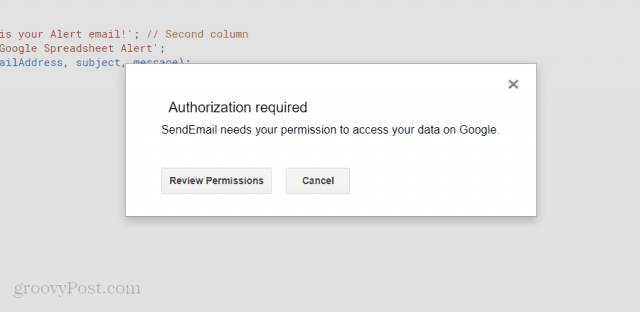
Kliknite na Pregledajte dopuštenja, i vidjet ćete drugi zaslon upozorenja koji ćete trebati zaobići.
Ovaj se zaslon upozorenja događa zato što pišete prilagođenu Google skriptu koja nije registrirana kao službeni.
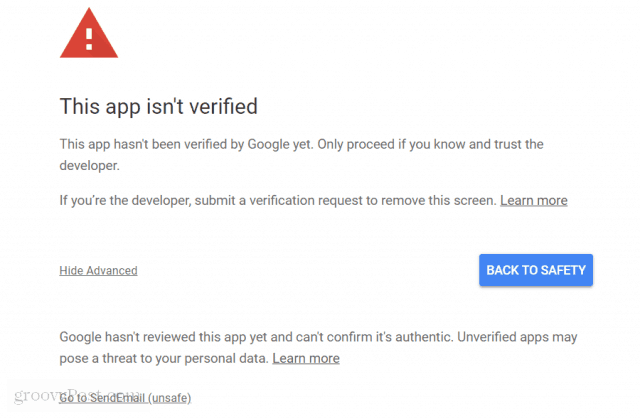
Samo kliknite na Napredna, a zatim kliknite gumb Idite na SendEmail (nesiguran) veza.
To ćete trebati učiniti samo jednom. Skripta će se pokrenuti, a adresa e-pošte koju ste naveli u proračunskoj tablici dobit će poruku poput one u nastavku.
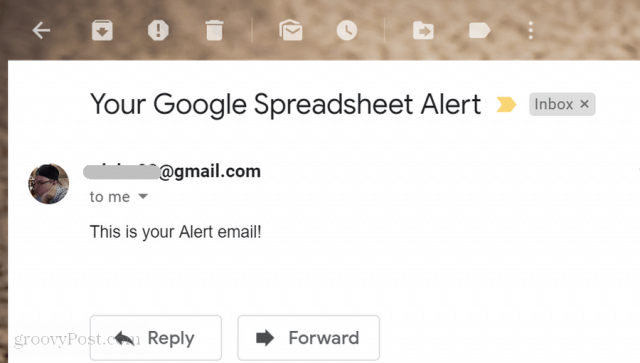
2. korak: čitanje vrijednosti iz ćelije u Google tablicama
Sada kada ste uspješno napisali skriptu Google Apps koja može poslati e-poruku upozorenja, vrijeme je da tu poruku e-pošte upozorenja učinite funkcionalnijom.
Sljedeći korak koji ćete naučiti je kako pročitati vrijednost podataka iz Google proračunske tablice, provjeriti vrijednost i poslati skočnu poruku ako je ta vrijednost iznad ili ispod gornje granice.
Prije nego što to možete učiniti, morat ćete stvoriti još jedan list u Google proračunskoj tablici s kojom radite. Nazovite ovaj novi list "MyReport".
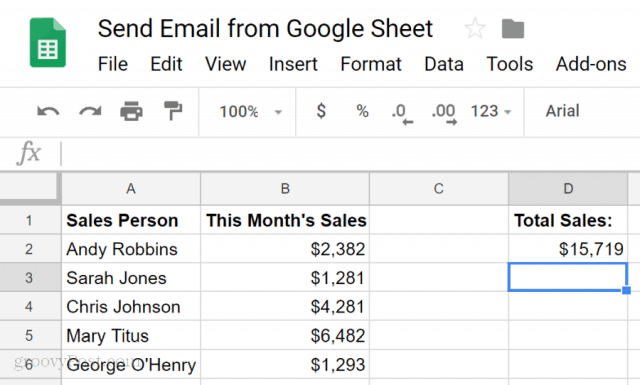
Imajte na umu da je ćelija D2 koju želite provjeriti i usporediti. Zamislite da želite svakog mjeseca znati je li vam ukupna prodaja pala ispod 16.000 dolara.
Stvorimo skriptu Google Apps koja to čini.
Vratite se u prozor Skripta za uređivanje klikom na alat i onda Urednik skripti.
Ako koristite istu proračunsku tablicu, i dalje ćete imati taj Pošalji e-mail() funkcionirati unutra. Izrežite taj kod i zalijepite ga u Notepad. Trebat će vam kasnije.
Zalijepite sljedeću funkciju u prozor koda.
function CheckSales() {
// Fetch the monthly sales
var monthSalesRange = SpreadsheetApp.getActiveSpreadsheet().getSheetByName("MyReport").getRange("D2");
var monthSales = monthSalesRange.getValue();
var ui = SpreadsheetApp.getUi();
// Check totals sales
if (monthSales < 16000){
ui.alert("Sales too low!");
}
}Kako funkcionira ovaj kôd:
- Učitajte vrijednost iz ćelije D2 u monthSales promjenjiva.
- Izjava IF uspoređuje mjesečnu prodaju u ćeliji D2 i 16.000 dolara
- Ako je vrijednost veća od 16.000, kôd će aktivirati okvir s porukom preglednika s upozorenjem.
Spremite ovaj kôd i pokrenite ga. Ako ispravno radi, u pregledniku biste trebali vidjeti sljedeću poruku upozorenja.
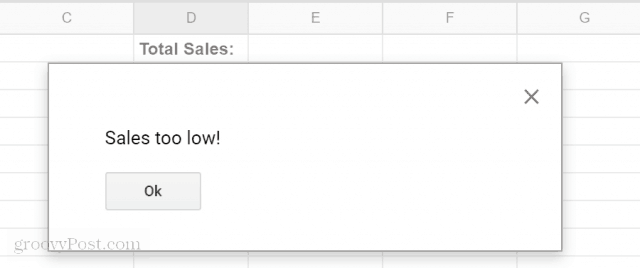
Sada kada imate skriptu Google Apps koja to možepošaljite upozorenje e-poštom i drugu skriptu koja može usporediti vrijednost iz proračunske tablice, spremni ste ih kombinirati i poslati upozorenje umjesto da aktivirate poruku upozorenja.
Korak 3: Sve zajedno
Sada je vrijeme da dvije skripte koje ste stvorili kombinirate u jednu skriptu.
Do ovog trenutka trebali biste imati proračunsku tablicu s karticom pod nazivom Sheet1 koja sadrži primatelja e-pošte s upozorenjem. Druga kartica pod nazivom MyReport sadrži sve vaše podatke o prodaji.
Povratak u uređivač skripti, vrijeme je da sve ono što ste do sada naučili iskoristite za praksu.
Zamijenite sav kôd u uređivaču skripte s dvije funkcije uređene kako je ovdje prikazano.
function CheckSales() {
// Fetch the monthly sales
var monthSalesRange = SpreadsheetApp.getActiveSpreadsheet().getSheetByName("MyReport").getRange("D2");
var monthSales = monthSalesRange.getValue();
// Check totals sales
if (monthSales < 16000){
// Fetch the email address
var emailRange = SpreadsheetApp.getActiveSpreadsheet().getSheetByName("Sheet1").getRange("B2");
var emailAddress = emailRange.getValues();
// Send Alert Email.
var message = "This month your sales were " + monthSales; // Second column
var subject = "Low Sales Alert";
MailApp.sendEmail(emailAddress, subject, message);
}
}Ovdje primijetite izmjene.
Unutar IF izjave samo zalijepite Pošalji e-mail skripta unutar CheckSales () funkciju, unutar zagrada if.
Drugo, objediniti monthSales varijablu na kraju e-poruke koristeći + lik.
Jedino što treba učiniti je pokrenuti funkciju CheckSales () svaki mjesec.
Da biste to učinili, u uređivaču skripte:
- Klikni na Uredi stavku izbornika, a zatim kliknite na Okidači trenutnog projekta.
- Pri dnu zaslona kliknite na stvoriti novi okidač.
- Odaberite CheckSales funkcija za pokretanje.
- Promijeniti Odaberite izvor događaja k Vrijeme upravljan.
- Promijeniti Odaberite vrstu vremenskog okidača k Mjerač vremena.
Klik Uštedjeti dovršiti okidač.
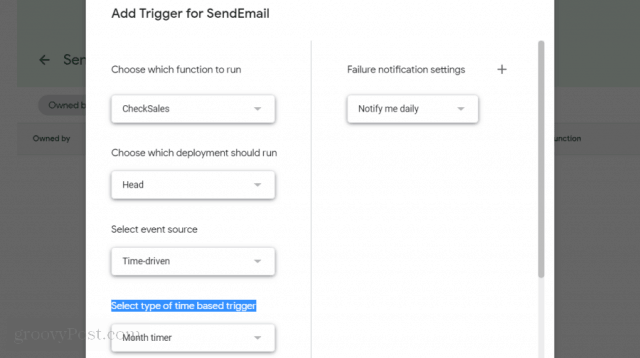
Sada će se svaki vaš novi scenarij pokretati i uspoređivat će ukupni mjesečni iznos prodaje u ćeliji D2 sa 16 000 USD.
Ako je manje, poslat će vam e-poruku s upozorenjem o niskoj mjesečnoj prodaji.
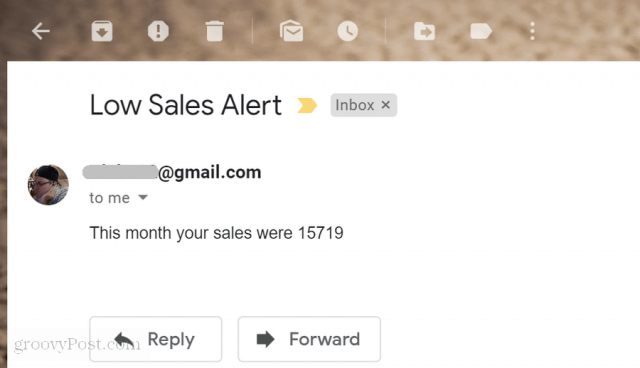
Kao što vidite, Google Apps Scripts sadrži puno funkcionalnosti u malom paketu. Sa samo nekoliko jednostavnih linija koda, možete napraviti neke nevjerojatne stvari.
Ako želite još eksperimentirati, pokušajte dodatiograničenje od 16.000 USD u drugu ćeliju u proračunskoj tablici, a zatim je pročitajte u skriptu prije nego što napravite usporedbu. Na taj način možete promijeniti ograničenje samo promjenom vrijednosti u listu.
Podešavanjem koda i dodavanjem novih blokova koda, možete nadograditi na te jednostavne stvari koje naučite kako biste na kraju izgradili neke nevjerojatne Google skripte.








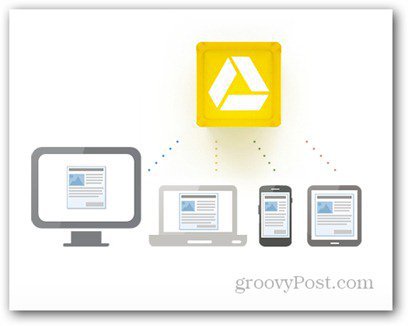

Ostavite komentar