Vodič za početnike do Google tablica, internetski suparnik u Excelu

Ako tražite internetsku, oduzetu, lako razumljivu verziju Microsoft Excel-a, onda je Google Sheets mjesto na koje trebate ići. Evo što početnik treba znati
Prošli smo put pogledali Google dokumente i kako započeti s tim, ako ste početnik. Danas ćemo pogledati drugi veliki dio Googleovih aplikacija za produktivnost u oblaku - Google Sheets.
Sheets je Googleov odgovor na Microsoftov Excel. Dvije su velike stvari koje Sheets razlikuju od Excela: Sheets je u potpunosti temeljen na web pregledniku i apsolutno je besplatan za upotrebu. Također dijeli puno funkcija za suradnju i dijeljenje koje imaju Dokumenti.
Pod pretpostavkom da o listovima već ne znate ništa, pogledajmo kako izgleda sve.
Google listovi - besplatna alternativa Microsoft Excel-u
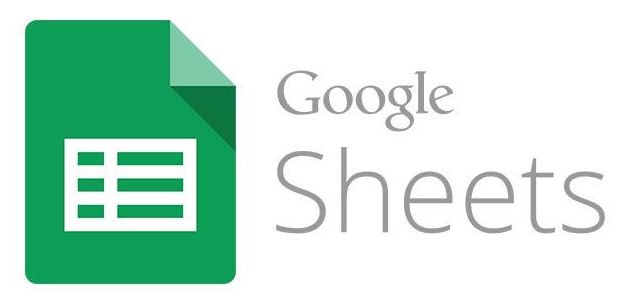
Ako već dobro razumijete kako funkcionira Microsoft Excel, tada nećete imati apsolutno nikakvih problema s Google tablicama. Ali pretpostavimo da ne znate ništa ni o tome kako Excel funkcionira.
Kao i Dokumenti, Sheets dobiva sljedeće stvari:
- Sve je potpuno online, tako da su vaše proračunske tablice dostupne s bilo kojeg računala ili mobilnog uređaja povezanog s Internetom.
- Sve se automatski sprema tako da se nikad ne morate brinuti da ćete izgubiti nijedan vitalni posao.
- Možete pozvati suradnike u svoje proračunske tablice i gledati ih kako uređuju dokumente u stvarnom vremenu.
- Možete razgovarati sa suradnicima unutar proračunske tablice u stvarnom vremenu.
- Možete pregledati povijest revizija i povući proračunsku tablicu na prethodnu verziju.
Dolazak do Google tablica
Dolazak do Google tablica je jednostavan. Preglednik možete usmjeriti izravno na https://docs.google.com/spreadsheets/u/0/, koji će vas ovdje dovesti:
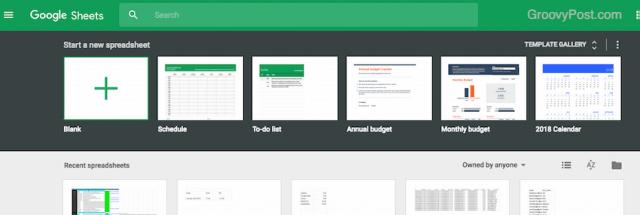
Ili web mjestu možete pristupiti putem Google diska.
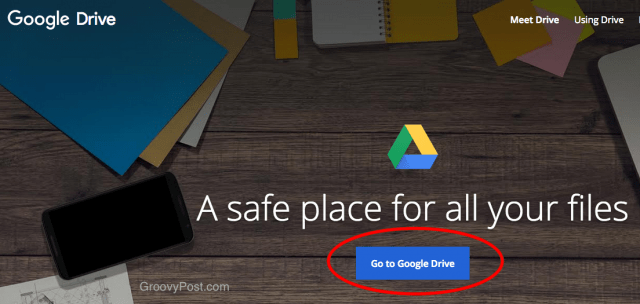
Pokretanje nove proračunske tablice
Nakon što kliknete plavi gumb i pređete na sljedeću stranicu, kliknite plavu NOVI gumb, dakle Google tablice, Sada možete odabrati praznu proračunsku tablicu ili početi iz predloška.
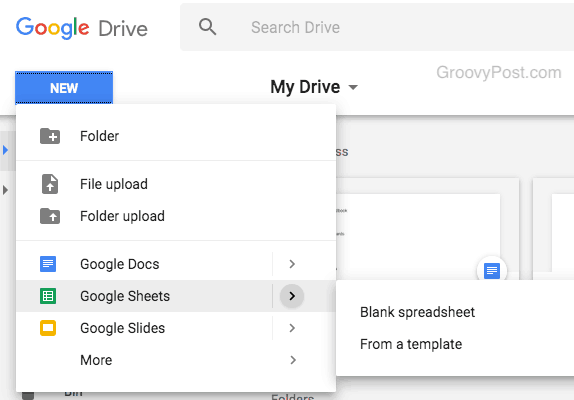
Pokretanje prazne proračunske tablice
Ako odaberete praznu proračunsku tablicu, jednostavno joj dajte naslov, a zatim počnite popunjavati ćelije podacima.
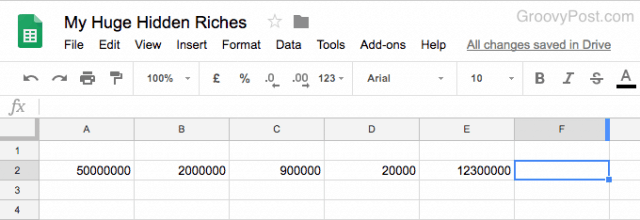
Pokretanje proračunske tablice predloška
Ako odaberete opciju predloška, vidjet ćete prilično lijep izbor za odabir.
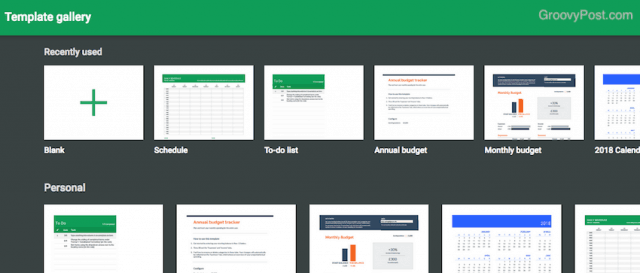
Svi uobičajeni osumnjičeni su tamo - rasporedi, popisi obaveza, proračuni, kalendari, izvještaji o troškovima, fakture i puno različitih tragača.
Prijenos i pretvaranje proračunskih tablica Excela u Google tablice
Treća opcija za pokretanje proračunske tablice je uzimanje već postojeće proračunske tablice Microsoft Excel i prijenos u format Google tablice. To biste trebali učiniti putem URL-a Diska, iako kao Prijenos datoteke opcija nije na stranici proračunske tablice.
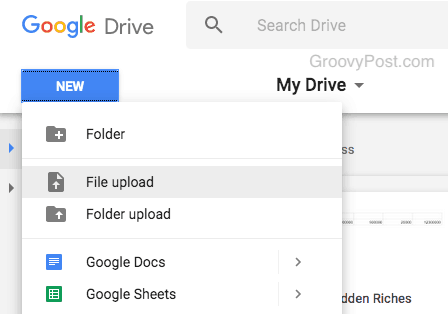
Evo podataka o prodaji Excel proračunske tablice koju samna mom laptopu. Prenio sam ga u Google tablice radi lakšeg pristupa i uređivanja. Pretpostavimo da datoteka nije prevelika, učitavanje obično traje nekoliko sekundi. Mali okvir obavijesti u donjem desnom kutu zaslona znat će vam kada je prenesen.
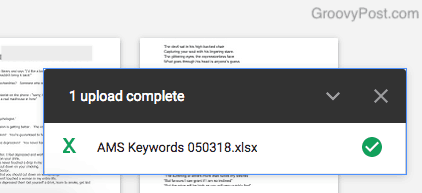
No, još nije pretvorena u Google tablice. Do sad je prenio samo Excel list. Da biste ga pretvorili, desnom tipkom miša kliknite dokument i odaberite Otvori s -> Google tablice.
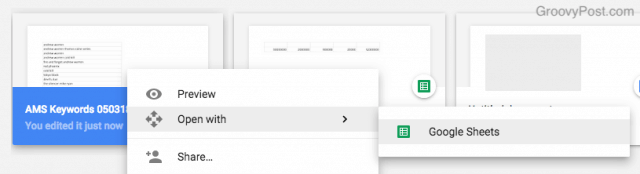
Tada će se napraviti nova kopija dokumenta u formatu listova. Tada možete izbrisati Excel verziju dokumenta.
Rad s Google tablicama - Osnove
Sada kada vam je list otvoren i spreman za upotrebu, pogledajmo neke osnovne značajke.
Umetanje redaka i stupaca
Sada kada imamo dokument pun podataka, recimo da ih želimo premjestiti prema gore, prema dolje ili u stranu, kako bismo stvorili prostor za nove podatke.
To je vrlo jednostavno. Počnimo s stvaranjem novog stupca. Prvo jednostavno istaknite ono što treba prijeći. Ako želite samo jedan novi stupac, označite stupac pored njega. Ako želite tri nova stupca, označite tri pokraj njega.
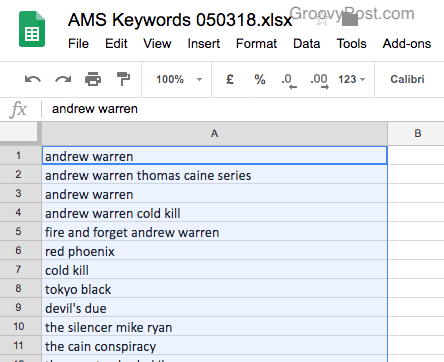
Uz ovaj dokument imam samo jedan stupac. Dakle, istaknuo sam ga jer želim ovaj stupac premjestiti u stupac B i imati stupac A prazan za ostale podatke.
Kad je stupac A označen, idite sada na Umetni–> Stupac ulijevo.
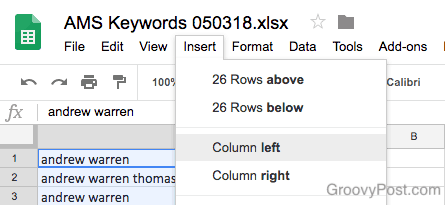
Stupac A sada će biti u stupcu B, a stupac A sada će biti prazan, spreman za nove podatke.
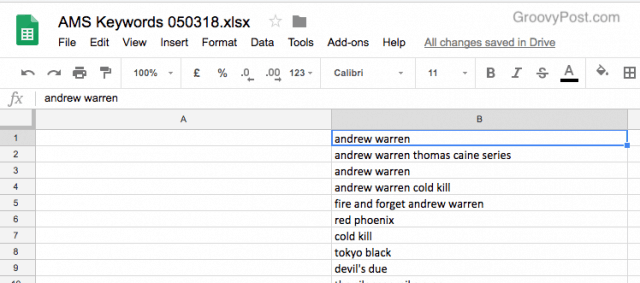
Zapamtite, svaka promjena koju izvršite je reverzibilna. Ili putem praćenja verzije ili putem Edit> Poništi.
Umetanje redaka je još lakše. Označite redak u koji želite premjestiti dodavanje novog retka. Zatim idite na Umetni -> Red iznad ili Umetnite–> Red ispod.
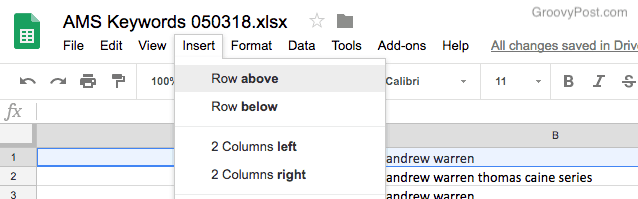
I to će se učiniti. O da.
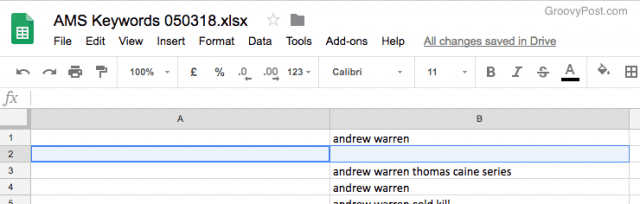
Brisanje redaka i stupaca
Brisanje redaka i stupaca je također jednostavno. Označite red ili stupac, a zatim idite na Uredi izbornik. Vidjet ćete opciju za brisanje retka i kad je odabran, red će nestati i sve će se pomaknuti prema gore kako bi popunio prostor.
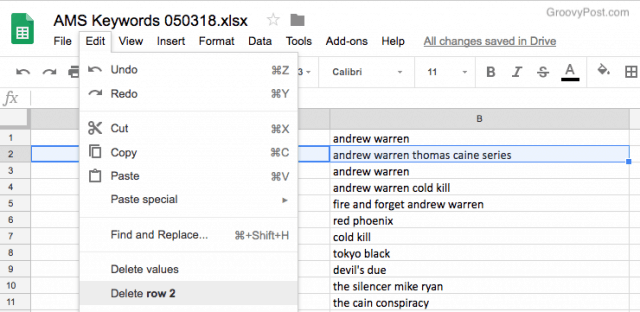
Postoji i opcija u Uredi izbornik za brisanje stupca.
Dodajte ili izbrišite nule iz rezultata
Ponekad se s brojevima, ako nakon decimalne točke dodate bilo kakve nule, automatski brišu kad kliknete iz ćelije. Srećom, vrlo je lako vratiti nule.
Označite ćeliju, a zatim kliknite gumb nula iznad nje.
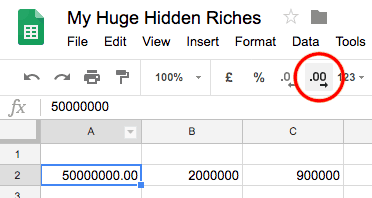
Podesite podatke pravilno
Ako ste pomalo uredni nakaza ili OCD, poželjet ćete da se sve pravilno uskladi. Neke ćelije se poravnavaju ulijevo, a neke s desne strane.
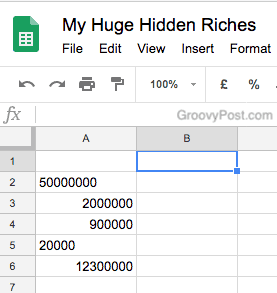
Da biste ih postavili ravno kao vojnici, samo označite stupac (u ovom slučaju stupac A), kliknite gumb za poravnanje i odaberite koji želite.
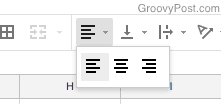
Sada gledajte kako se te bebe prebacuju u ravno.
Formatirajte brojeve kao valuta, postotak i više
Upisivanje brojeva je jedno, ali ako jesteustvari bilježeći financijske transakcije, onda ima smisla imati valutu, decimalne točke i zareze. Na taj način možete lako pročitati brojke. Ili postoje i drugi načini za brojeve.
Dakle, evo brojeva koji su upisani.
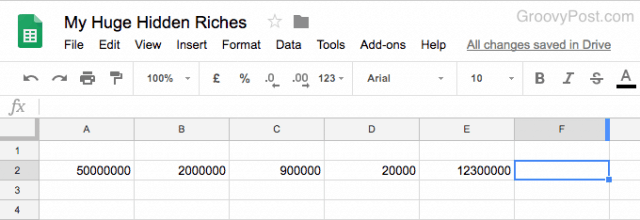
Ali ako istaknete jednu ili više ćelija, kliknite gumb 123 gumb (pored izbornika fonta), a zatim dobivate opcije.
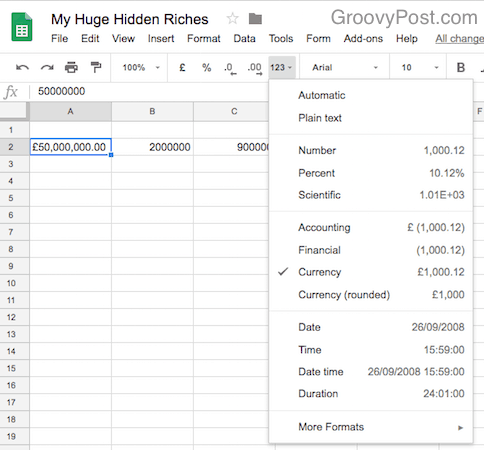
Odabir Valuta pretvara lik u pravilno oblikovanu valutu. Ili možete imati postotak, datume, vrijeme i još mnogo toga. Svaka opcija ima pored sebe kako bi izgledao broj ako je odabran.
Ako želite drugu valutu, kliknite Više formata na dnu. Zatim Više valuta ...
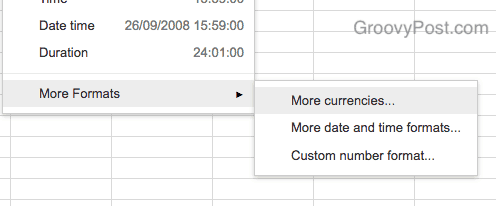
Tada samo odaberite svoju valutu.
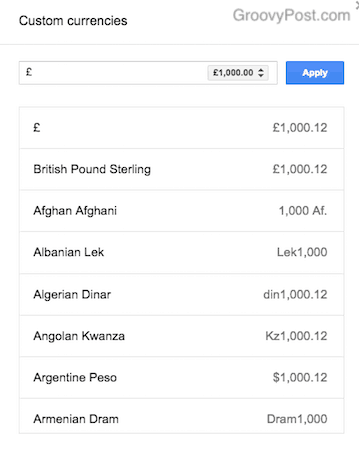
Napravite tablicu
Izrada stola je apsolutno jednostavna. Jednostavno označite područje za koje želite napraviti tablicu. Zatim kliknite gumb na traci izbornika koji izgleda kao 4 kvadrata naslagani jedan na drugi.
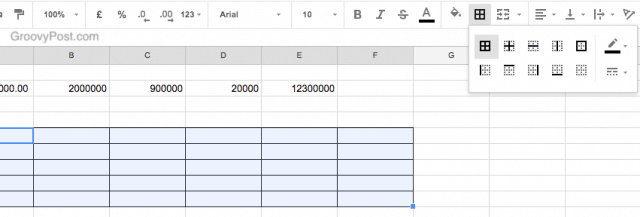
Odaberite željenu. Za stolom bi to bio prvi u gornjem redu. Klikom na koje će stanice postati crne linije oko njih, daju vam svoj stol.
Obojite ćelije i podatke
Ako želite, primjerice, imati redove različitih boja, samo je slučaj isticanja dotičnog retka. Zatim kliknite gumb za unos boje (pored gumba boje fonta).
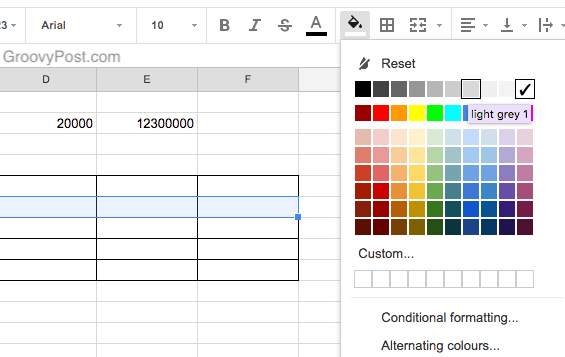
Odaberite boju i ćelije će okrenuti tu boju. Imajte na umu da ako vam je tamna boja, trebat će vam svjetliji font kako bi se prikazao.
Dodajte linkove i komentare koji se mogu kliknuti
Da biste stvorili hipervezu na koju je moguće kliknuti, jednostavno upišite valjani URL u ćeliju. Nakon što pritisnete tipku za povratak ili kliknete iz ćelije, veza odmah postaje aktivna i na nju je moguće kliknuti.
Ostavljanje komentara (ako vam je netko poslao Google proračunsku tablicu) nešto je drugačije od Google Dokumenata. Kad ostavite komentar, u Google dokumentima, tamo sjedi otvoreno.

Ali u Google listovima, kada ostavite komentar, to je naznačeno malim žutim trokutom u kutu okvira. Da biste vidjeli komentar, morate ga pomaknuti mišem.
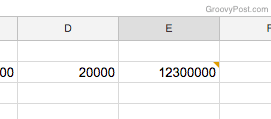
Sortiranje podataka po stupcima
Ako imate proračunsku tablicu s, recimo, popisom imena, možda biste je željeli imati po abecednom redu. Ili obrnutim abecednim redom.
Da biste to učinili, označite stupce, a zatim idite na Podaci izbornik. Tamo možete sortirati cijeli stupac ili samo označene ćelije u tom stupcu.
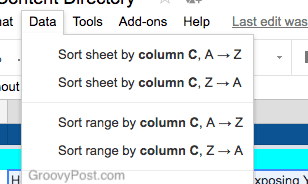
Pozivanje suradnika
Pozivanje suradnika je isto kao i uGoogle dokumenti. Svi koji trebaju biti pozvani na Google dokument trebaju Google račun. To može biti standardni besplatni Gmail račun ili plaćeni račun za Google Apps.
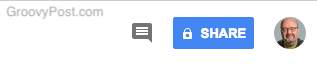
Sada kliknite na plavu UDIO gumb u gornjem desnom kutu zaslona Dokumenata i okvir će skočiti prema gore.
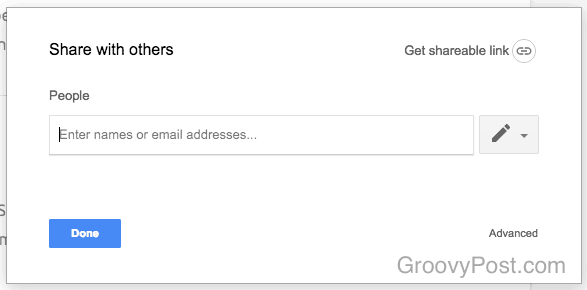
Ako kliknete na Nabavite dijelivu vezu, imate mogućnost gdje uspostaviti vezubilo tko može pristupiti dokumentu pod uvjetom da ima vezu. Možete urediti i njihova dopuštenja za gledanje, poput njihovih mogućnosti uređivanja vašeg rada ili samo čitanja.
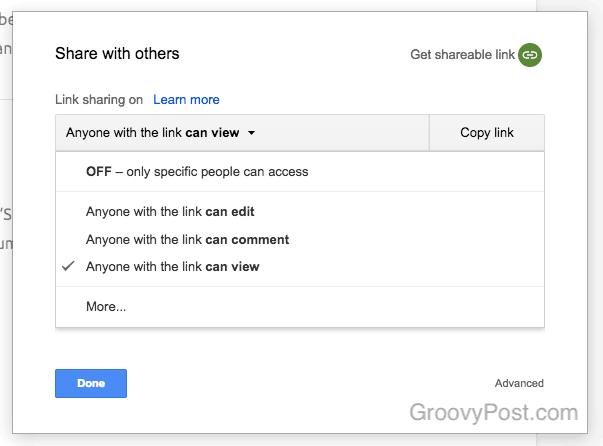
Ako želite da pozovete određenu osobu, možete je kopirati u e-poštu narod odjeljka, zajedno s onim što im je dopušteno činiti u dokumentu. Priložite i bilješku ako želite nešto reći.
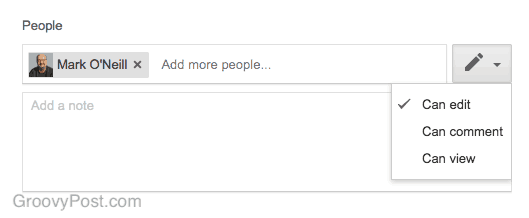
Ako u toj knjizi kontakata postoje ljudi koji se nalaze na toj adresi e-pošte, a jedan od njih je osoba koju želite pozvati, polje e-pošte automatski će se automatski popuniti, štedeći vam malo vremena.
Kad osoba prihvati vašu pozivnicu, vidjet će ih na vrhu zaslona, pored gumba PODIJELI.
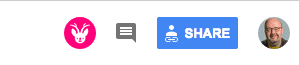
Preuzimanje proračunske tablice u drugom obliku datoteke
Kada je proračunska tablica konačno gotova, možda je želite eksportirati u drugom obliku datoteke.
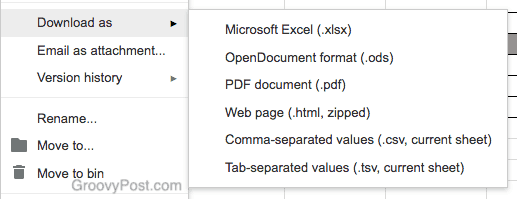
Opcije su malo drugačije od onih za Google dokumente. Uostalom i ti su koji se ovdje bavi proračunskom tablicom koja je malo drugačija zvijer od običnog dokumenta.
Dodaci trećih strana
Kao i kod Google dokumenata, Sheets također ima dodatke drugih proizvođača koji su dizajnirani kako bi vam olakšali posao. Da biste pristupili izborniku, idite na Add-Ons–> Get Add-Ons na gornjoj traci izbornika.
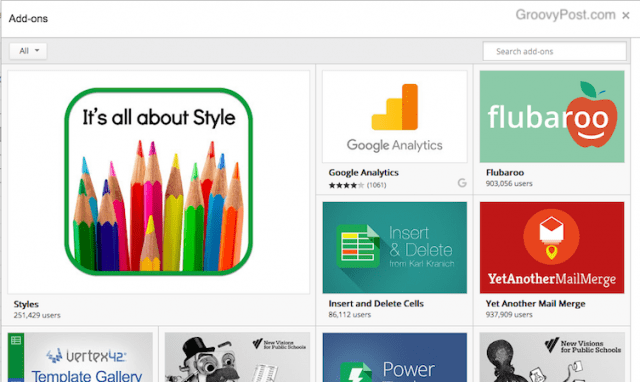
Evo nekoliko najboljih.
Google Analytics
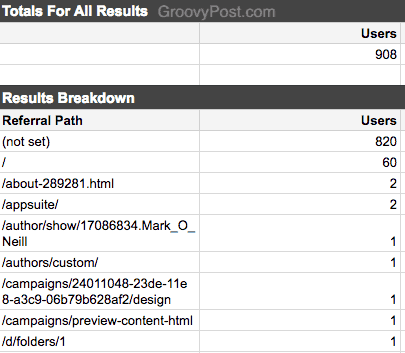
Priložite svoj račun Google Analytics na Google listove i redovito se generiraju analitička izvješća u listovima.
Galerija predložaka
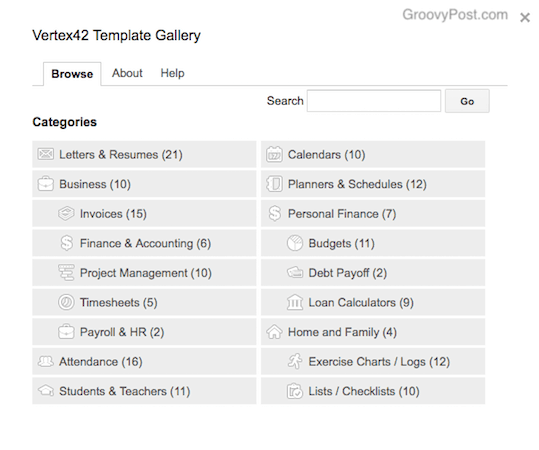
Proširite svoj izbor predložaka još više pomoću Galerija predložaka.
Više fontova
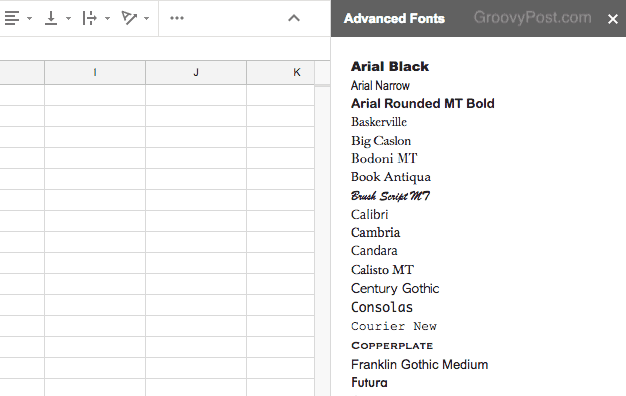
Kao što naslov govori, nabavite više fontova za svoje proračunske tablice.
Zaključak
Ima puno ljudi (uključujući i mene) kojimrze Microsoft Excel sa strašću. Puhao je i zbog toga je težak za upotrebu. No, Google je pojednostavio proračunske tablice dajući vam samo one stvari koje su vam potrebne i ne više. To je sjajna usluga i sjajno djeluje kada je potrebna suradnja.










Ostavite komentar