Kako ukloniti zaštitu Microsoft Excel Sheet-a

Ako ste izgubili zaštićenu lozinku radnog lista, trebat će vam način da uklonite zaštitu te Excelove liste i ponovo dobijete pristup. Evo načina za oporavak zaštićenog Excel lista.
Kad ljudi stvore proračunsku tablicu u Excelu, onine žele da se ljudi mijenjaju, često će zaštititi pojedinačne listove. Zaštita radnog lista u Excelu uključuje stvaranje lozinke koju trebate unijeti ako želite unijeti promjene na listu.
Nekoliko je načina uklanjanja zaštite Excelalist ovako. Prvi je očito tipkanje lozinke i uklanjanje zaštite lista. Ali ako ste zaboravili lozinku ili osoba koja ju je zaključala nije vam dala lozinku, nemate sreće. Postoje dva načina uklanjanja zaštite tog lista.
Uklonite zaštitu Excela s lozinkom
Najjednostavniji način uklanjanja zaštite Excel lista je ako znate lozinku.
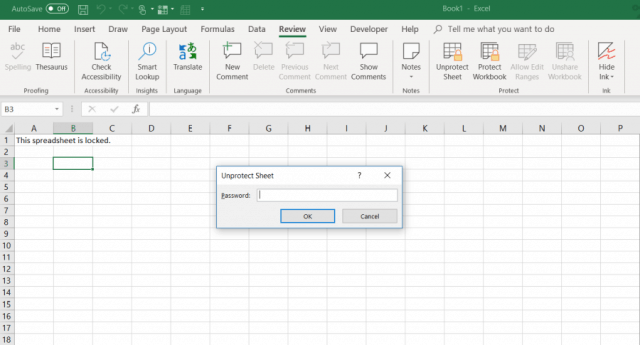
- Klikni na Pregled kartica.
- Odaberi "Nezaštićeni list"U Zaštititi odjeljak izbornika.
- Unesite lozinku u Nezaštićeni list dijaloški prozor.
Uklonite zaštitu Excela s Google listovima
Zaboraviti ili izgubiti lozinku na zaštićenom Excel radnom listu može biti zastrašujuće. Vaša prva misao može biti da ste potpuno izgubili sve podatke na listu.
Dobra vijest je da postoji kreativno rješenje koje vam omogućuje da poništite zaštitu Excel lista. Za to će vam trebati račun na Google disku.
- Otvorite svoj račun na Google disku, odaberite Novi i odaberite Google Sheet za otvaranje novog lista.
- Na listu odaberite Datoteka i odaberite Uvoz.
- U Uvezi datoteku dijaloškom okviru odaberite Učitaj s izbornika.
- Klik Odaberite datoteku s uređaja.
- Pregledajte proračunsku tablicu Excel na računalu. Odaberite ga i kliknite Otvorena.
- U Uvezi datoteku prozor, odaberite Zamijenite proračunsku tablicu i odaberite Uvoz podataka.
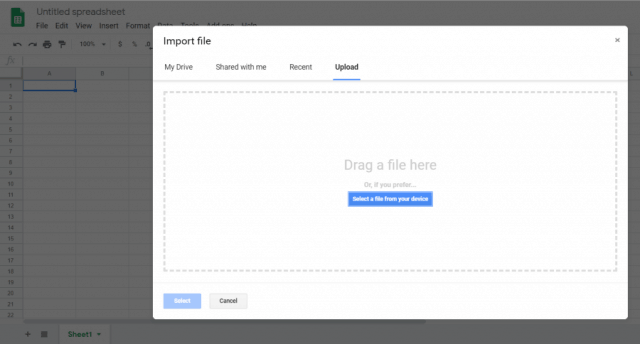
Ovo će uvesti zaštićeni radni list Excela u vaš radni list Google tablice. Osim, sada ćete primijetiti da list više nije zaštićen. Možete ga urediti sve što želite.
Sada kada nije zaštićen, možete ponovo izvesti list u Excel format.
- U trenutno nezaštićenom Google Sheetu odaberite Datoteka i Preuzmi kao
- Odaberi Microsoft Excel (.xlsx)
- Odaberi Spremi kao.
- Dajte datoteci ime i odaberite Uštedjeti.
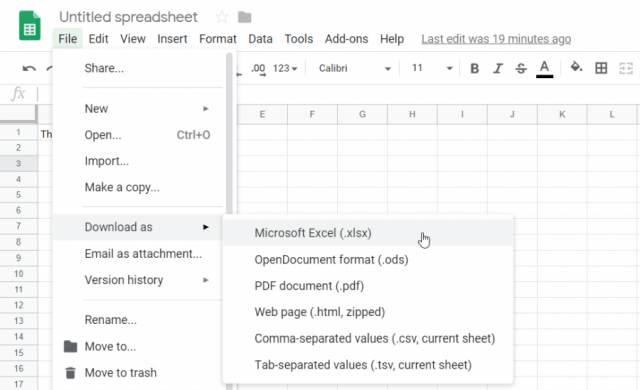
Sada imate isti Excel list, ali zaštita se uklanja.
Uklonite zaštitu Excelova lista s VBA
Ako nemate račun na Google disku ili tražite drugi pristup za uklanjanje zaštite Excel lista iz Excela, VBA je odličan način da to učinite.
Ideja je uvesti VBA modul koji će pokušati provaliti lozinku jedan po jedan znak. Ovisno o tome koliko je zaporka složena, skriptu možete pokrenuti od 10 minuta do nekoliko sati.
1. korak: spremite kao stariji Excel datoteku
Jedino ograničenje ove metode je da djeluje samo na radnim listovima Excela u programu Excel 2010 ili stariji. To nije problem, sve dok spremljeni radni list spremate na stariju verziju.
Samo kliknite Datoteka i Spremi kao, Za padajući oblik odaberite Excel 97-2003 (* .xls).
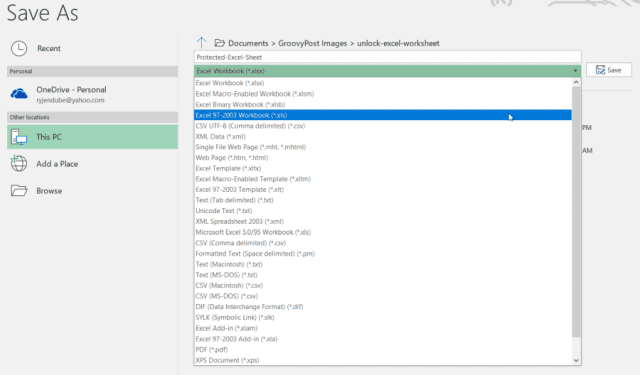
Bolje je spremiti u stariji format, ali prednost je što kad se izvrši VBA skripta, lozinka je probijena i imate pristup otključanom listu.
Korak 2: Stvorite i pokrenite VBA kod
Evo kako postaviti taj VBA modul.
- Odaberite razvijač stavka izbornika u vrpci. Ako nije tamo, kliknite Datoteka > Opcije > Prilagodite vrpcu, sklopka Odaberite naredbe iz k Sve naredbe, i kreni razvijač s lijevog izbornika u desni. Klik u redu kad završite.
- U razvijač izbornik, odaberite Pogledaj kod od kontrole presjek vrpce.
- Rick-click na Microsoft Excel objekti, Izaberi Umetnutii odaberite Modul.
Postoji dobro poznati VBA skript koji postoji već godinama i koji će slomiti lozinku i ukloniti zaštitu bilo kojeg radnog lista.
Kopirajte kôd u nastavku i zalijepite ga u modul:
Sub PasswordBreaker()
Dim i As Integer, j As Integer, k As Integer
Dim l As Integer, m As Integer, n As Integer
Dim i1 As Integer, i2 As Integer, i3 As Integer
Dim i4 As Integer, i5 As Integer, i6 As Integer
On Error Resume Next
For i = 65 To 66: For j = 65 To 66: For k = 65 To 66
For l = 65 To 66: For m = 65 To 66: For i1 = 65 To 66
For i2 = 65 To 66: For i3 = 65 To 66: For i4 = 65 To 66
For i5 = 65 To 66: For i6 = 65 To 66: For n = 32 To 126
ActiveSheet.Unprotect Chr(i) & Chr(j) & Chr(k) & _
Chr(l) & Chr(m) & Chr(i1) & Chr(i2) & Chr(i3) & _
Chr(i4) & Chr(i5) & Chr(i6) & Chr(n)
If ActiveSheet.ProtectContents = False Then
MsgBox "Password is " & Chr(i) & Chr(j) & _
Chr(k) & Chr(l) & Chr(m) & Chr(i1) & Chr(i2) & _
Chr(i3) & Chr(i4) & Chr(i5) & Chr(i6) & Chr(n)
Exit Sub
End If
Next: Next: Next: Next: Next: Next
Next: Next: Next: Next: Next: Next
End Sub
Zatim pritisnite Trčanje gumb (zelena strelica desno) za pokretanje skripte.
Time će se pokrenuti novi modul koji ste stvorili. Pokušat će provaliti zaštitnu lozinku lista jedan po jedan znak. Tijekom testa sa samo tri jednostavna znaka ("abc"), skriptu je trebalo nekoliko sekundi da probije lozinku.
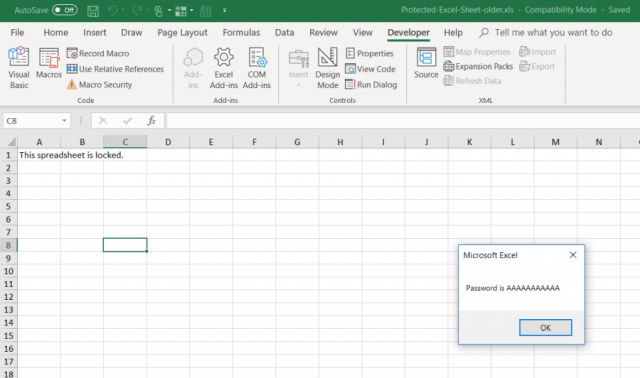
Prikazana lozinka će biti proizvoljna. Samo pritisnite u redu i vaša je proračunska tablica Excel ponovno zaštićena. Provjerite tipkanje u ćeliju za potvrdu.
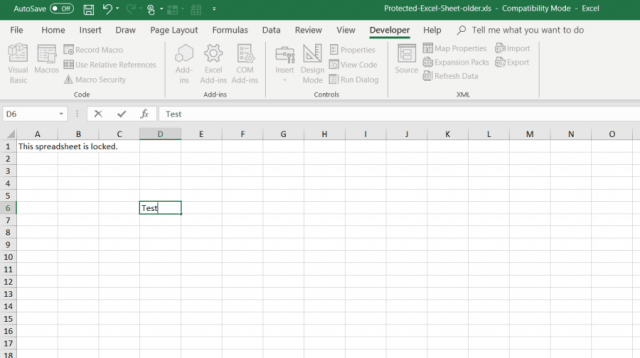
Budući da jednostavna lozinka traje samo nekoliko sekundi, duža i složenija lozinka može potrajati minutu ili dvije. Samo ga ostavite u pozadini dok se ne pojavi okvir za poruke.
Nakon što vaš radni list bude zaštićen, možete ga spremiti u prethodni format koji ste koristili prije nego što ste ga spremili.
Odabir metode zaštite
Sve tri ove metode dobro će djelovati, alinajbolje je započeti s najjednostavnijim i krenuti prema popisu. U idealnom slučaju znat ćete lozinku i možete ukloniti zaštitu lista samo tako što ga upišete.
Ali zaboravljanje zaštitne lozinke vrlo je često, pa se nadamo da će vam posljednje dvije gore navedene metode pomoći da se izvučete iz zaglavljenja i omogućite vam da ponovo uredite svoj radni list.










Ostavite komentar