Kako stvoriti okretnu tablicu u programu Excel 2016

Ako trebate analizirati skup podataka, Microsoft Excel savršen je alat za posao. Preciznije, stožerne tablice za složene skupove podataka olakšavaju stvari.
Ako trebate analizirati skup podataka, MicrosoftExcel je savršen alat za posao. Već znate da Excel pohranjuje informacije u tablice, ali moć aplikacije je unutar alata koji možete koristiti za iskorištavanje podataka skrivenih unutar tih ćelija. Jedan od tih alata je stožerna tablica. Pogledali smo značajku još u Excelu 2010, a u Excelu 2016 nastavljamo pogled na to kako je možete koristiti za manipulaciju i pronalaženje trendova podataka.
Izrada stožerne tablice u Excelu
Što je stožerna tablica?
Okretna tablica je maštovito ime za sortiranjeinformacija. Idealno je za izračunavanje i sažimanje informacija koje možete upotrebljavati za razvrstavanje velikih tablica na pravu količinu informacija koja vam je potrebna. Excel možete koristiti za izradu preporučene stožerne tabele ili ručnu izradu. Gledamo oboje.
Preporučena stožerna tablica
Uvedeno u Excel 2013, preporučeni ishodTablica je unaprijed dizajniran sažetak vaših podataka koji Excel preporučuje za vas. Možda nećete dobiti potrebne podatke ovisno o skupu podataka, ali za brzu analizu mogu biti korisni. Da biste ga stvorili, označite izvor podataka (raspon ćelija u radnoj knjizi koja sadrži podatke koje želite analizirati.) Zatim odaberite karticu Umetanje, a zatim Preporučene stožerne tablice.
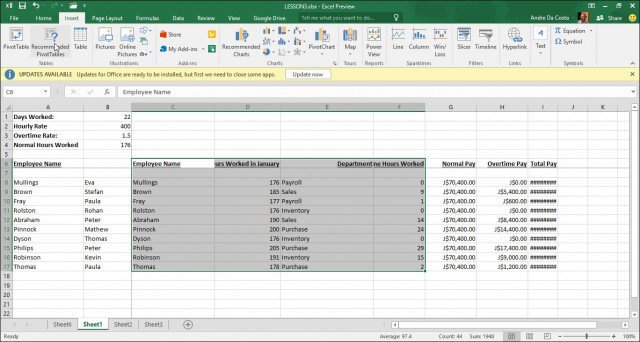
Kada se pojavi dijaloški okvir Select Source Source, pritisnite OK.
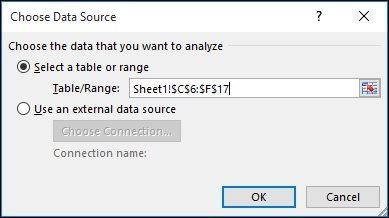
Galerija preporučenih stilova PivotTablea bit ćekoji pruža prijedloge kako možda želite analizirati odabrane podatke. U sljedećem primjeru uputit ću se s brojem imena zaposlenika prema satima rada u siječnju. Vaša će se usluga razlikovati ovisno o vrsti podataka koju sortirate. Kliknite U redu.
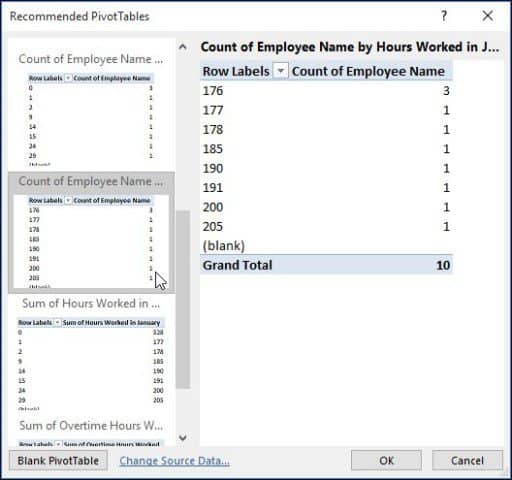
Kao što vidite u donjoj tablici, to mogudobiti predstavu o tome koliko je ljudi radilo određenu količinu sati u siječnju. Scenarij poput ovog bio bi sjajan kad bi se vidjelo tko je najteže zaposlen, radi prekovremeno i iz kojeg odjeljenja unutar tvrtke.
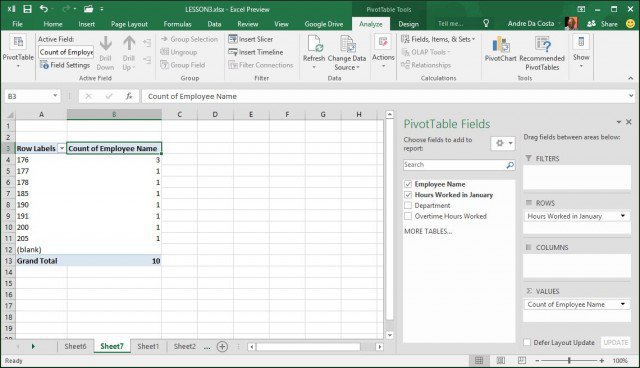
Ukopati
Da bismo učinili zanimljivijim, istražimo daljei saznajte koji zaposlenik najviše radi. Kao što vidite, okno sa zadanom tablicom prikazuje se s desne strane i prikazuje dodatne alate koje mogu koristiti za sortiranje i filtriranje. Za sljedeći primjer dodati ću Radno vrijeme u siječnju u područje Filters i dodajte ime zaposlenika u područje Red. Nakon toga primijetit ćete novo polje dodano u listu zvano Radno vrijeme u siječnju.
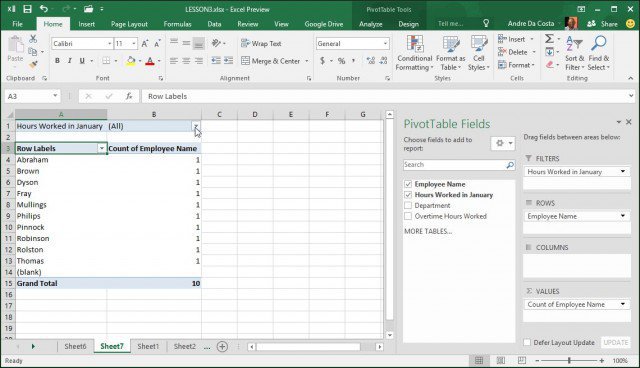
Kad kliknem u filter filter, vidim najniže i najviše. Odaberemo najvišu vrijednost koja je 205, kliknite U redu. Dakle, zaposlenik po imenu Filip radio je većinu sati u siječnju. Ne može biti lakše od toga.
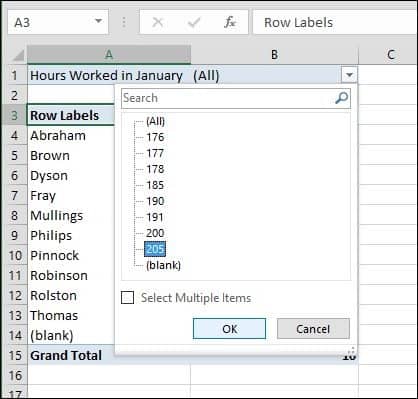
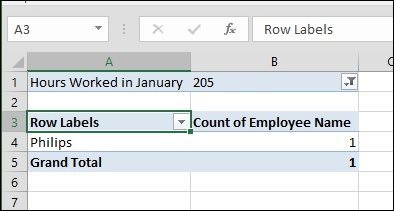
Stvorite okretnu tablicu iz programa Scratch
Ako želite veću kontrolu nad vašim okretnim dijelomtablica je dizajnirana, to možete učiniti sami koristeći standardni alat Pivot Table. Opet odaberite izvor podataka ili raspon u kojem su podaci pohranjeni u radnoj knjizi i odaberite Umetanje> Stožerna tablica.
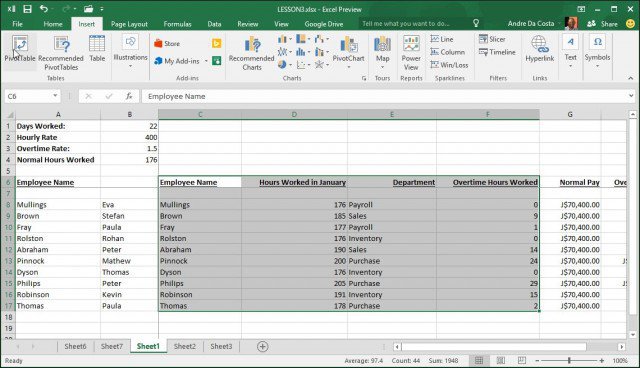
Jedan Stvorite stožernu tablicu otvara se dijaloški okvir s više opcija. Budući da radim s izvorom podataka unutar samog radnog lista, ostavit ću zadani. Možete odlučiti dodati stožernu tablicu postojećem radnom listu ili novom. U tom slučaju umetnut ću ga u novi list.
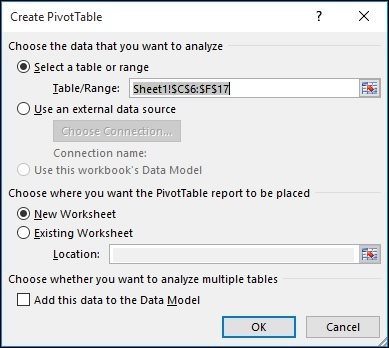
Primijetit ćete da se pojavljuje novi list saprijedlozi što možete učiniti. U ovom konkretnom scenariju, želim znati koliko sati rade zaposlenici u prodaji. Da biste to učinili, jednostavno upotrijebim Odjel za filtriranje popisa i dodavanje ostalih tablica u redove, kao što su Ime zaposlenika i broj sati rada.
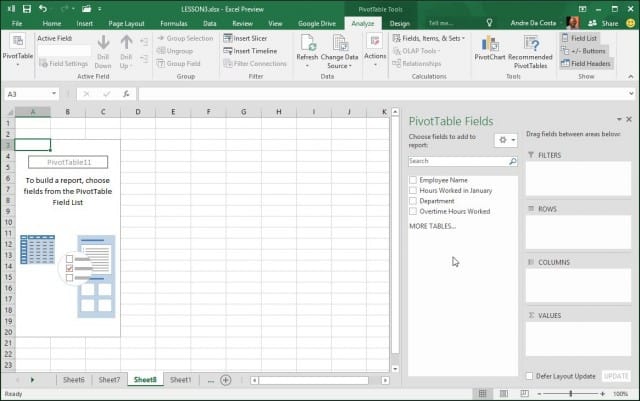
Kliknite filtar Odjel i kliknite Prodaja, a zatim U redu.
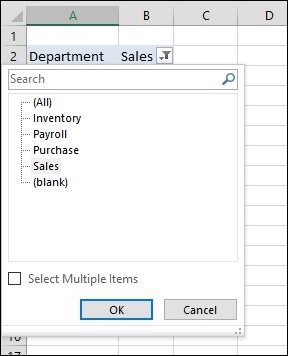
Odmah vidim tko je najviše radio. Dodao sam dodatno polje za prekovremeni rad samo da bih dodatno analizirao pružene informacije.
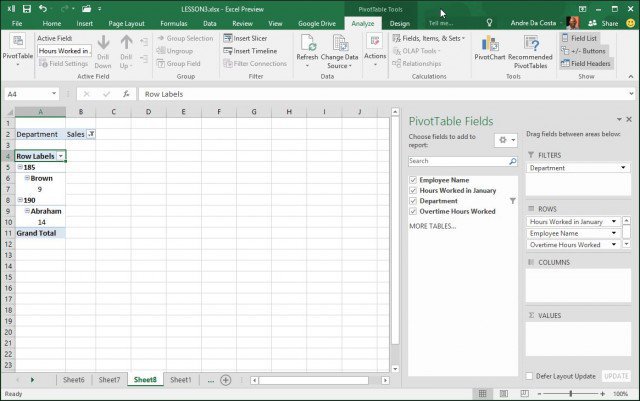
Sada biste trebali dobro zamisliti koliko je moćanPivotne tablice su i kako mogu uštedjeti vrijeme prosijavanjem podataka kako bi pronašli točne podatke koji vam trebaju uz malo truda. Za malu količinu podataka, ovo bi moglo biti pretjerano, ali za veće složenije skupove podataka vaš posao čini puno lakšim.








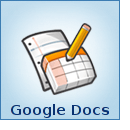
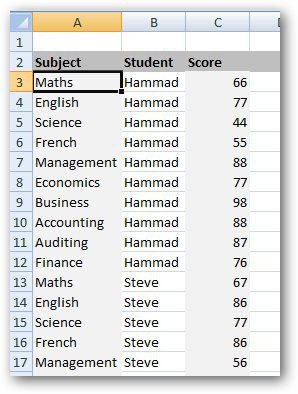
Ostavite komentar