Kako dodati proračunske tablice vodenog žiga u programu Excel 2016

U ovom postu ćemo vam pokazati kako prevladati inherentnu finatičnost oblikovanja u programu Microsoft Excel 2016 i dodati vodeni žig u vašu proračunsku tablicu (bez sukobljavanja s vašim podacima!).
Prethodno smo vam pokazali kako dodati vodeni žigu svoje dokumente Microsoft Word. Iako u Excelu nema ugrađenu značajku vodenog žiga kao što je to u Wordu, i dalje možete stvoriti vodene žigove na proračunskoj tablici. Treba samo malo kreativnosti.
Excel, dok je vrlo cijenjen zbog svojih beskonačnih podatakadrobljenje snage, nije posebno usmjereno na prijateljstvo prema pisaču. No povremeno ćete poželjeti da svoje proračunske tablice nabavite na papiru. Dok će alati za šifriranje i zaštitu lozinke u Excelu vaše proračunske tablice držati zaštićenima u njihovom digitalnom obliku, vodeni žig može vam pomoći ispravno označavati i kontrolirati vaše osjetljive podatke prilikom ispisa.
U ovom ćemo vam članku pokazati kako.
Dodajte sliku kao vodeni žig u svoje radne bilježnice u Excelu 2016
U usporedbi s dokumentima programa Microsoft Word, oblikovanjeu Excelu je malo neintuitivno. Rad s vodenim žigovima u Excelu nije iznimka. Ne postoji ugrađena značajka vodenog žiga, pa ćete umjesto toga sliku morati umetnuti u proračunsku tablicu, a zatim je malo ugađati.
Mjesto za dodavanje slike nalazi se u zaglavlju. Da biste to učinili, idite na odjeljak Umetnuti i kliknite Zaglavlje podnožje, To vas stavlja u vrpcu alata Header & Footer i omogućuje vam da započnete uređivanje zaglavlja.
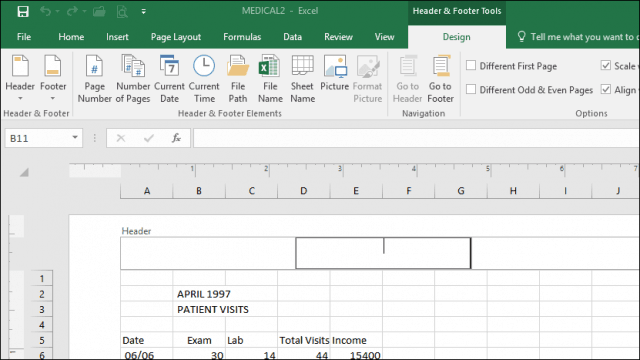
Klik Slika za dodavanje slike.
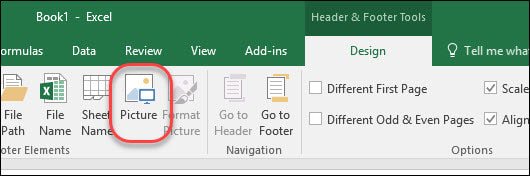
Za razliku od Microsoft Worda, vi u početku nećete vidjeti pregled onoga što ste upravo umetnuli. Umjesto toga, vidjet ćete samo tekstni niz sve dok ne kliknete izvan zaglavlja.
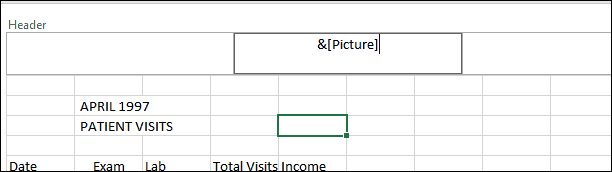
Kao što vidite, slika koju sam upravo umetnuo sukobljava se s podacima.
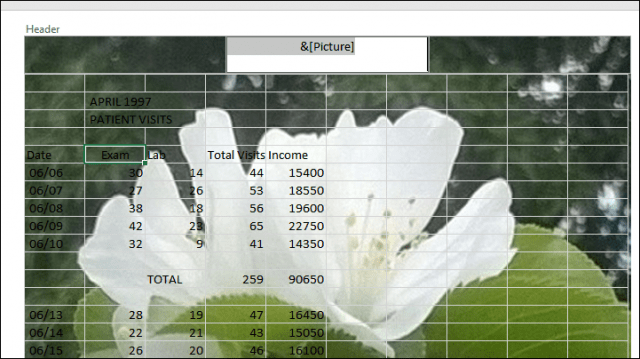
Možete izmijeniti sliku tako da ponovno kliknete zaglavlje i podnožje, a zatim kliknete ikonu Formatiraj sliku zatim odaberite gumb Slika kartica. Tamo možete podesiti svjetlinu i kontrast u modulu Kontrola slike odjeljak. Možete kliknuti na Boja padajućeg izbornika, a zatim odaberite wavikati za dobar efekt vodenog žiga.
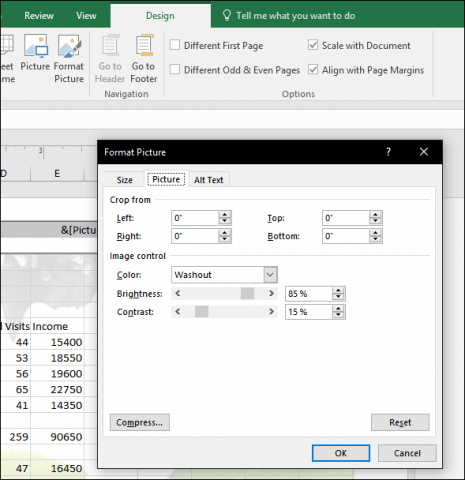
Sada se vaši podaci neće izgubiti na slici.
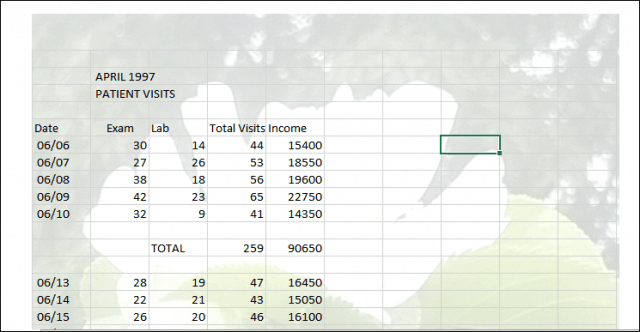
Upotrijebite WordArt za dodavanje vodenih žigova u Excel 2016
Za tekstne vodene žigove možete koristiti Word art. Ovo je slično metodi koja se koristi za dodavanje vodenog žiga u programu Microsoft Word 2016. Koraci su u programu Excel 2016. približno isti. Odaberite Umetnuti kliknite karticu Umjetnost riječi izbornika, a zatim odaberite željeni stil.
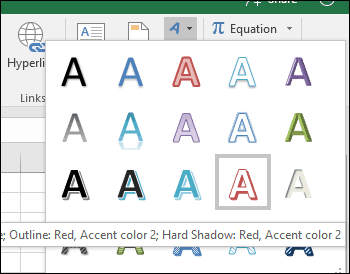
Unesite tekst svog vodenog žiga, desnom tipkom miša kliknite tekst Word Art, a zatim kliknite Oblik oblika.
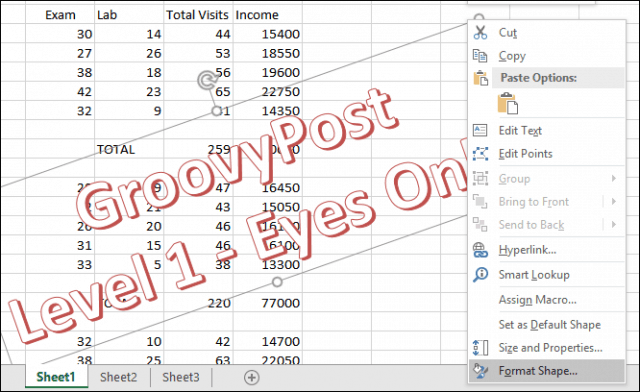
Ovo će aktivirati okno zadatka Oblik oblika. Kliknite gumb Opcije teksta odaberite karticu Kartica Tekst i ispunjavanje, a zatim proširite Ispunjavanje teksta i obris izbornici. Koristiti prozirnost klizač za podešavanje neprozirnosti programa WordArt.
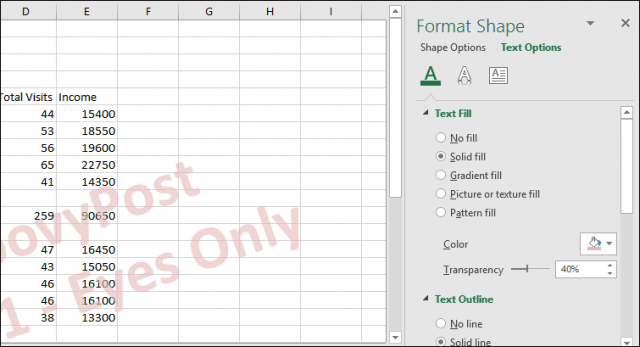
Eno ga. Reci nam što misliš. Ove su upute i snimke zaslona sastavljeni posebno za Excel 2016. Ako koristite prethodnu verziju Excela, proučite naše upute o dodavanju vodenih žigova u starijim verzijama.
Više savjeta o Excelu potražite u našem članku o 10 Microsoft Excel 2016 savjeta koje bi svaki korisnik trebao znati.



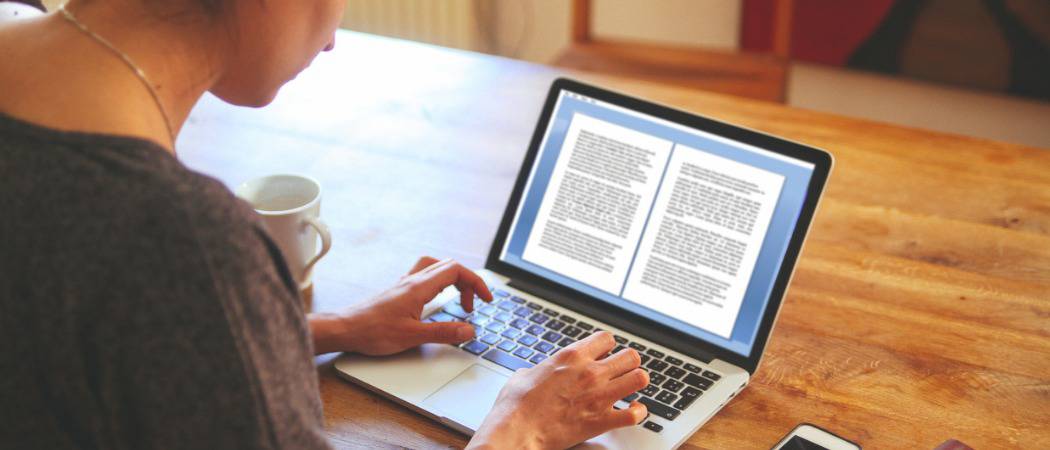






Ostavite komentar