Kako dodati vodeni žig dokumentima u programu Microsoft Word 2016
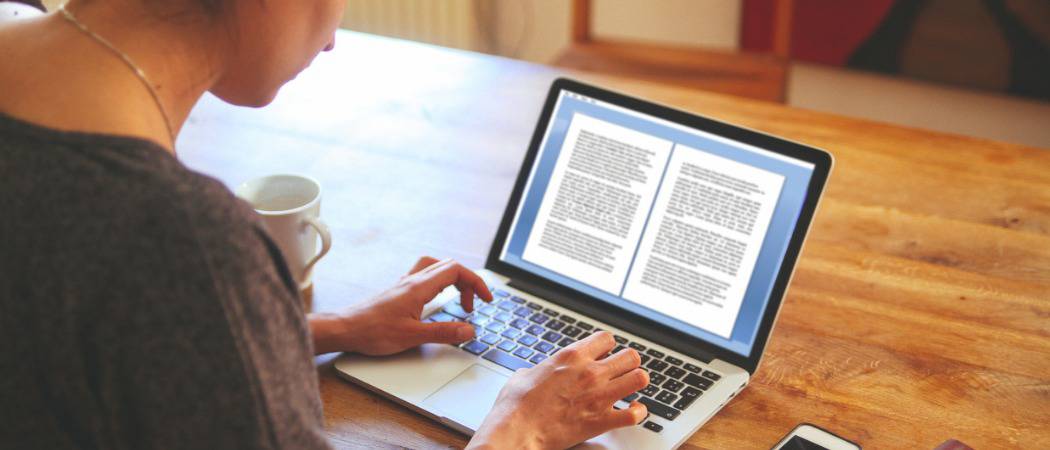
Dodavanje vodenog žiga dokumentu je jednostavan načinda biste dodali razinu profesionalizma i odmah ažurirali svoje kolege o statusu dokumenta - povjerljivom, nacrtu itd. Evo kako dodati jedan pomoću programa Microsoft Word.
Dodavanje vodenog žiga šalje ne baš suptilnu porukusvima koji čitaju ili uređuju dokument. Za neke redove rada, štancanje dokumenata POVJERLJIVO ili NACRT je ili uvjet ili najbolja praksa. Microsoft Word 2016 omogućuje vam brzo dodavanje takvih vodenih žigova u svoj dokument pomoću ugrađenih zadanih postavki. Ali također možete prilagoditi svoj vodeni žig vlastitim tekstom ili logotipom. Pokazat ćemo vam kako.
Osim toga, kao bonus, prikazat ćemo vam i kako primijeniti vodene žigove na samo jedan odjeljak ili samo jednu stranicu. Čitajte dalje kako biste saznali više.
Dodajte vodeni žig dokumentu u programu Microsoft Word 2016
Tipično je da želite dodati vodeni žig nacijeli dokument. To možete učiniti za novi ili postojeći dokument. Prvo, započnimo s dodavanjem vodenog žiga postojećem dokumentu. Otvorite datoteku, a zatim odaberite Dizajn a zatim kliknite gumb Vodeni žig gumb unutar Pozadina stranice skupina. Word 2016 nudi nekoliko stilova i formata za umetanje vodenog žiga.
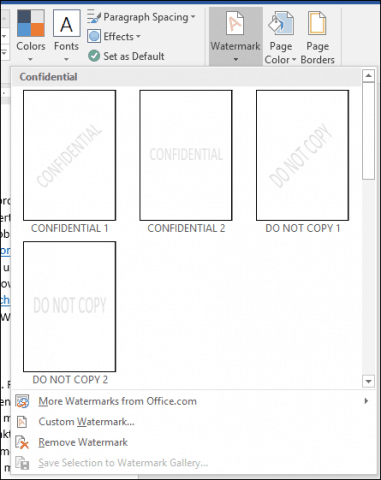
U galeriji će biti navedeni svi zadani izbori za vodene žigove kao što su Ne kopirajte, povjerljivo, skice i hitan, Vodeni žig možete čak i prilagoditi vlastitim tekstom ili slikom, poput logotipa tvrtke.
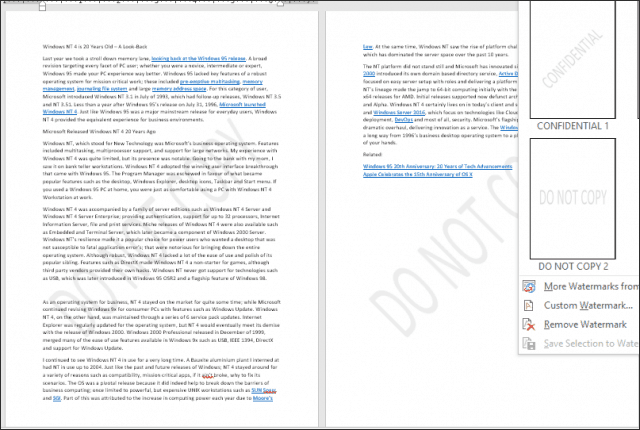
Odabir Dodajte prilagođeni vodeni žig opcija omogućuje vam dodavanje prilagođene tekstualne poruke ili slike. Možete upisati bilo koji tekst koji želite i formatirati ga prilagodbom fonta, veličine, boje, izgleda i bez obzira na to je li vidljiv ili ne.
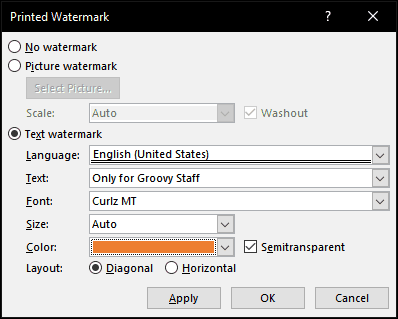
Ako više želite dodati logotip tvrtke pomoću slike, to je jednako jednostavno; odaberite Slika Vodeni žig radio okvir, kliknite Odaberite Slika, potražite mjesto na kojem se nalazi slika na tvrdom disku, a zatim kliknite Otvorena.
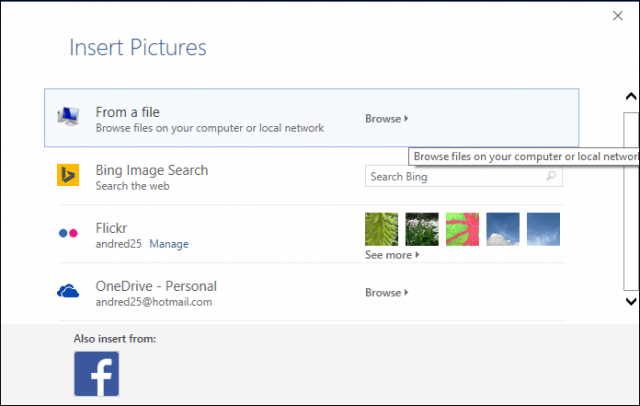
Kliknite na okvir za odabir ljestvice kako biste odabrali odgovarajuću veličinu. Također možete omogućiti ili onemogućiti opciju "Washout". Preporučujem da logotip bude ispravan kako bi sadržaj ostao vidljiv.
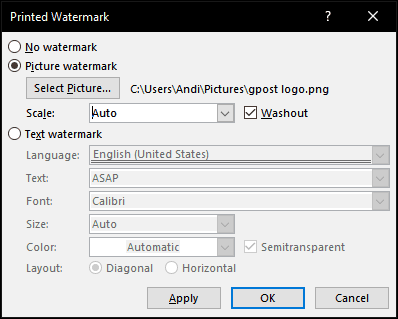
Dodajte vodeni žig u jedan odjeljak Wordovog dokumenta
Čini se da značajka vodenih žigova u Wordu 2016 postojiopciju "sve ili ništa". Ali postoji rješenje koje vam omogućuje da primijenite vodeni žig na samo određene stranice. To možete učiniti tako da stvorite odjeljke u Word dokumentu i zatim dodate vodeni žig u zaglavlje.
Započnite umetanjem novog odjeljka u svoj dokument, ako to već niste učinili. Da biste to učinili, idite na vrpcu Izgled i odaberite pauze i odaberite jednu od prijeloma sekcija.
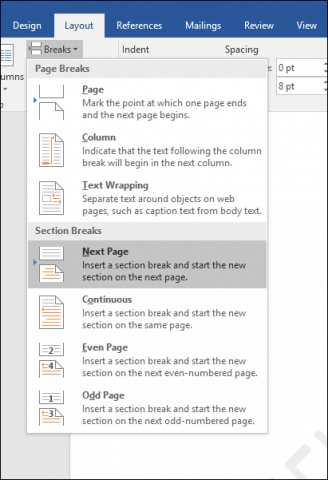
Sada prijeđite na odjeljak u kojem želite primijeniti vodeni žig. Dvaput kliknite zaglavlje. Vidjet ćete da sada gledate dva različita odjeljka.
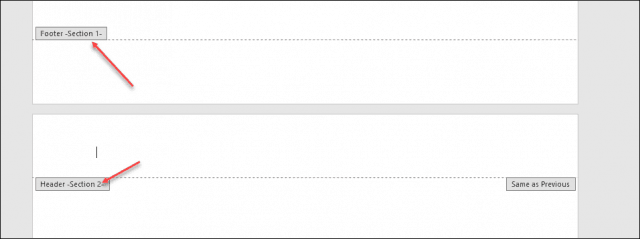
Odaberite vrpcu za dizajn pod Alatima zaglavlja i podnožja. Poništite Link do prethodnog.
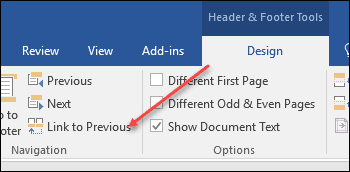
Dok je pokazivač još uvijek u zaglavlju, idite na vrpcu za dizajn (glavni) i umetnite svoj vodeni žig.
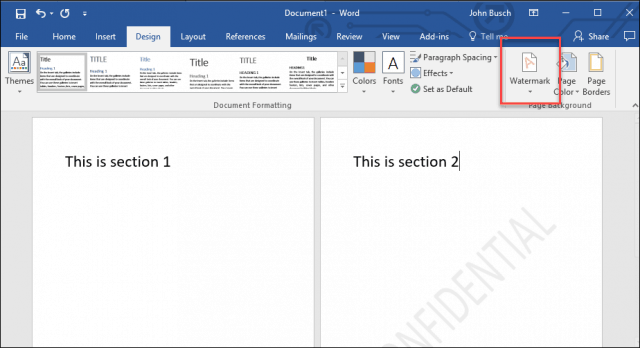
Dodajte vodeni žig na jednoj stranici Wordovog dokumenta
Dodavanje vodenog žiga na određenoj stranici na vašemdokument je malo zamršeniji, ali to se može učiniti. Morat ćete koristiti alate WordArt i Insert Picture. Zatim možete upotrijebiti alate za oblikovanje kako biste omogućili unutarnji učinak na WordArtu ili slici, a zatim primijenili učinak ispiranja. Evo kako to radite.
Dodajte vodeni žig na jednu stranicu pomoću teksta WordArt
Odaberi Umetnuti, kliknite ikonu WordArt izbornika, a zatim odaberite željeni stil.
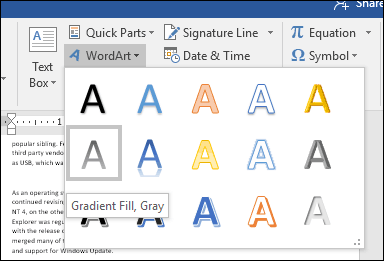
Zamijenite uzorak teksta WordArt vlastitim tekstom.
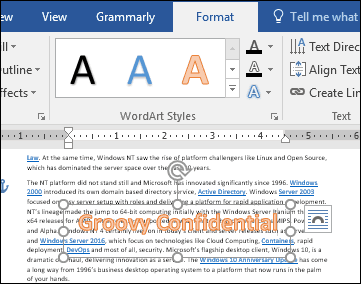
Kliknite plutajući izbornik Izgled, a zatim odaberite Iza teksta.
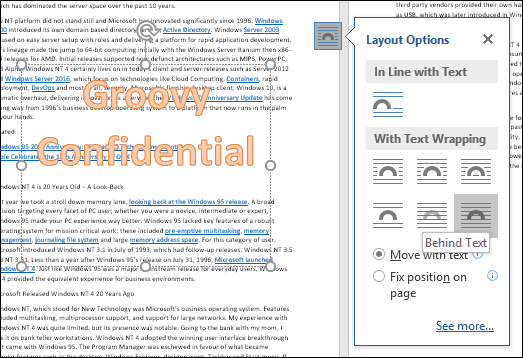
Pomoću sidra postavite i zakrenite tekst.
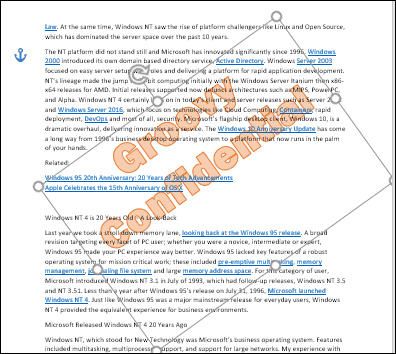
Da biste postigli ispravan izgled, desnom tipkom miša kliknite tekst WordArt, a zatim kliknite Oblik oblika, Kliknite gumb Opcije teksta odaberite karticu Pošaljite tekst i ispunite , a zatim proširite izbornike Ispunjavanje teksta i obris. Upotrijebite neprozirnost programa WordArt pomoću klizača Transparentnost.
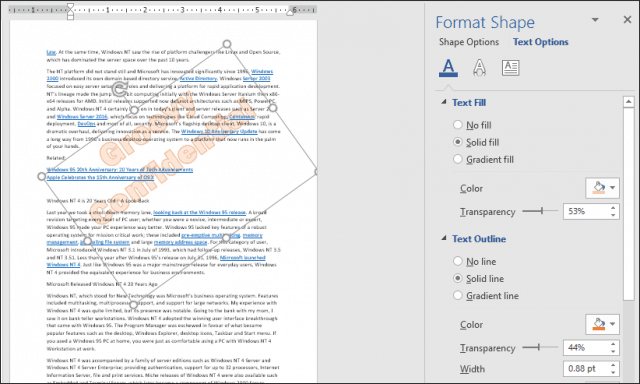
Dodavanje vodenog žiga na jednoj stranici pomoću slike
Ako želite umjesto nje upotrijebiti sliku, odaberite opciju Umetnuti , kliknite Slike, odaberite sliku pa kliknite Otvorena, Odaberite sliku, kliknite izbornik opcija plutajućeg izgleda, a zatim kliknite Iza teksta.
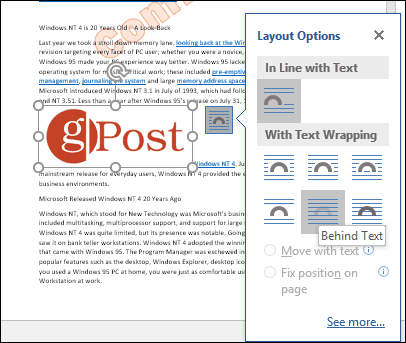
U dokumentu smjestite sliku na mjesto gdje želite, a zatim je zakrećite pomoću sidara. Odaberite kontekstualnu Format kliknite karticu Boja izbornika unutar prilagoditi zatim odaberite grupu Ispiranje opcija pod Promjena boje.
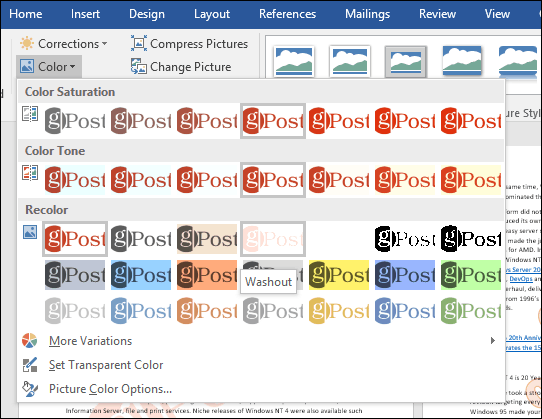
Vaš prilagođeni vodeni žig trebao bi izgledati na sljedeći način.
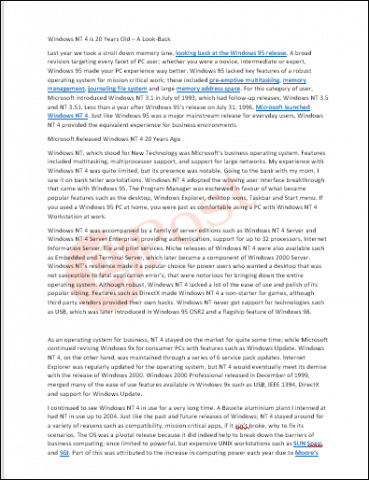
To je to! Reci nam što misliš. Ako koristite prethodnu verziju Worda, pogledajte naše upute kako dodati vodeni žig u starijim verzijama.





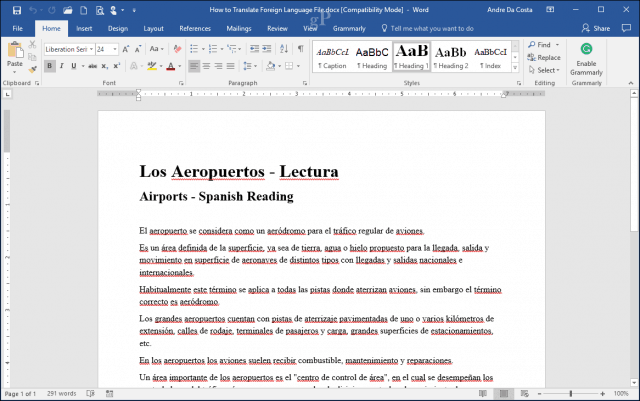




Ostavite komentar