Kako stvoriti obrazac za unos podataka u Excelu

Excel nudi unaprijed pripremljeni obrazac koji možete koristiti za brzi unos podataka u sekundi, a ne u minutu. Evo kako stvoriti obrazac za unos podataka u Excelu i povećati produktivnost proračunske tablice.
Ako u Excelu imate listove u koje trebate unijeti puno podataka, znate koliko je to zamorno. Ali ako znate kako stvoriti obrazac za unos podataka u Excel, učinit će vas daleko produktivnijim.
Kad većina ljudi pomisli na oblike u Excelu, onirazmislite o kreiranju VBA obrasca ispočetka. Ali Excel zapravo pruža unaprijed pripremljeni obrazac koji možete koristiti za brzi unos podataka u sekundi, a ne u minutu. Od svih Excelovih savjeta koje možete naučiti, ovaj će vam uštedjeti najviše vremena.
Slijedite ovaj vodič kako biste iskoristili ovu značajku i povećali produktivnost proračunske tablice.
Priprema za izradu obrasca za unos podataka u Excelu
Prije nego što stvorite obrazac za unos podataka, učinit ćetepotrebna vam je proračunska tablica u koju (očito) unosite podatke, a morat ćete dodati značajku obrasca za unos podataka Excela na Alatnu traku za brzi pristup. Uzmimo primjer proračunske tablice u Excelu koja izgleda poput dolje.
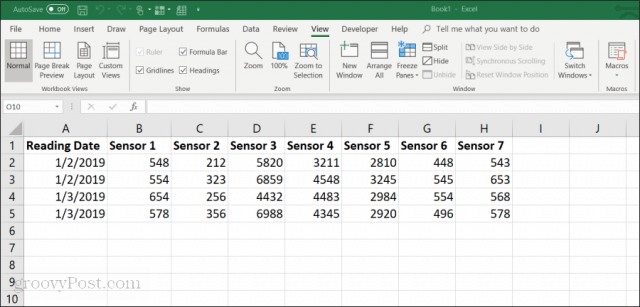
Ovo je primjer kako bi mogla izgledati proračunska tablica u tvrtki u kojoj zaposlenici ručno prikupljaju senzorske podatke s opreme. Ručni unos ovih podataka je:
- Umorno i dugotrajno
- Skloni ljudskim pogreškama
- Mogućnost slučajne promjene prethodnih unosa
Ovaj postupak možete poboljšati izradom obrasca za unos podataka. Ali prvo, trebate navesti obrazac za unos podataka na alatnu traku za brzi pristup.
Dodavanje obrasca za unos podataka na alatnoj traci za brzi pristup
Nećete vidjeti obrazac za unos podataka na standardnoj alatnoj traci Excela. To je zapravo skrivena značajka koju ćete morati omogućiti. Da biste to učinili, desnom tipkom miša kliknite bilo gdje na alatnoj traci za brzi pristup i odaberite Prilagodite Alatnu traku za brzi pristup.
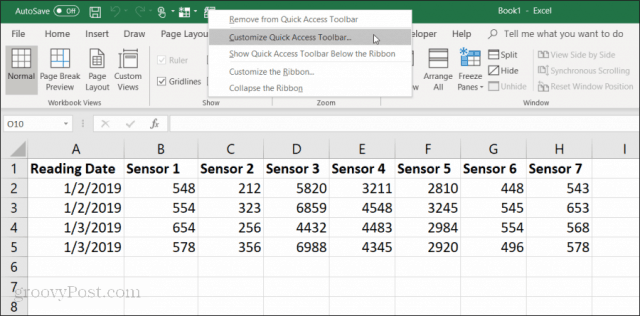
U Opcije Excela kliknite prozor Odaberite naredbe iz alatnoj traci i odaberite Sve naredbe.
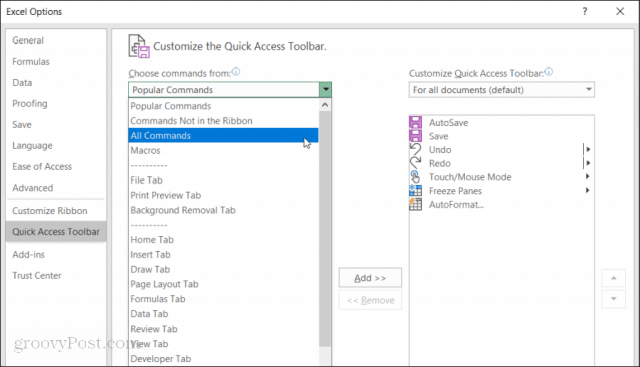
Pomaknite se prema nizu naredbi i odaberite Oblik, Zatim odaberite "Dodaj >>"Dodati gumb" Obrazac "na Alatnoj traci za brzi pristup.
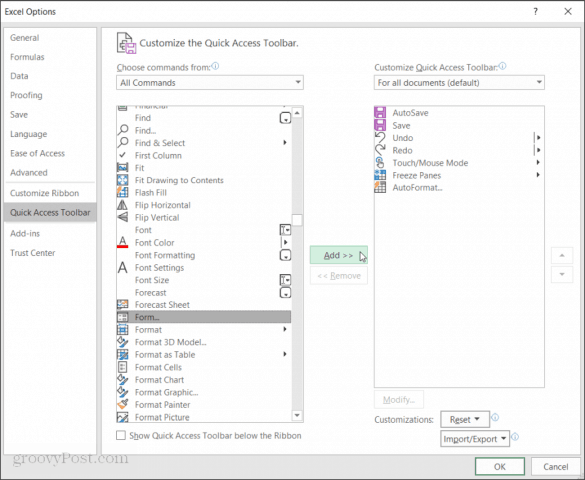
Klik u redu i sada ćete vidjeti obrazac za unos podataka na Alatnoj traci za brzi pristup. I sada ste spremni započeti koristiti Excel obrazac za unos podataka na Excel proračunskoj tablici.
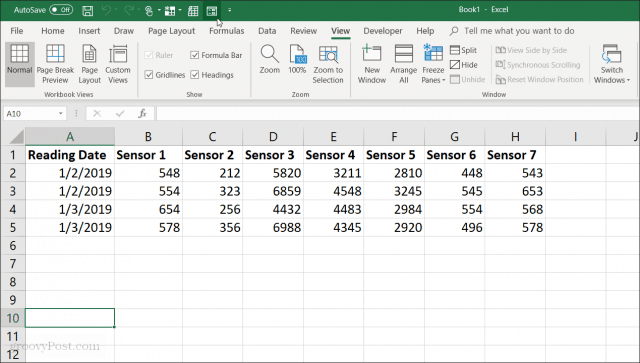
Izradite obrazac za unos podataka u Excelu
Prije upotrebe obrasca za unos podataka u Excelu morat ćete proračunsku tablicu pretvoriti u tablicu.
To možete učiniti pritiskom na Cntrl + T, Vidjet ćete da se podaci u vašoj proračunskoj tablici pretvaraju u zadani oblik tablice.
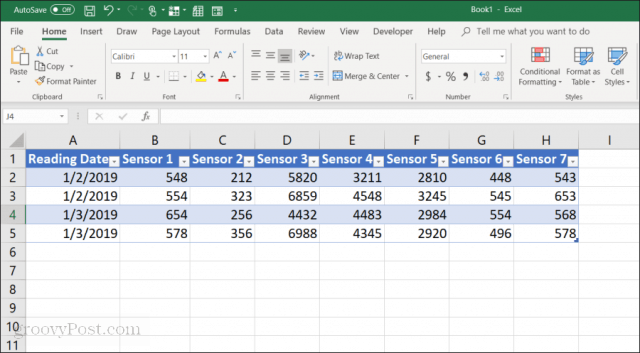
Sada kada ste list pretvorili u tablicu, odaberite ikonu obrasca na alatnoj traci za brzi pristup da biste otvorili obrazac za unos podataka.
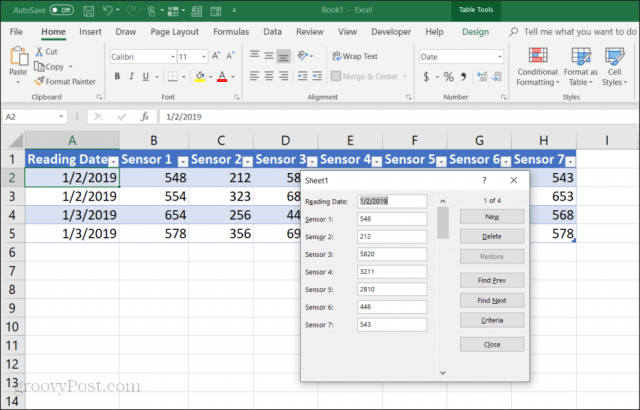
Ako ste ikada koristili obrazac za unos podataka u Accessu,primijetit ćete mnoge sličnosti. Obrazac nudi vrlo kontroliran način unosa podataka u vašu proračunsku tablicu. Ne morate kliknuti drugi redak kad ste tamo spremni unijeti podatke. Gumbi na obrascu omogućuju vam da se usredotočite na trenutni redak i kretanje kroz list pomoću navigacijskih gumba obrasca.
Kako rade gumbi gumba za unos podataka:
- Novi: Dodaje novi prazan redak u postojeću tablicu.
- Izbrisati: Briše trenutni redak koji uređujete.
- Vratiti: Vraća (resetira) polje podataka koje uređujete na njegove izvorne vrijednosti.
- Pronađi pret: Pomicanje zapisa koji uređujete u prethodni redak.
- Pronađite sljedeće: Premješta zapis koji uređujete u sljedeći redak.
- kriteriji: Omogućuje vam pretraživanje određenog zapisa u tablici.
- Zatvoriti: Zatvara obrazac za unos podataka.
Korištenje Obrasca za unos podataka vrlo je intuitivno. Jednom kada ga počnete koristiti za upravljanje proračunskim tablicama, zapitat ćete se kako ste ikada prošli bez njega.
Zatim ćemo istražiti kako upotrebljavate svaku značajku obrasca za upravljanje podacima u proračunskoj tablici.
Dodavanje i brisanje zapisa
To. Novi i Izbrisati gumbi na obrascu za unos podataka funkcionirat će točno onako kako očekujete.
To. Novi gumb dodavanje novog zapisa na kraj tablice. U obrascu za unos podataka vidjet ćete prazna polja u koja možete unijeti podatke upisivanjem unosa i pritiskom na kartica tipku za prijelaz na sljedeće polje.
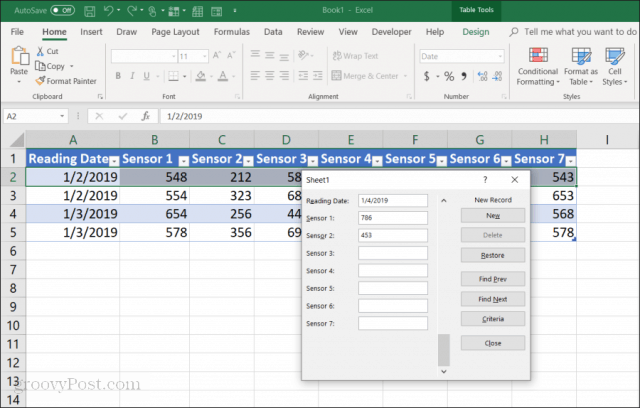
Kad unesete sva polja, jednostavno odaberite Novi ponovo pritisnite gumb i vidjet ćete novi redak dodan u tablicu. Obrazac se briše, tako da možete nastaviti s unosom podataka za novi novi redak.
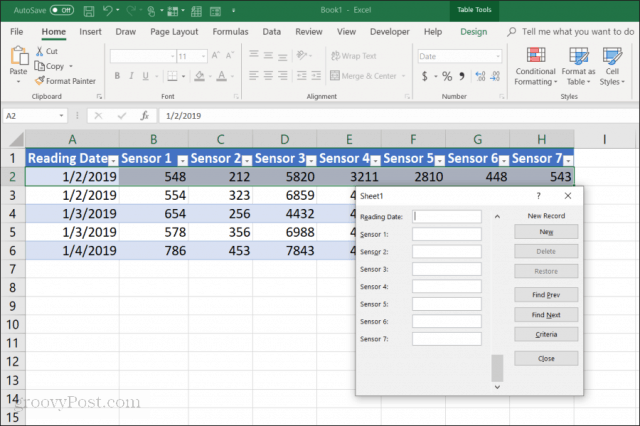
Prednost ovoga je:
- Možete brzo preletjeti dodavanjem zapisa samo pritiskom na tipku tab.
- Postoji puno manje šanse da slučajno promijenite druge zapise.
- Nikad ne morate koristiti miš jer brzo unosite zapise.
Brisanje zapisa iz tablice jednako je jednostavno. Samo kliknite mišem na jedan od zapisa koji želite izbrisati.
Samo upotrijebite Pronađi pret ili Pronađite sljedeće gumbe za navigaciju do zapisa koji želite izbrisati. Ti su gumbi slični tipkama za gore / dolje u Excelovim alatima za razvojne programere. Pritisnite gumb Izbriši za uklanjanje zapisa.
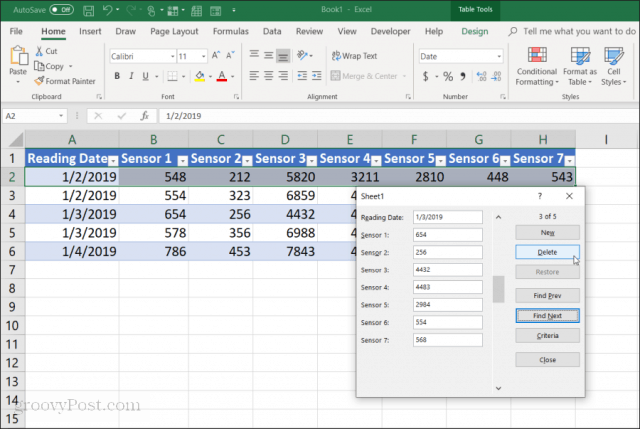
Vidjet ćete skočni prozor s upozorenjem da će se zapis trajno izbrisati. Odaberi u redu potvrditi.
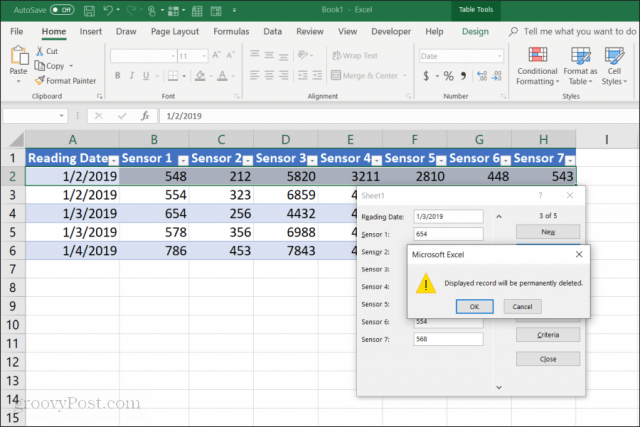
Bilješka: Ovo upozorenje zapravo nije točno. Ako ustanovite da trebate poništiti zapis, možete zatvoriti obrazac za unos podataka i samo pritisnuti CNTRL + Z da biste poništili zadnju promjenu. Tako ćete izbrisani red vratiti u tablicu.
Pretraživanje zapisa
Ako radite s vrlo velikim podacima, prethodni i sljedeći gumbi neće imati puno smisla. Umjesto da ovako obrađujete tisuće zapisa, možete pritisnuti i kriteriji gumba za pregled samo željenih zapisa.
U ovom primjeru, ako želite pregledavati samo stavke od 3.9.2019., Prvo biste pritisnuli kriteriji dugme. Ovo će obrazac za unos podataka promijeniti u filtrirani oblik. Unesite "1/3/2019" u polje "Datum čitanja".
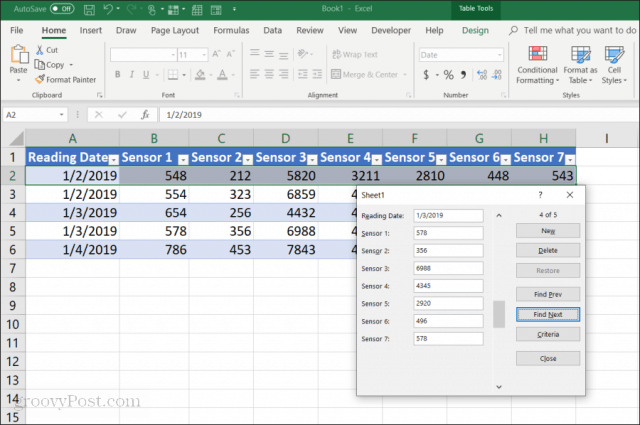
Sad kad odaberete Pronađi pret ili Pronađite sljedeće, obrazac će pregledavati samo zapise koji odgovaraju kriterijima koje ste naveli u polju "Datum čitanja". U ovom slučaju to su samo zapisi u kojima je datum čitanja 1/3/2019.
Također možete koristiti logičke operatere poput > ili < za obrezivanje raspona podataka. Na primjer, ako želite pregledati sve zapise starije od 1.4.2019., U polje "Datum čitanja" upišite "<1/4/2019". Također možete koristiti * kao zamjenica. Na primjer, ako želite vidjeti sve zapise osjetnika 1 koji završavaju u "54", u polje "senzor 1" unesite "* 54".
Korištenje Excel obrazaca za unos podataka
Kao što vidite, omogućavanje obrasca za unos podataka u Excelu znatno olakšava i pojednostavljuje obavljanje zadataka za unos podataka.
Možete smanjiti broj pogrešaka pri unosu podataka u proračunske tablice, a unos podataka mnogo ugodniji jer manje kliknete i držite ruke na tipkovnici.










Ostavite komentar