Kako napisati velika i mala slova, velika ili velika slova u Excelu - funkcije GORNJA, MALA, PROPER

Word 2016 ima zgodnu naredbu Change Case, ali Excel 2016 nema ekvivalent. Srećom, istu stvar možete postići pomoću funkcija GORNJI, MALI i PROPER.
Ako radite s puno tekstualnih podataka u vašemExcel proračunske tablice, njihovo oblikovanje lako može postati zamorna stvar. Za razliku od Microsoft Worda, Excel ne uključuje alat Promijeni slučaj za uređivanje teksta s posebnim gornjim, donjim ili drugim vrstama velikih slova. Pa, što je rješenje takvog problema? Stupac možete kopirati u Microsoft Word, upotrijebiti alate Change case i ponovo kopirati i zalijepiti u Excel.
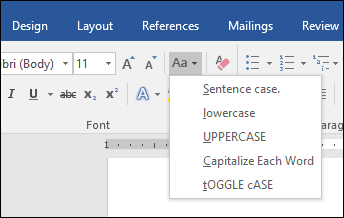
To je ipak malo nezgrapno i sklono je pogreškama kopiranja i lijepljenja za velike skupove podataka. Više je Excel-usredotočena opcija je koristiti GORNJI, NIŽI, i ISPRAVAN funkcije. Da biste to učinili, možete stvoriti privremeni stupac za oblikovanje teksta i zatim zamijeniti svoje stare vrijednosti s pravilno napisanim velikim slovom. Jednom kad ste je objesili, tehnika je prilično jednostavna i lagana. Pogledajmo.
Kako koristiti slučaj promjene u programu Excel 2016
Kao što je gore spomenuto, u Excelu 2016 ne postoji opcija Promjena slučaja, kao što je to u Wordu 2016. Ali, u osnovi možete i sami prebaciti korake u nastavku.
U ovom primjeru, stupac s imenom zaposlenika u nastavku sadrži imena koja upotrebljavaju SVE CAPS, ali više bih volio da su oni korišteni ISPRAVAN kapitalizacija.
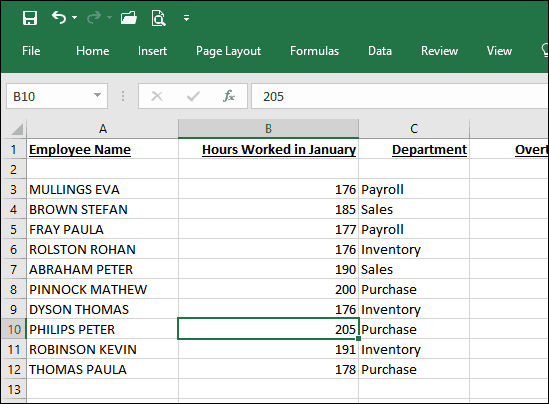
Prvo, morat ćete napraviti privremeniizmjene u proračunskoj tablici umetanjem novog stupca s desne strane stupca koji sadrži tekst koji želite izmijeniti. Nakon umetanja stupca aktivirajte prvu praznu ćeliju pokraj stupca koji sadrži tekst. Nastavite unositi formulu da biste promijenili slučaj; konkretno, za ispravno, to bi bilo = PRAVI (A3). Ako želite koristiti drugu vrstu velikih slova, = GORNJI napisala bi velika slova velikim slovima, dok = DONJA pretvorio bi u sva mala slova. Nakon unosa formule pritisnite tipku Enter.
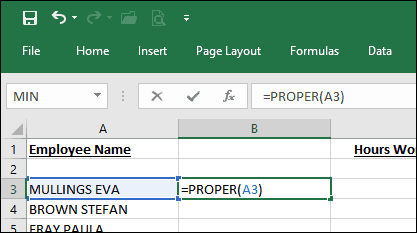
Primijetit ćete da se tekst iz prve ćelije preslikava u stupac koji smo prethodno stvorili pomoću odgovarajućeg kućišta.
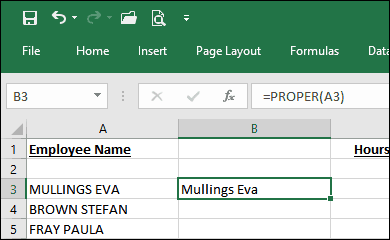
Sve što sada trebate učiniti je pomoću funkcije automatskog popunjavanja ponoviti postupak za ostala imena.
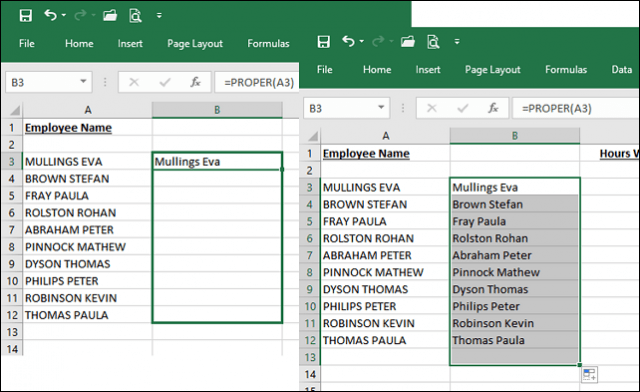
Sad kad se imena koriste pravim kućištem, što ćete učiniti s duplikatima? Jednostavno: odaberite imena u stupcu koji ste upravo popunili, a zatim kliknite Kopiraj ili pritisnite CTRL + C, Kliknite desnom tipkom miša u stupcu na početku; u mom slučaju to je A3, Kliknite izbornik Posebni lijepljenje za vrijednosti.
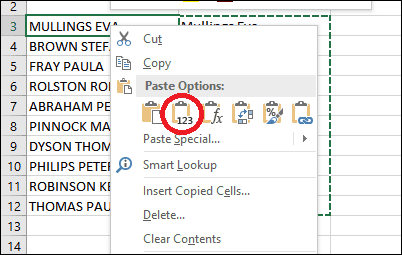
Izbrišite privremeni stupac koji se koristi za olakšavanje oblikovanja. Evo ga - vaša imena sada koriste odgovarajućim kućištem.
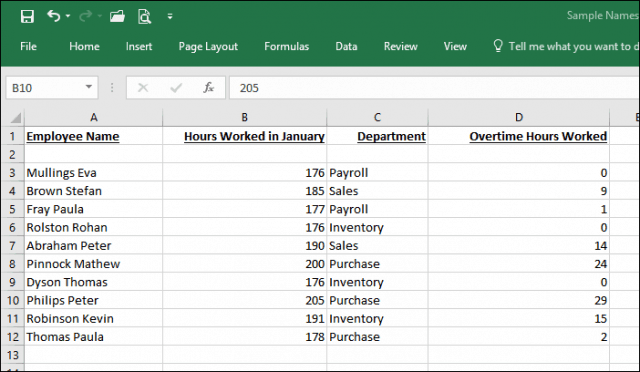
S ovim jednostavnim savjetom samo ste se spasiliminuta, možda i sati ručnih podataka o ponovnom ulasku radne snage. Zanima vas više Excel savjeta? Ako ste novi u programu Microsoft Excel, pročitajte naš vodič za početak ove popularne aplikacije za proračunske tablice.










Ostavite komentar