Postupak: Postavljanje VirtualBoxa na računalu

Za mene je VirtualBox a bolje alternativa Virtual PC-u. Iako, VMware Player također Microsoft omogućuje pokretanje njihovog novca. VirtualBox ne zahtijeva vam da registrirate račun da biste ga preuzeli i nesmetano radi bez problema s kompatibilnošću (još). Još jedan plus je to što će se VirtualBox pokrenuti gotovo na bilo kojem operacijskom sustavu (OS) koji mislite; za cijeli popis pročitajte ovo.
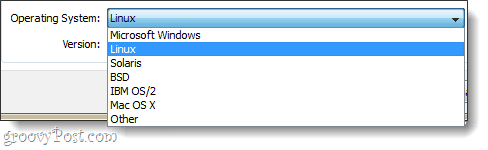
Za korištenje VirtualBoxa trebat će vam:
- Pogon za pokretanje instalacije operativnog sustava na kojem će se pokretati vaš virtualni stroj (VM). U svom primjeru koristit ću disk za postavljanje sustava Windows 7.
ili - Unaprijed izgrađeni virtualni stroj. Možete ih preuzeti iz mnogih izvora, ali povezali smo ih samo sa službenim.
Montaža
Za početak preuzmite virtualni okvirinstalater. VirtualBox dostupan je za OS X, Linux i Solaris. U ovom koraku koristim Windows 7 - tako da se postupak može razlikovati ovisno o OS-u koji koristite.
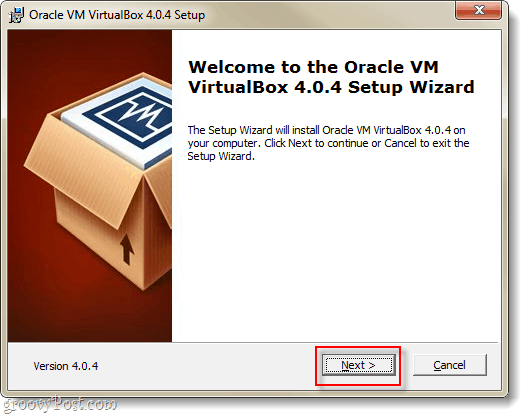
Na stranici Custom Setup vidjet ćete mnoštvo opcija, ali ako niste sigurni što radite, ostavite ih onakve kakve jesu.
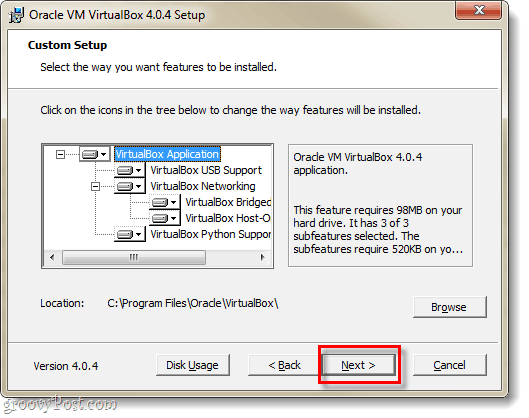
Postavljanje će trajati 5-10 minuta, ovisno o vašemkonfiguracija sustava i ako imate pokrenut Windows trebat ćete ga proći. Svakih nekoliko minuta pojavit će se Windows Security dijalog i to ćete morati Klik Instalirati kako bi Virtualbox omogućio postavljanje virtualnih perifernih uređaja.
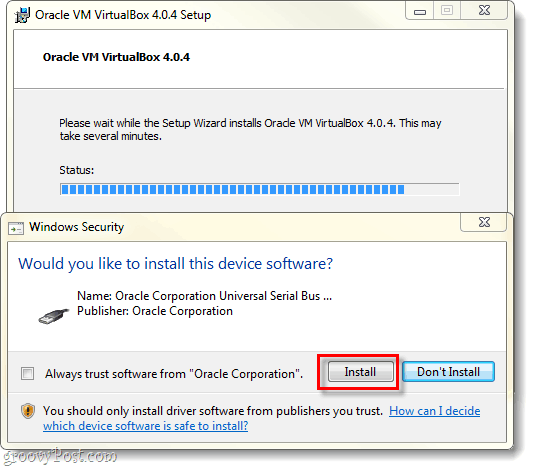
Kako stvoriti virtualni stroj
Nakon što je postavljanje dovršeno, možete pokrenuti VirtualBoxi tada će se pojaviti upravitelj VirtualBox-a. Ovo je zaslon koji ćete koristiti za organiziranje, pokretanje, brisanje, stvaranje i promjenu svojih virtualnih računala. Iako trenutno u ovom trenutku ne možete puno učiniti jer nemate nijedan virtualni stroj. Dakle, stvorimo ga; Klik to. Novi dugme.
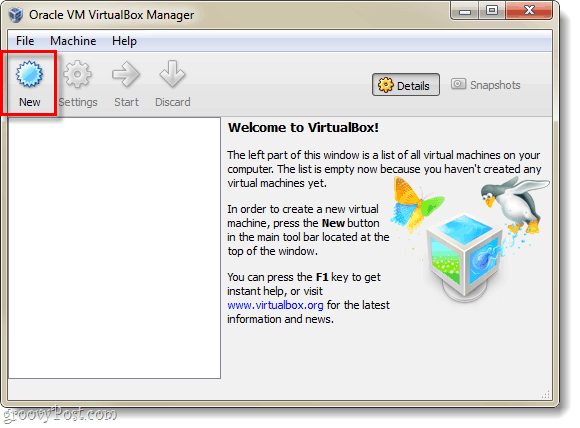
Pojavit će se entuzijastični i beskorisni ekran "Dobrodošli na ..." Klik Sljedeći.
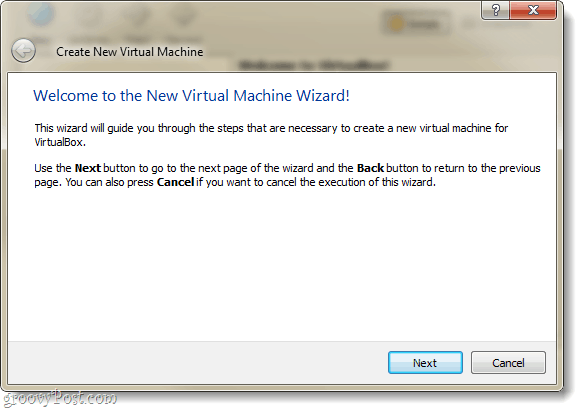
Sada bismo trebali biti na stranici VM Name i OS Type. Ovdje morate postaviti što želite da vaš virtualni stroj bude imenovan u prozoru VirtualBox Manager. Sljedeće što trebate učiniti na ovoj stranici je odabrati što operacijski sustav (OS) pokrenut ćete se na virtualnom stroju. Imajte na umu da će vam trebati pokretački pogon s instalacijskim datotekama za OS koje odaberete–VirtualBox ne instalira automatski operativni sustav za virtualni stroj. No ako imate unaprijed napravljeni VM, ne biste se trebali brinuti oko instalacije.
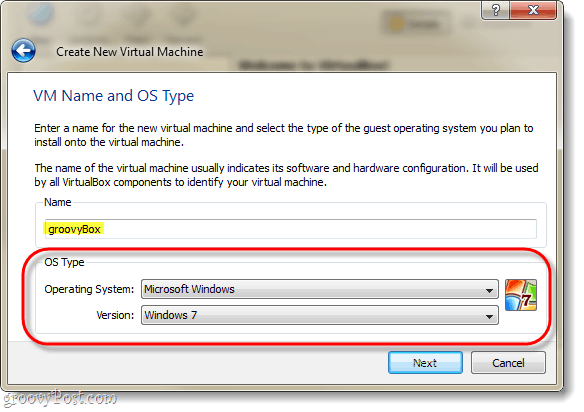
Na sljedećoj stranici ćete vidjeti Odaberi koliko fizičke memorije računara čine VMdopušteno je koristiti. Prilagodite ovu količinu RAM-a da odgovara zahtjevima operativnog sustava koji će koristiti virtualni stroj. U svom primjeru instaliram virtualni Windows 7, tako da je 1 GB (1024MB) RAM-a idealan. Ali imajte na umu da ne pretjerate - vašem računalu domaćina još uvijek je potreban ram!
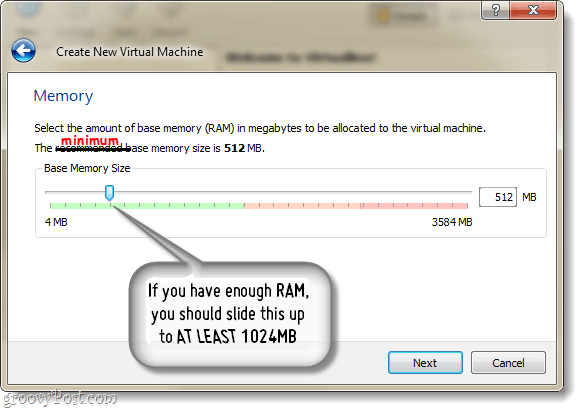
Sljedeće ćete biti upitani za stvaranje tvrdog diska.
Ako stvarate novi VM i trebate instalirati OS, samo ostavite stvari kakve jesu i jesu Klik Sljedeći.
Ako imate unaprijed ugrađen VM, onda Odaberi unaprijed izgrađeni virtualni tvrdi disk i gotovi ste!
Pod pretpostavkom da nemate / ne želite unaprijed ugrađeni VM, nastavite čitati.
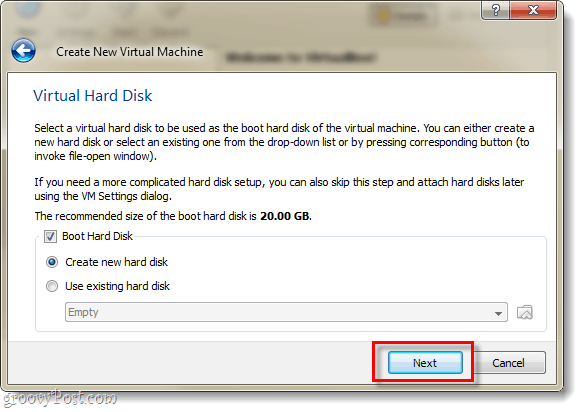
Nakon toga ćete se dovesti do čarobnjaka za virtualni disk, pozdraviti još jedan beskorisni ekran dobrodošlice; ipak djeluje kao lijep prijelaz.
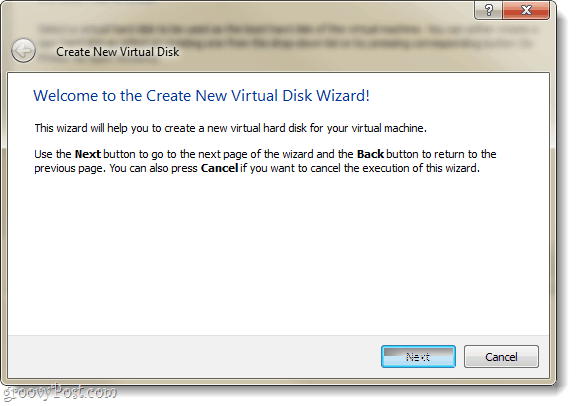
Imat ćete dvije mogućnosti za pohranu, dinamičku ili fiksnu.
- Dinamika započinje što je moguće manja i polako će narasti do maksimalne veličine (na koju ćete je postaviti na sljedećoj stranici) po potrebi.
- Fiksna je uvijek iste veličine, koju odaberete na sljedećoj stranici.
Preporučujem upotrebu dinamičan. No, ako imate posebne potrebe ili planirate prenijeti neke velike datoteke, tada bi Fixed mogao raditi za vas.
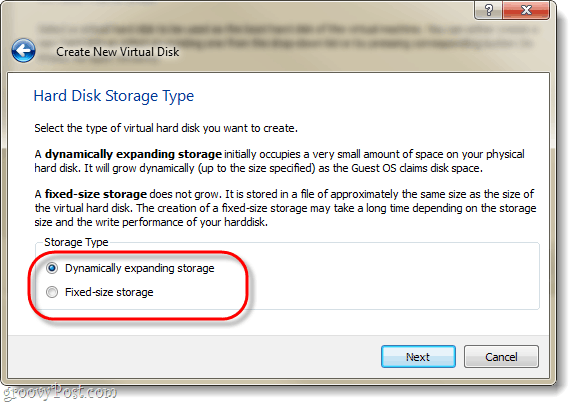
Kao što je već spomenuto, sljedeća stranica omogućuje vam postavljanje maksimalne veličine vašeg virtualnog diska. Možete odabrati bilo šta, od 4MB do 2TB (2,000GB!). Na ovoj stranici postavit ćete i naziv virtualnog diska; da pojednostavim stvari, moje je ime bilo isto kao i virtualni stroj.
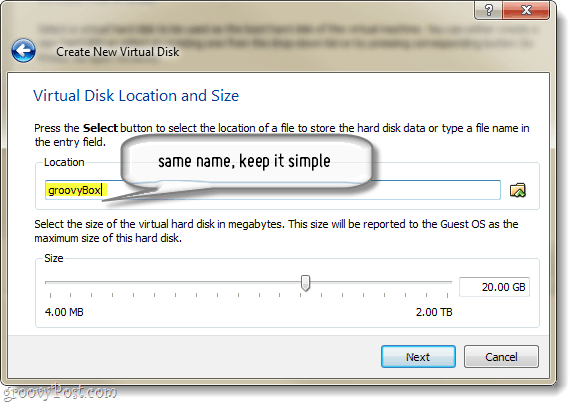
Sada će vam biti predstavljena stranica sa sažetkom za stvaranje virtualnog diska Klik Završi.
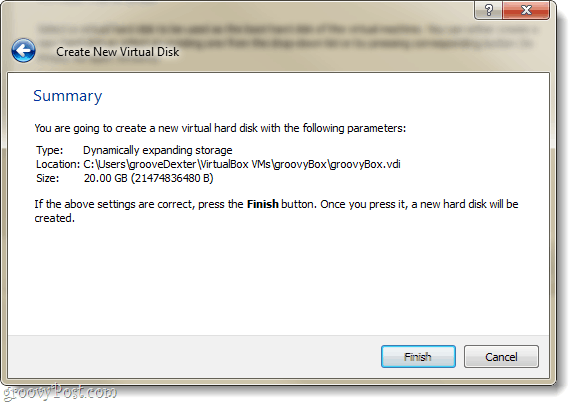
A sada, još jedna stranica sažetka. Ovaj put to će biti sažetak virtualnog stroja koji stvarate. Ako nešto ne izgleda u redu, ne brinite, jer to možemo promijeniti i nakon stvaranja virtualnog stroja.
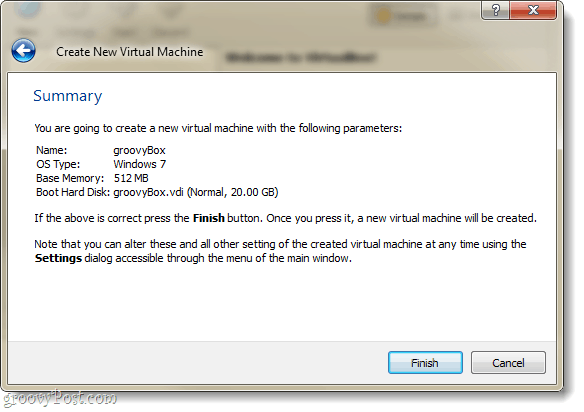
U redu, upravo smo završili sStvari VirtualBoxa ... Sada bi vas trebalo vratiti upravitelju VirtualBoxa. Upravitelj će prikazati većinu postavki vašeg VM-a u desnom oknu, a ako želite promijeniti bilo koju od ovih, trebat ćete to učiniti prije pokrećete VM. Učiniti tako, Klik to. postavke dugme.
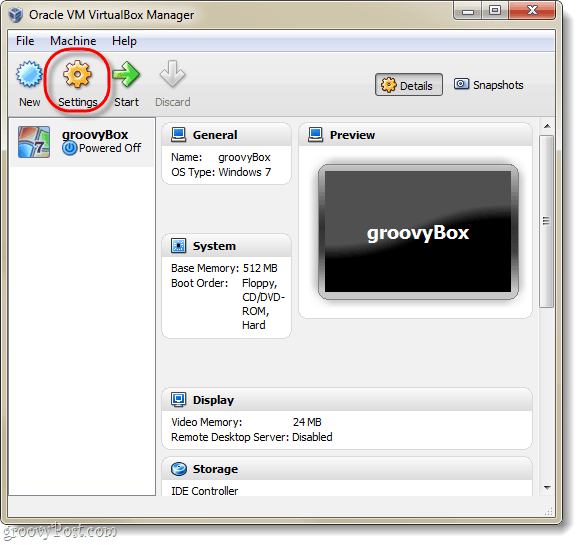
U prozoru postavki možete promijeniti približnobilo što - uključujući stvari koje nisu bile u čarobnjaku za postavljanje. Zadane postavke su u redu za sve namjere. Ali, ako ste korisnik napajanja i želite postaviti neke napredne konfiguracije, onda svim sredstvima; prilagodi se!
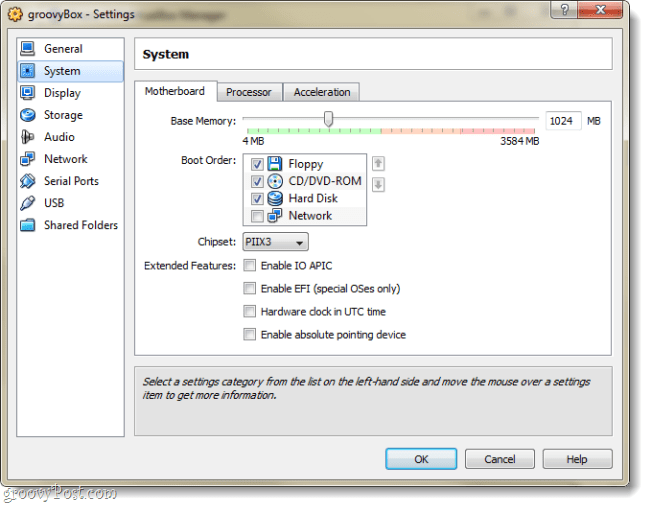
Jednom kada dobijete postavke tamo gdje ih želite, Odaberi vaš VM i Klik to. Početak dugme.
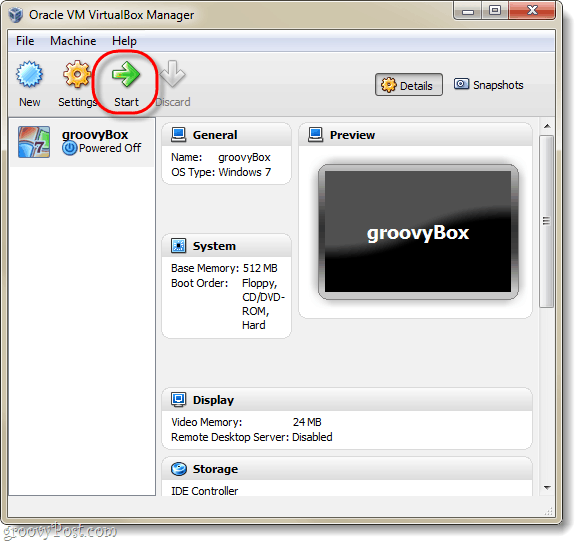
U ovom trenutku virtualni stroj nije ništa višenego prazan tvrdi disk. Trebate postaviti OS, baš kao i na fizičkom računalu. Pojavit će se čarobnjak za prvo pokretanje koji će vam pomoći u tome.
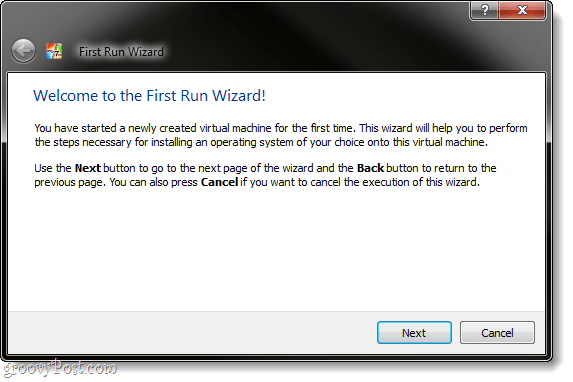
Čarobnjak će vas sada tražiti da odredite alat za pokretanjeizvor programa za postavljanje. To može biti DVD-ROM na vašem fizičkom pogonu, USB stick (napredni), prilagođeni VM za instalaciju (napredno) ili mrežno mjesto za pokretanje. Najlakši način za to je vjerojatno korištenje DVD-a ... Mi ćemo pokriti izradu ostalih vrsta uređaja za podizanje sustava u drugom groovitom udžbeniku.
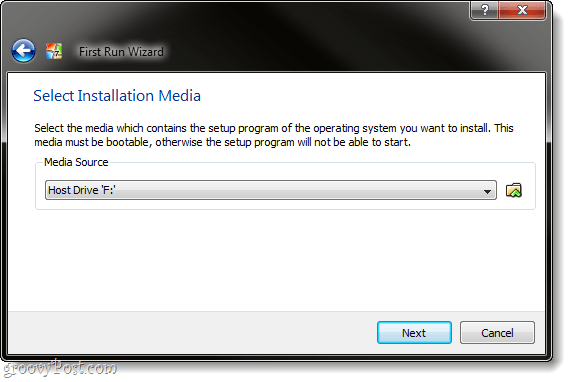
Još jedna zadnja, informativna stranica sažetka. Klik Završi.
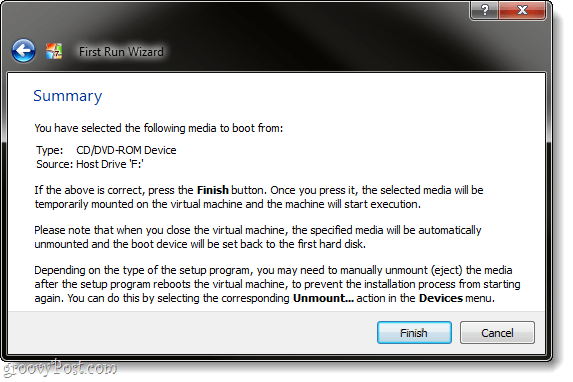
U svom primjeru postavljam virtualnu Windows 7stroj, pa sam koristio instalacijski DVD sa sustavom Windows 7. Od ovog trenutka slično je fizičkom računalu. Morat ćete proći postavljanje OS-a i onda je dobro da krenete. Neću pokriti postavljanje sustava Windows 7, jer je potpuno isti kao na normalnom računalu - osim toga, možda instalirate Linux ili neki drugi operativni sustav.
Jedna stvar koja bi mogla biti malo neugodna i / ilizbunjujuće je li snimanje tipkovnice / miša što radi virtualni stroj. Kad god kliknete unutar prozora VirtualBox, ona će preuzeti kontrolu nad tipkovnicom i mišem i nećete moći izaći iz prozora osim ako ne pritisnete ključ računala; zadani ključ glavnog računala je pravo ctrl.
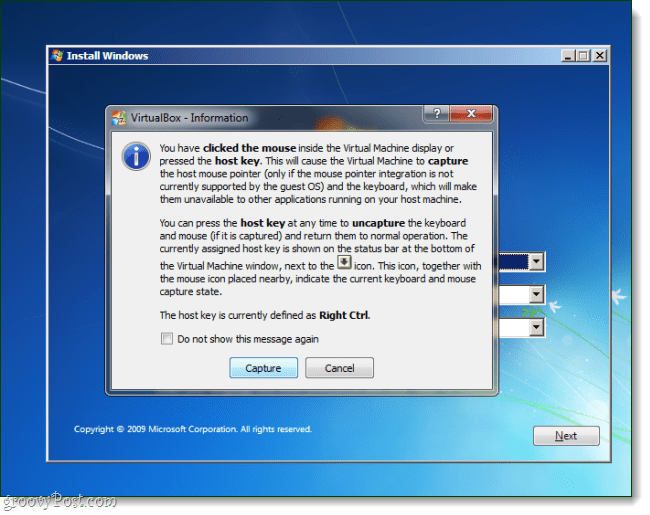
Ako promijenite ili zaboravite ključ računala, također se prikazuje u donjem desnom kutu prozora VM-a.
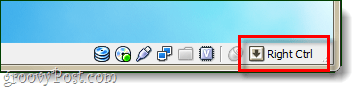
Gotovo!
Nakon instalacije vašeg OS-a, to ste dobilisebi virtualno računalo! U ovom trenutku možete mnogo učiniti u pogledu prilagodbe, ali to je sve što se tiče postavljanja. Jedna stvar, koju bih smatrao obaveznom, jeste Dodaci za goste.
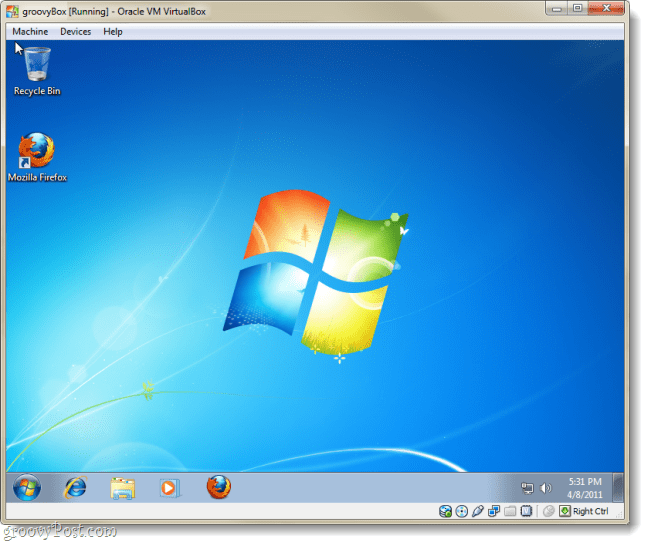
Da biste postavili dodatke za goste: iz prozora VM VirtualBox, Klik to. uređaji izbornika i zatim Odaberi Instalirajte dodatke za goste, To će učitati disk za postavljanje Guest Additions u virtualni stroj i proces je odatle prilično brz.
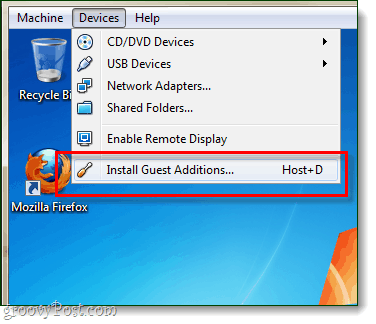
Jeste li već koristili VirtualBox, VMware ili Virtual PC? Rado bismo čuli vaše komentare u komentarima ispod!










Ostavite komentar