Kako šifrirati Flash pogon pomoću programa TrueCrypt

TrueCrypt je besplatni program otvorenog kodačija je veličina gotovo 3 MB, a kompatibilan je sa sustavom Windows 7 / Vista / XP, Mac OS X i Linux. Aplikacija vam pomaže stvoriti šifrirane virtualne pogone u koje možete pohraniti osjetljive datoteke. U osnovi, na vašem računalu se stvaraju podatkovne datoteke koje se mogu montirati putem aplikacije za generiranje virtualnog pogona; podaci se mogu spremiti u vaš virtualni pogon koji se pohranjuje u prvotno stvorenu datoteku.
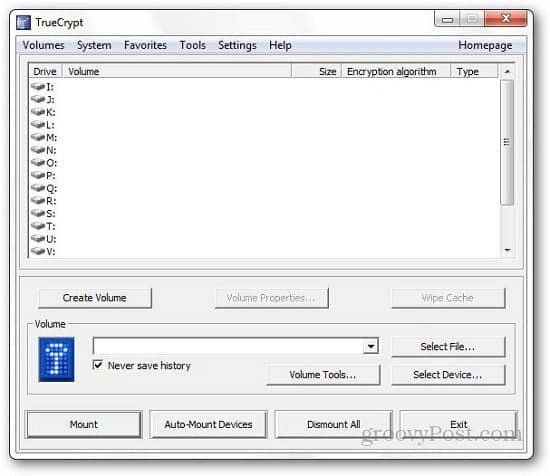
Osim što vam dopuštaju da stvorite šifriranovirtualnih pogona, aplikacija vam također omogućuje šifriranje vašeg pogona sustava ili nekog drugog pogona koji imate na računalu. Ovo se može koristiti za šifriranje particija tvrdog diska, ali i vaših flash diskova.
Kako šifrirati svoj Flash Drive
Prije svega, preuzmite i instalirajte Truecrypttvoje računalo. Da biste šifrirali svoj bljesak vozite, priključite ga na računalo i zatim pritisnite gumb Stvori volumen na aplikaciji. Odaberite drugu mogućnost šifriranja koja odgovara šifriranju particije koja nije sustav. Više volim šifrirati kompletni pogon nego stvoriti šifrirani volumen, ali izbor je vaš. Ovdje ću vam pokazati kako šifrirati cijeli flash pogon pomoću Truecrypta.
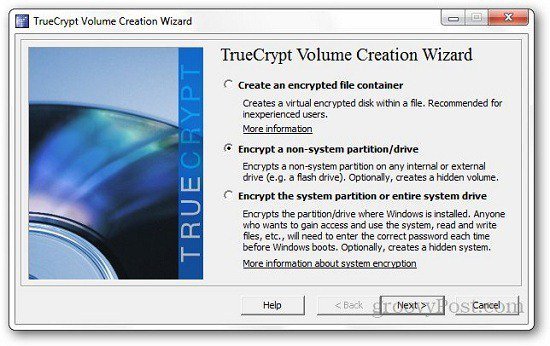
Sada će se tražiti da odaberete vrstu glasnoće, samo jednostavno i odaberite Standardni volumen Truecrypt.
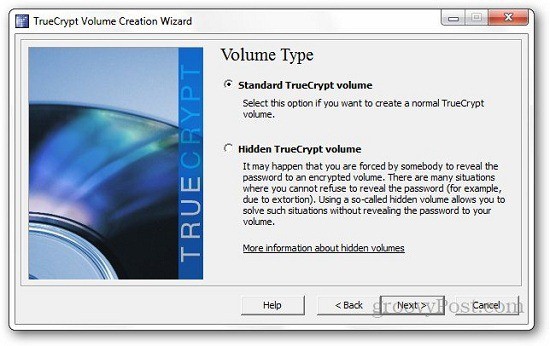
Sada će vas tražiti da pronađete pogon koji želite šifrirati, pa kliknite na gumb Odaberi uređaj i pregledajte pogon koji želite zaštititi (flash pogon).
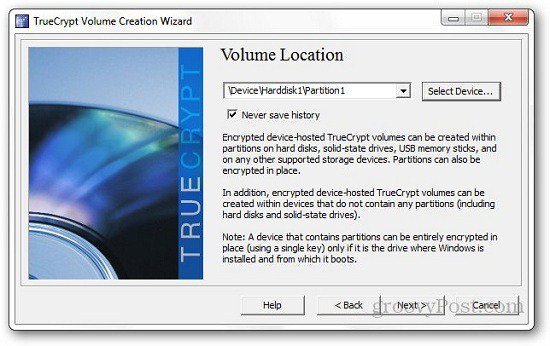
Odabir vrste šifriranja ovisi o vama; zadana opcija je AES koji možete promijeniti.
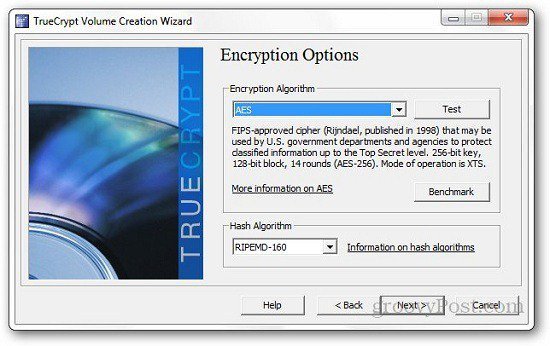
U sljedećem koraku tražit ćete da navedetelozinku koju želite postaviti. Upišite lozinku i kliknite Dalje. Ovo je najvažniji korak jer je ovo stvar koja vam je potrebna kako biste pristupili svojim datotekama. Ako izgubite lozinku, izgubite i sve svoje datoteke, pa koristite jedinstvenu i jednostavnu zaporku lozinku. Korisnici također mogu stvoriti ključne datoteke tijekom postupka šifriranja. Flashu ćete moći pristupiti ako imate lozinku i datoteke s ključevima.
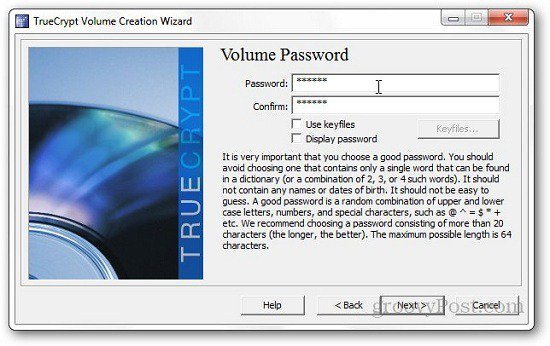
Sljedeći korak uključuje oblikovanje flash-avoziti. U svom slučaju odabrao sam Brzi format jer pokušavam šifrirati USB koji nema podatke. Ali ako odaberete opciju regularnog formata, dovršetka će možda trebati nekoliko minuta. Obavezno pomičite miš na ovom zaslonu da biste generirali ključeve šifriranja visoke kvalitete koji možete vidjeti na zaslonu formata. Sada je proces gotovo dovršen, sve što trebate je montirati USB pogon kako biste mu lako mogli pristupiti.
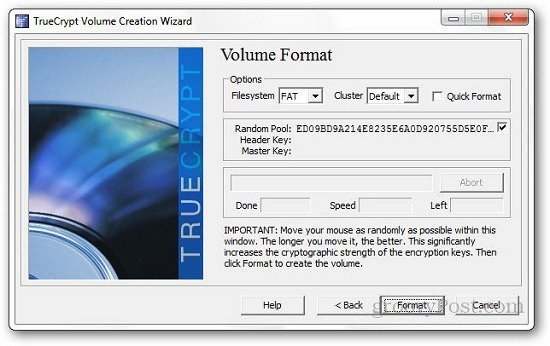
Otvorite Truecrypt, odaberite slovo pogona koje nije dodijeljeno nijednom pogonu na računalu, kliknite Select Device i odaberite svoj flash pogon. Sada kliknite na gumb Mount.
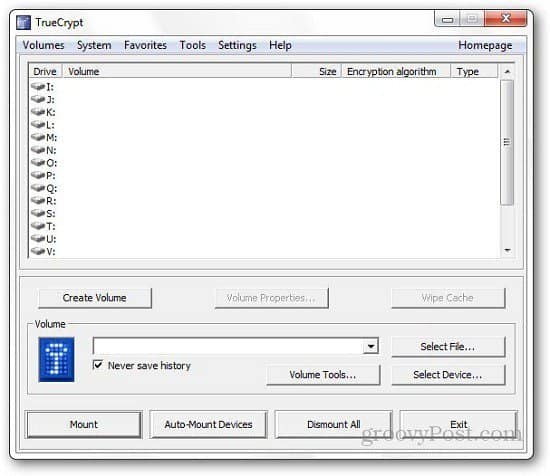
Zatražit će vam lozinku koju ste odredili ranije i kliknite U redu. Sada, kad završite, moći ćete normalno koristiti pogon na računalu.
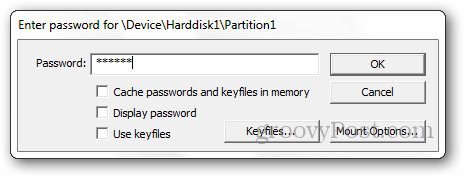
Nakon što stvorite glasnoću, prikazat će vam se potvrdna poruka.
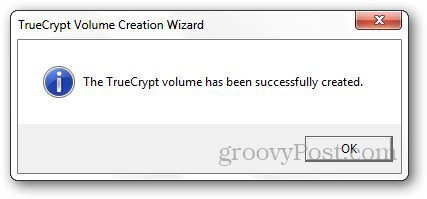
Možete ga isključiti nakon što spremite datoteke koje želite na flash pogon.
Na ovaj jednostavan način možete osigurati da vašepogoni su šifrirani. Ako tražite način za sigurno osiguranje datoteka, bilo pomoću flash pogona ili bilo kojeg pogona na računalu, TrueCrypt je samo ono što vam treba.
Možete čak i kriptirati svoj Dropbox račun koristeći Truecrypt. Dodaje dodatni sloj zaštite vašem Dropbox računu i štiti ga od neovlaštene uporabe.




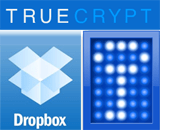





Ostavite komentar