Kako šifrirati svoju Dropbox mapu
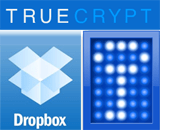
Iako se vjerojatnost da se to zapravo dogodiVama je vrlo malo, nedavni naslovi o hakerskim napadima na Sony, Gmail i čak LastPass dokazuju da nikad ne možete biti previše sigurni. Imajući to u vidu, mislio sam da ću podijeliti s vama savjet kako da vaše Dropbox podatke učinite sigurnijima. Osobito sprječava beskrupolozni zaposlenik tvrtke Dropbox da pristupi vašim najosjetljivijim podacima šifriranjem.
Važno: TrueCrypt više nije siguran jer više nije podržan. Preporučujemo korištenje BitLocker-a u sustavu Windows. Ovdje možete pročitati više o TrueCryptu koji više nije podržan.
TrueCrypt + Dropbox = Super sigurnost
Ovo <- poveznica je na svezak koji sadrži sljedeći tekstualni dokument (bez zamućenja):
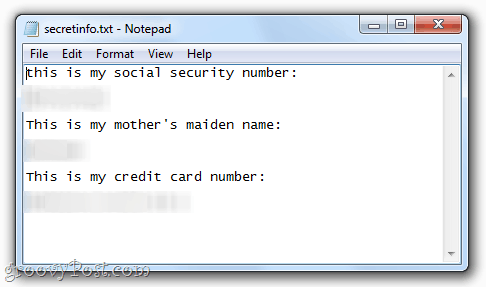
Upućujem 100% ovaj tekstni dokumentu mojoj javnoj mapi. Zašto? Jer je u šifriranom volumenu koji sam stvorio pomoću programa TrueCrypt. Idite naprijed i preuzmite ga, ako želite - nećete moći doći do tog tekstualnog dokumenta bez moje lozinke i ključeva. Možete ga pokušati razbiti, ako želite, ali šifriran je s AES-om i hashrom RIPEMD-160. U međuvremenu, još uvijek mogu pristupiti toj datoteci jednako lako kao što mogu i druge moje Dropbox datoteke. Groovy, ha? Evo kako sam to učinio:
Prva faza - stvorite volumen istinskog kripta
2. faza - montiranje volumena Truecrypt
Izrada volumena TrueCrypt
Korak 1
Preuzmite i instalirajte TrueCrypt besplatno. Ovdje su upute prilično jednostavne.
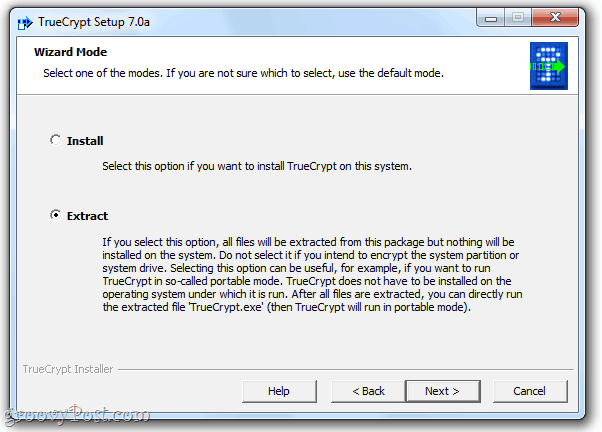
Napomena: Postoje dva načina instalacije TrueCrypta. Za korisnike Dropboxa preporučio bih Ekstrakt metoda. Ovo stvara prijenosnu verziju aplikacije koju možete staviti na USB pogon ili čak u mapu Dropbox. Ovo vam štedi od preuzimanja i instaliranja TrueCrypt-a ako koristite tuđe računalo. Za svoje glavno računalo slobodno postavite zadanu instalaciju.
Korak 2
Trčanje TrueCrypt.exe i Klik Stvorite volumen.
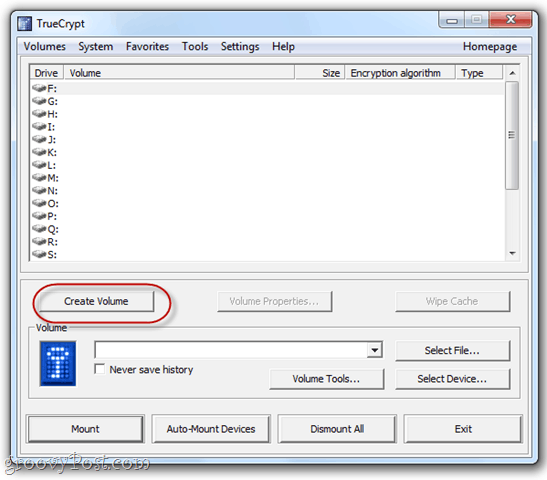
3. korak
Odaberi Napravite šifrirani spremnik datoteka, Ovdje su neke naprednije opcije, ali ćemo ih pokriti kasnije. Klik Sljedeći.
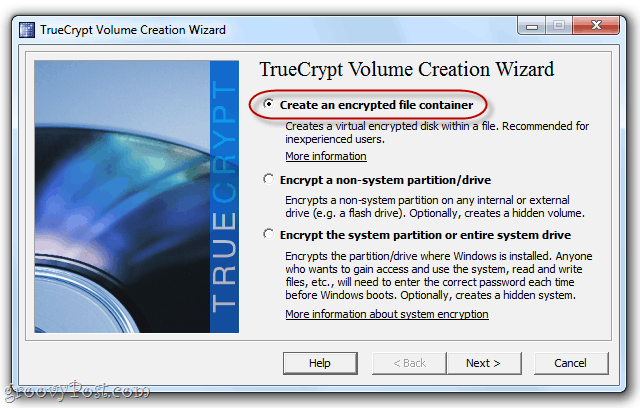
4. korak
Odaberi Standardni volumen TrueCrypt i Klik Sljedeći.
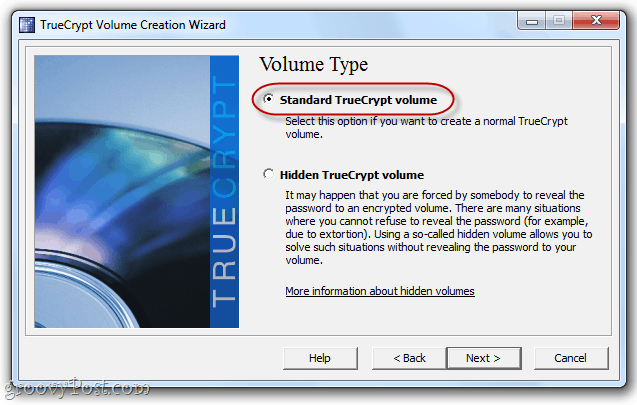
5. korak
Klik Odaberite Datoteka…
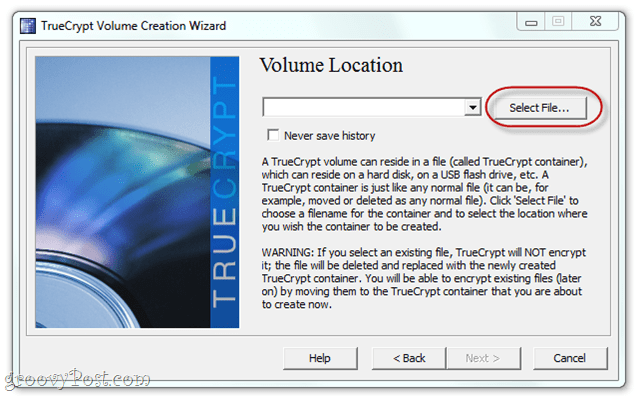
… A zatim potražite mapu Dropbox. Stvorite naziv datoteke za volumen. Može biti sve što želite - proširenje nije važno.
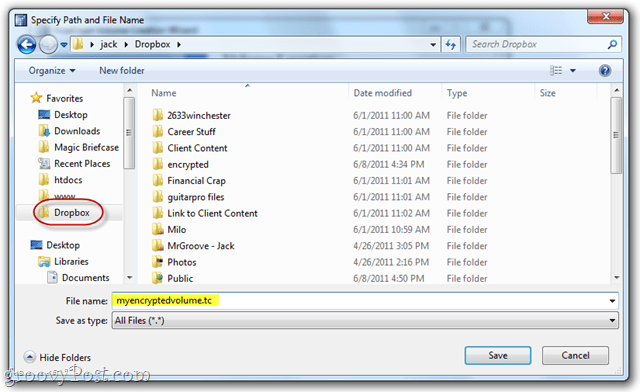
U stvari, čak i ne treba proširenje U početku sam mislio da bi bilo pametno prikriti je kao drugu vrstu datoteke, poput "mysummervacay.jpg", ali ispada da to može uzrokovati lažne pozitivne rezultate vašeg skenera virusa. Kako biste se držali pravila, idite s .tc ili potpuno preskočite proširenje.
Korak 6
Slobodno promijenite mogućnosti šifriranja. Ovdje su neke korisne poveznice koje će vam pomoći da shvatite vaše različite izbore, ali pretpostavljam da su svi dovoljno sigurni. Zaglavio sam sa zadanim vrijednostima.
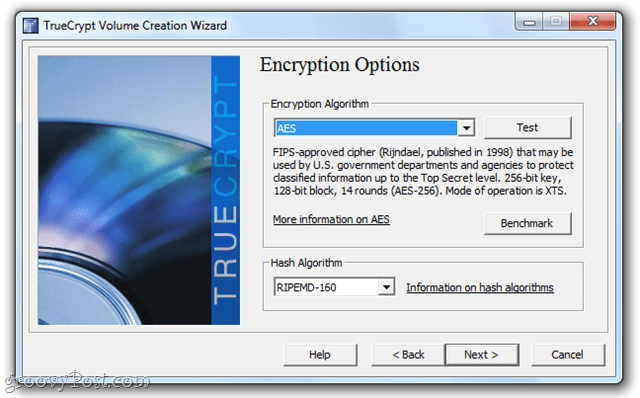
Korak 7
Odaberite veličinu glasnoće. To ćete htjeti odabrati realno na temelju toga koliko Dropbox prostora želite posvetiti vašem šifriranom volumenu. Ako ste poput mene i koristite samo šifrirani volumen za nekoliko tekstualnih datoteka i možda PDF, 10 MB je više nego dovoljno. Ako želite šifrirati cijelu svoju dang Dropbox mapu, slobodno napravite 2 GB.
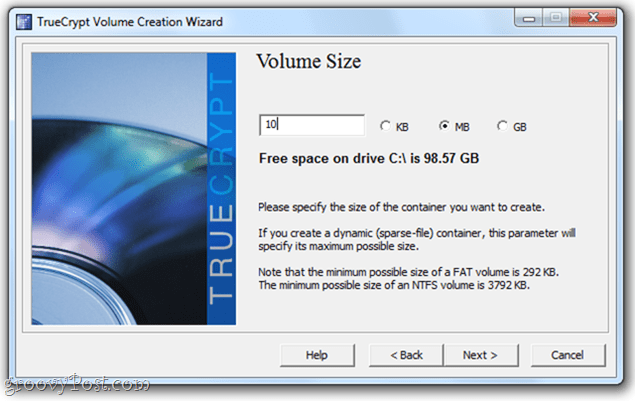
Jedna stvar koju biste trebali zabilježiti prije nego što krenete dalje je da možete stvoriti dinamički volumen. To je to "Proširuje"Kao što dodajete datoteke, tako da ako je spremnik datoteka od 2 GB, ali u njoj ima samo 5 MB podataka, zauzet će samo 5 MB Dropbox prostora. To je lijepo, ali trčat će malo sporije. Na tebi je.
8. korak
Postavljanje lozinke. Odaberite vrlo jaku lozinku koje se možete sjetiti. U protivnom, sve to šifriranje neće biti ni za što.
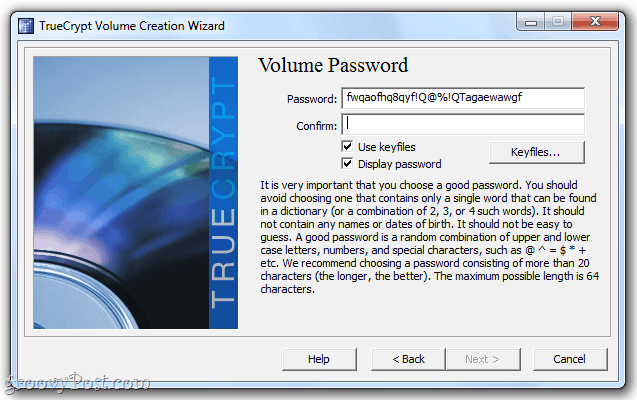
Za veću sigurnost odaberite datoteku s ključevima. To može biti bilo koja datoteka na vašem Dropboxu, na vašem lokalnom tvrdom disku ili na USB pogonu. To će funkcionirati baš kao da ključ ima - bez ove datoteke ne možete pristupiti svesku. Dakle, pazite da ga ne izbrišete! Ovo je sigurnije od lozinke, posebno ako odaberete više ključeva.
9. korak
Na sljedećem zaslonu TrueCrypt će vas zamoliti da mazite mišem radi slučajnog odabira hash tipke. Neka vrsta zabave. Kad ste zadovoljni, Klik Format.
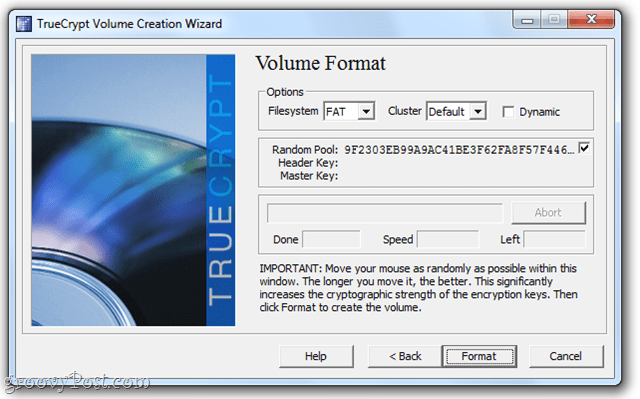
I gotovi ste!
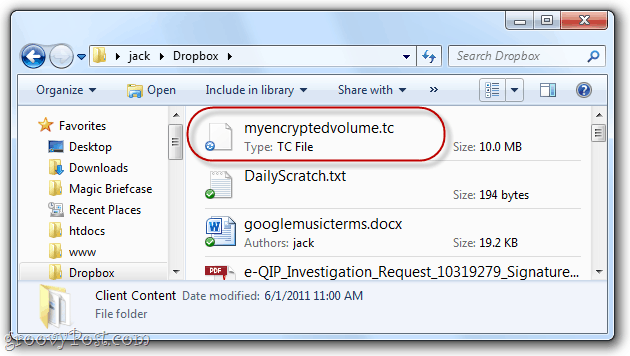
Svezak je potpuno samostalna datoteka. Možete je prevući i ispustiti, kopirati i zalijepiti ili premjestiti na bilo koje mjesto. Da biste čitali i pisali u svesku, morate ga montirati pomoću programa TrueCrypt.
Montiranje TrueCrypt svezaka s vašeg Dropboxa
Korak 1
Pokrenite TrueCrypt i Klik Odaberite Datoteka…
Zatim, pretraživati na volumen koji ste upravo stvorili i otvorite.
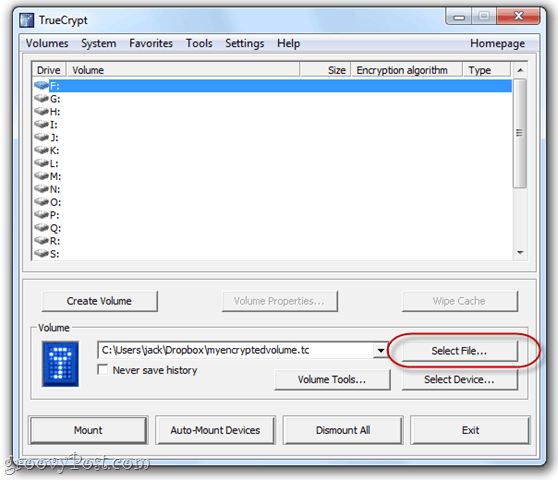
Korak 2
Odaberite slovo pogona, a zatim Klik Planina.
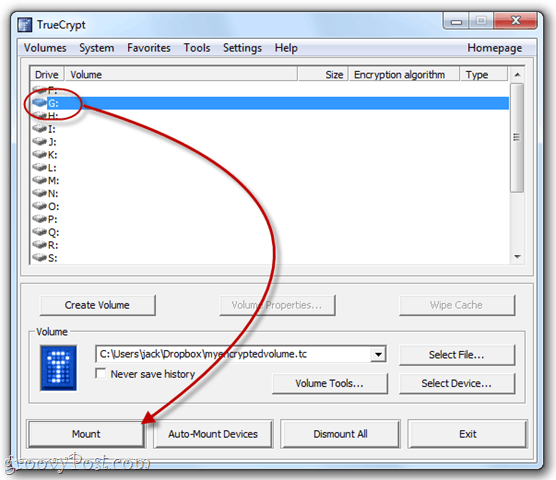
3. korak
Unesite svoju lozinku i, ako ste odabrali datoteku s ključevima, potražite je provjerom Koristite keyfiles i Klikom Keyfiles.
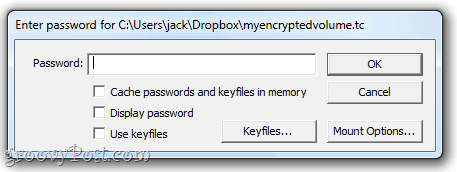
4. korak
Glasnik će sada biti montiran kao lokalni volumen ispod Računalo u programu Windows Explorer.
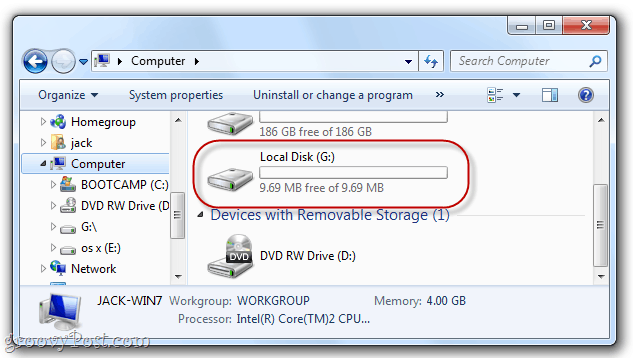
5. korak
Dodajte datoteke baš kao što biste spremali datoteke na USB pogon.
Spremit će se u šifrirani svezak, gdje će oni biti spremni i čekaju vas sljedeći put kada montirate volumen.
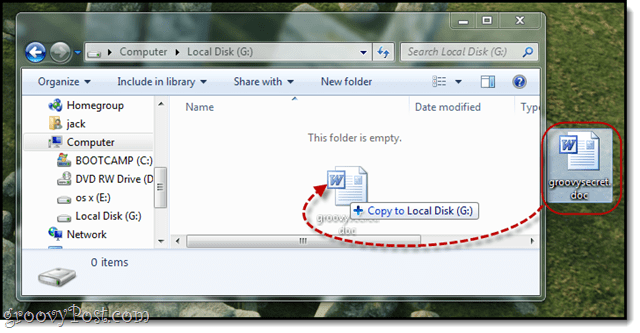
Korak 6
Još jedna stvar: da biste Dropbox sinkronizirali glasnoću, morate ga isključiti. Da biste to učinili, pokrenite TrueCrypt, odaberite pogon i Klik Sjahati.
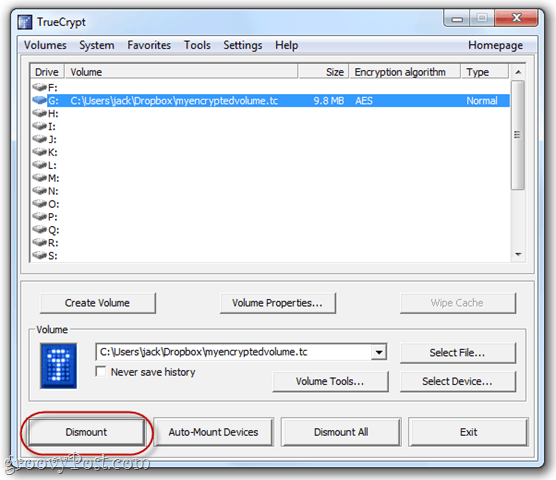
Zaključak
Dropbox je već prilično siguran. No, za tu dodatnu zaštitu, nije loše držati svoje najosjetljivije dokumente u šifriranom volumenu. I dalje ćete moći pristupiti svojoj datoteci, sve dok imate kopiju TrueCrypta u ruci (koja se može spremiti kao prijenosna verzija na vaš Dropbox račun) i mogu se sjetiti vaše lozinke. Nećete moći ni pristupiti stavkama u šifriranom volumenu s interneta ili s pametnog telefona. Preporučujem korištenje TrueCrypt-a za datoteke s rijetkim pristupom, poput financijskih dokumenata, starih poreznih prijava i drugog osjetljivog materijala koji biste mogli imati ako ste prešli na digitalni sustav arhiviranja.





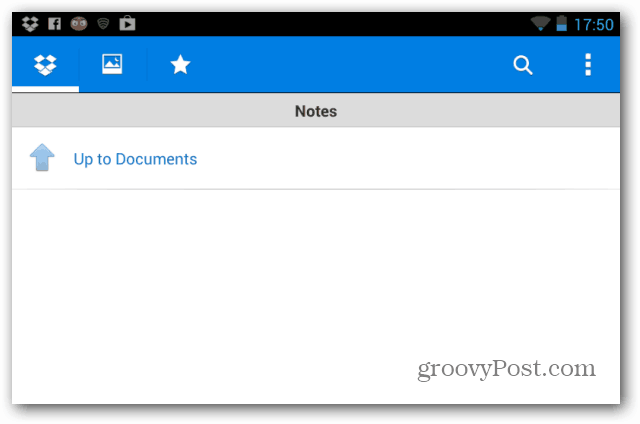



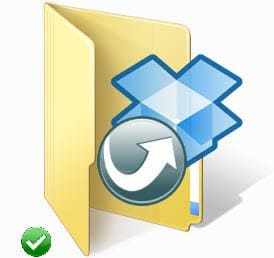
Ostavite komentar