Kako šifrirati pojedinačne datoteke i mape u sustavu Windows 10

Upotreba šifriranja jedan je od najboljih načina zadržavanjavaše najvažnije datoteke i mape privatne i sigurne. Možete koristiti besplatni ili plaćeni uslužni program da biste dovršili posao. Međutim, ako se ne želite baviti krivuljom troškova i učenja druge aplikacije, Microsoft vam nudi leđa. Windows 10 uključuje ugrađene tehnologije šifriranja kao što su BitLocker i šifriranje datotečnog sustava (EFS).
Šifrirajte datoteke ili mape u sustavu Windows 10 pomoću EFS-a
Pokrenite File Explorer i desnom tipkom miša kliknite datoteku ili mapu koju želite šifrirati i odaberite Svojstva. U ovom ću primjeru upotrijebiti mapu koja sadrži podmape i pojedinačne datoteke.
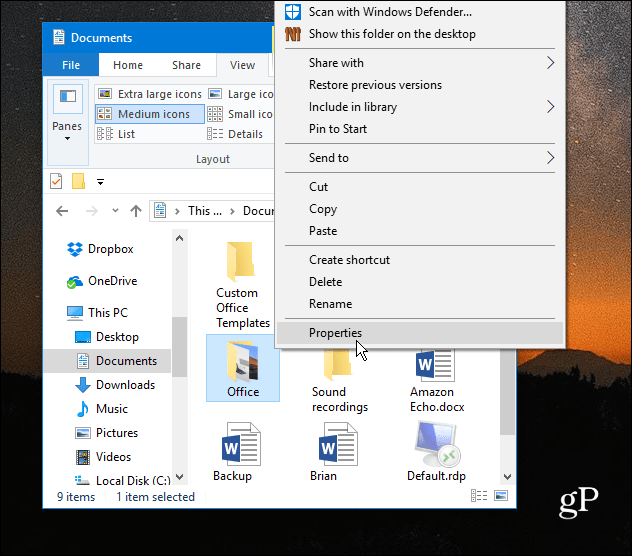
U prozoru Svojstva, na kartici Općenito, kliknite gumb Napredno.
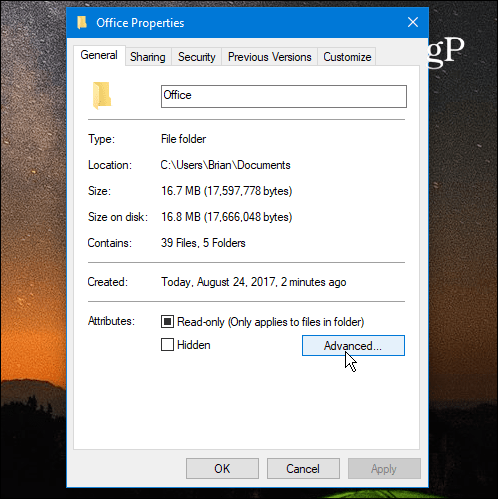
Zatim potvrdite okvir pokraj Šifrirajte sadržaj da biste osigurali podatke ispod Stisni ili šifrira atribute i kliknite U redu.
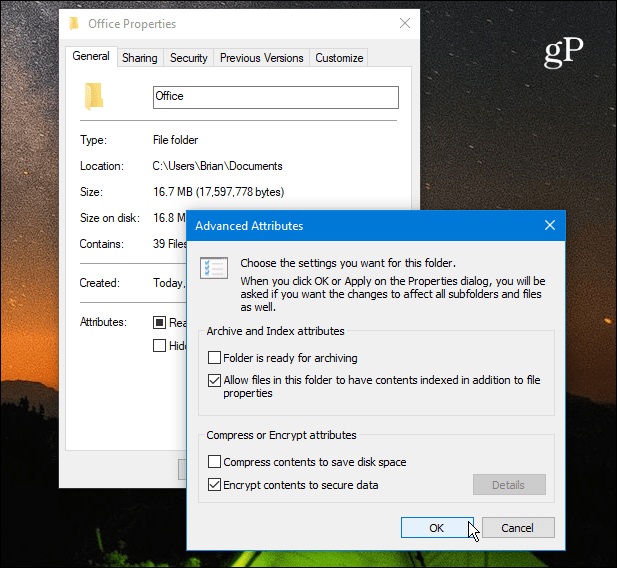
Ponovno kliknite U redu i Windows će zatražiti da potvrdite želite li šifrirati jednu mapu ili mapu, podmape i datoteke. Nakon što odaberete, kliknite U redu.
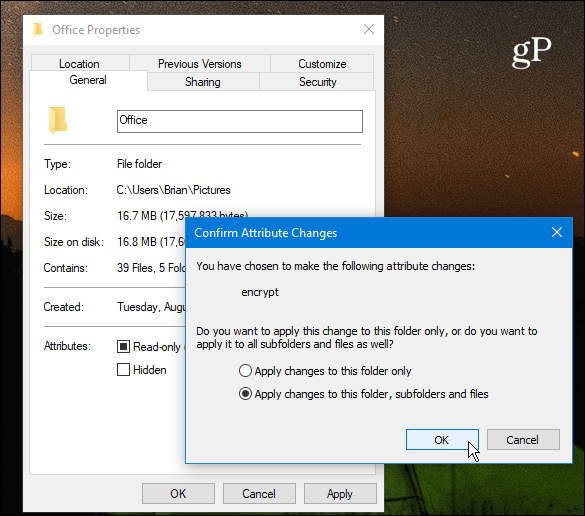
To je to. Primijetit ćete da će sve vaše šifrirane datoteke prikazati malu ikonu lokota u gornjem desnom kutu ikone.
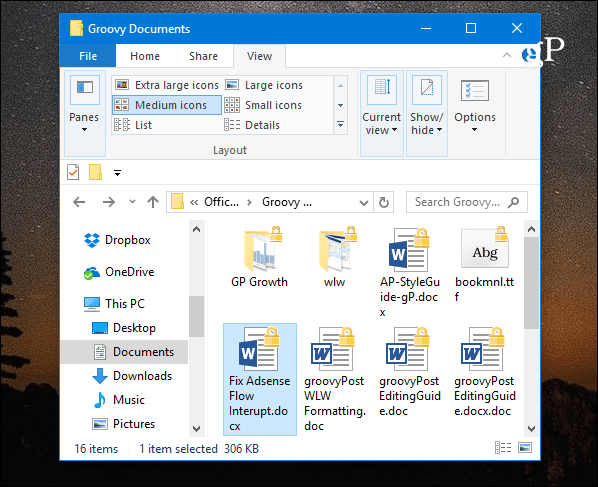
Napravite sigurnosnu kopiju EFS ključa za šifriranje
Šifrirane datoteke i mape mogu biti samopristupljeno pomoću vjerodajnica za prijavu u sustav Windows. Međutim, ključ koji se koristi za otključavanje šifriranih podataka pohranjen je na vašem lokalnom pogonu i vrlo je važno napraviti sigurnosnu kopiju tog certifikata ključa za šifriranje. Ako se dogodi katastrofa i pogon se ošteti, trebate imati sigurnosnu kopiju.
Upotrijebite prečac na tipkovnici Windows Key + R podići okvir Run i tip: certmgr.msc i pritisnite Enter ili kliknite U redu.
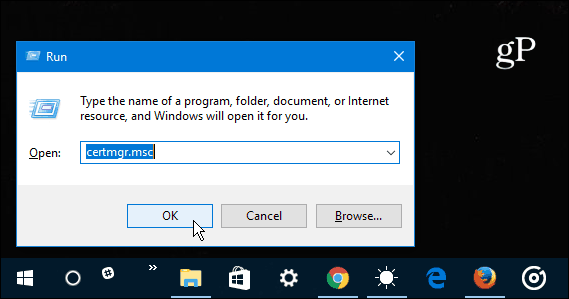
U desnom oknu idite na Osobni> Potvrde i odaberite sve certifikate za sustav šifriranja datoteka koji su navedeni u stupcu Namjera. Desnom tipkom miša kliknite certifikat (e) i idite na Svi zadaci> Izvoz.
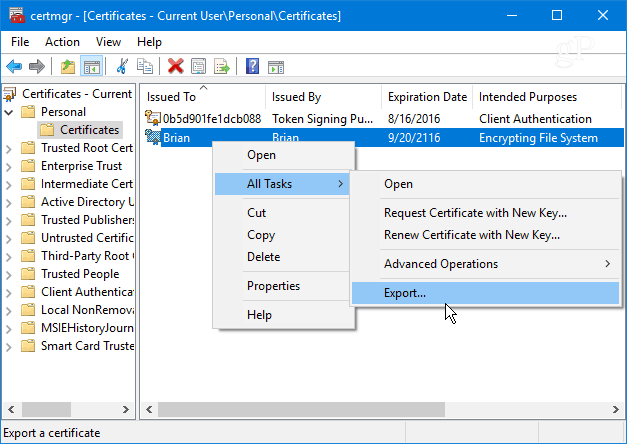
Pokrenut će se čarobnjak za izvoz certifikata - kliknite Dalje.
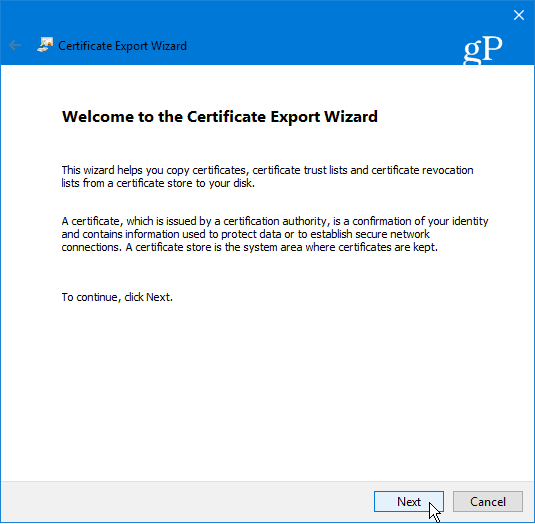
Zatim odaberite radio gumb pored Da, izvezi privatni ključ i kliknite Dalje.
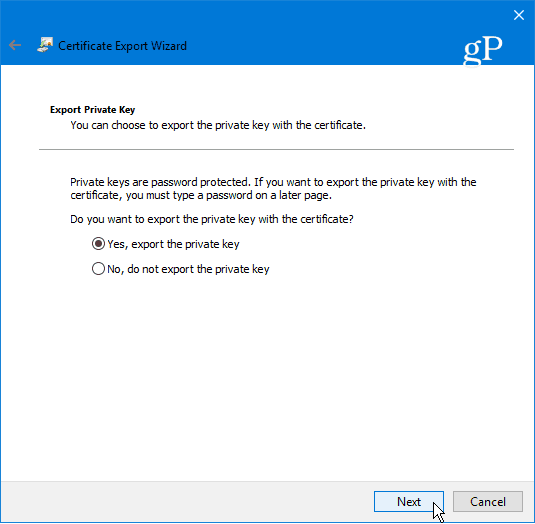
Na sljedećem zaslonu možete samo ostaviti zadane odabire Izvoz formata datoteke onakvima kakvi jesu i kliknuti Dalje.
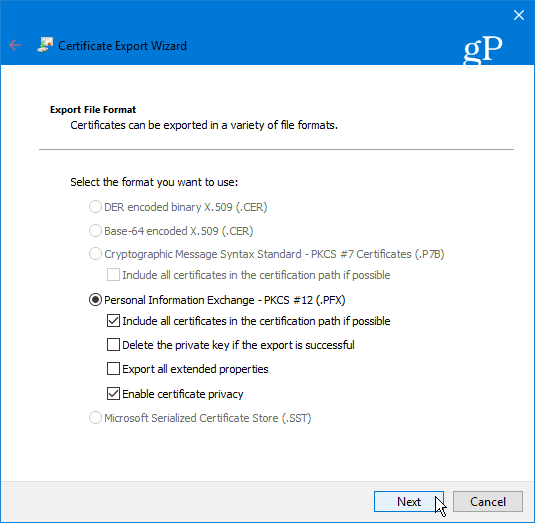
Od vas će se zatražiti da unesete sigurnu lozinku ili zaporku koja će biti potrebna za kasnije uvođenje EFS ključa. Uvjerite se da ćete to pamtiti jer se ne može povratiti.
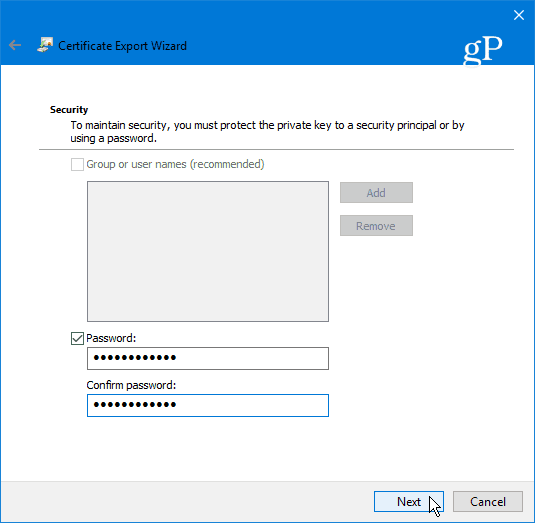
Dođite do mjesta na kojem želite sigurno pohraniti sigurnosnu kopiju i unesite naziv datoteke i kliknite Spremi.
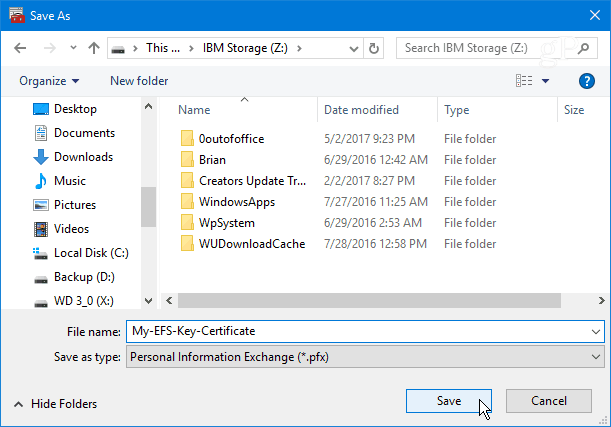
Ako naziv i put izgledaju dobro, kliknite Dalje. U donjem primjeru spremam ga na USB bljesak, ali možete ga izvesti na vanjski tvrdi disk, NAS, mrežnu lokaciju ili bilo što drugo što vam najbolje odgovara (samo provjerite je li sigurno).
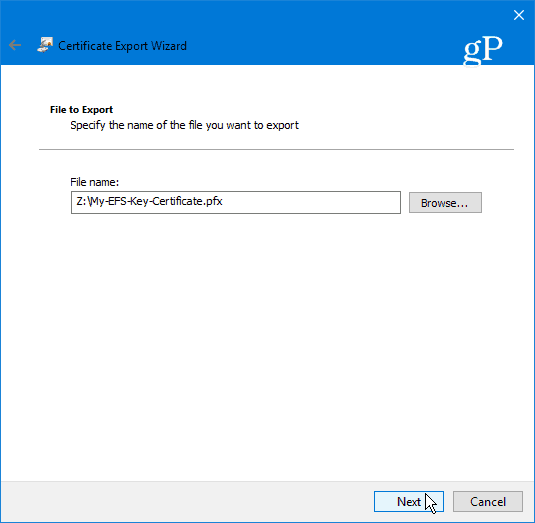
Zatim kliknite Završi. Dovršili ste čarobnjak za izvoz certifikata i EFS ključ je siguran i siguran u slučaju da ga kasnije trebate koristiti za pristup šifriranim datotekama ili mapama.
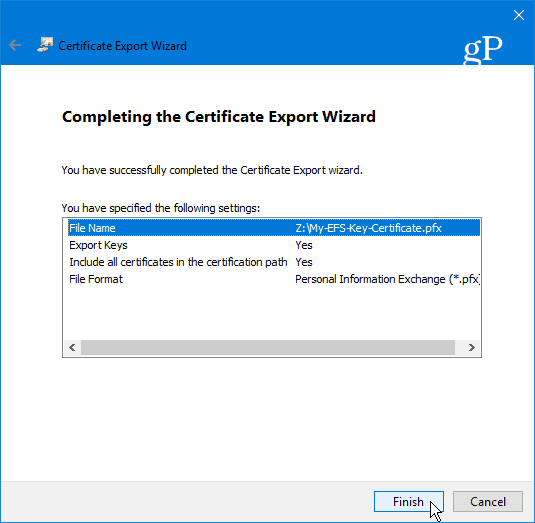
Sumirati
Važno je naglasiti da EFS nije takavsigurne kao i druge metode šifriranja kao što je Microsoftov BitLocker. To je zato što se ključ za otključavanje šifriranih podataka pohranjuje na vašem lokalnom pogonu - zbog čega želite napraviti sigurnosnu kopiju ključa EFS šifriranja. Ako još uvijek ne koristite Windows 10, pogledajte naš članak o tome kako izraditi sigurnosnu kopiju EFS šifrirnog ključa u sustavu Windows 7 ili 8.1.
Također postoji šansa da bi podaci mogli procuritiprivremenu datoteku jer cijeli pogon nije šifriran. Ipak, EFS je brz i jednostavan, a ako nemate datoteke koje sadrže planove za svjetsku dominaciju, sasvim je siguran za kućne korisnike koji žele osigurati osobne fotografije i druge važne dokumente.
Koristite li Microsoftovu ugrađenu EFS enkripcijutehnologiju ili više volite rješenje treće strane? Ostavite komentar ispod i javite nam. Ili, za daljnju raspravu, provjerite naše forume za Windows 10!










Ostavite komentar