Kako šifrirati vaš sistemski disk i zašto biste to stvarno trebali

- Zašto bi svi trebali imati šifrirani sistemski disk
- Kako šifrirati cijeli sustav diska pomoću TrueCrypt
- Kako trajno dešifrirati vaš sistemski disk
Zašto bi svi trebali imati šifrirani sistemski disk
Dobro, dopustite mi da to kvalificiram. Ne bi svi trebali kriptirati svoj sistemski disk. Samo svi koji na svom računalu imaju osobne ili financijske podatke, poput poreznih prijava, pohranjenih lozinki, povijesti pregledavanja, e-pošte, životopisa, adresara, fotografija i video zapisa, korisničkih računa, povijesti računa itd. Ako je sve za što koristite svoje računalo čitajući Reddit u anonimnom načinu, vjerojatno vam ne treba šifrirati podatke. Ali ako ste poput velike većine korisnika osobnih ili poslovnih računala, imate vrijedne podatke koji jamče zaštitu. Ovdje su prva tri rizika povezana s nekodiranim tvrdim diskom.
1. Lopovi ne traže baš vaš hardver
Lopov vjerojatno može zaraditi nekoliko stotina dolaraograđivanje ukradenog prijenosnog računala. Ali može zaraditi još više novca ako vam ukrade identitet dok on to radi. Bilo da se radi o vašem Bitcoin novčaniku, staroj poreznoj prijavi ili Google Chrome instalaciji s keširanim lozinkama za Amazon, PayPal i internetsko bankarstvo, podaci na vašem tvrdom disku mogli bi se pokazati puno vrijednijim od samog hardvera.
"Ah, ali imam svoj Windows račun zaštićen lozinkom. Čak se neće moći ni prijaviti “, kažete.
Oprosti. Kradljivci podataka / prijenosnih računala trebaju biti samo malo pametniji kako bi zaobišli zaslon za prijavu u Windows i došli do vaših podataka. Na najmanji mogući način, sve što će mu trebati je instalacija Linuxa za pokretanje na thumbdrive i on bi mogao pokrenuti vaše računalo i istražiti sadržaj vašeg pogonskog sustava u cijelosti. To je zato što vaša zaštita lozinkom za Windows samo sprječava da se netko prijavi na vaš Windows korisnički račun. To ih ne sprečava da pristupaju podacima na drugi način više nego što ključ za paljenje sprečava da proizvođač automobila razbije vaš prozor i vruće oživi vaš automobil. Poznajem nekoliko slučajeva. Možda ste šifrirali svoje datoteke i mape pomoću Steveova trika za šifriranje EFS-a za Windows, no pretpostavljam da to nije izuzetak od pravila. Krenimo dalje.
2. Na prodaju: vaš stari tvrdi disk (i svi vaši podaci)
Jamstva su fantastična. Imao sam zamijenjene tvrde diskove, izvore napajanja i čitava računala pod jamstvenim dijeljenjem, besplatno, bez ikakvih problema. Ali, što se tiče tvrdih diskova, tu je ulov. Kako biste dobili popravak ili zamjenu, morate poslati stari tvrdi disk u proces (RMA postupak). Isto vrijedi i za slanje čitavog računala na jamstvene popravke. Prije nego što to učinite, čini se logičnim da sigurno brišete osjetljive podatke s tvrdog diska, baš kao i prije prodaje ili recikliranja računala. Ali ako je vaše računalo popločeno ili vaš tvrdi disk neće ni montirati, to nije opcija. Morat ćete poslati tvrdi disk s tim da su svi podaci i dalje netaknuti.
To bi bilo problematično kada bi, recimo, postojala anbeskrupolozni tehničar (možda treći podizvođač) koji prikuplja podatke o kupcima tijekom obavljanja jamstvenog servisa. To je vjerojatno rijetko što se ipak dogodi. Ali ono što je daleko češće je praksa preprodaje polovnih pogona. Ako ste stalno pratili mjesta na kojima se trguju, možda ste primijetili "obnovljene" tvrde diskove za prodaju s velikim popustom. Ovi obnovljeni ili ovjereni tvrdi diskovi obično su pogoni koji su vraćeni ili zamijenjeni pod jamstvom. Često, umjesto da čekate dok oni procjenjuju i poprave vaš tvrdi disk, proizvođači će vam poslati potpuno novi tvrdi disk kako bi pokrili vaše jamstvo. Zatim će vam uzeti pogon, popraviti ga, preoblikovati i (možda) sigurno obrisati prije nego što ga prepakiraju i ponovo ga prodaju drugom kupcu. Iako većina svakodnevnih korisnika neće ni tražiti ostatke podataka na korištenom pogonu, odlučni guru za oporavak podataka ili ... čak i dosadno dijete vjerojatno će dobiti dovoljno podataka iz preoblikovanog pogona da napravi neku štetu koristeći jednostavne besplatne alate dostupno na mreži. Na kraju krajeva, broj socijalnog osiguranja dugačak je samo devet znamenki - svaki put ako znate što mislim.
Ako vraćate hardver, to je dobra idejatražiti od dobavljača ili proizvođača da ga unište nakon što završe procjenu. No, kako je otkrio jedan gospodin koji vraća računalo u Best Buy, natječaj za trgovinu da ispuni svoja obećanja nije uvijek jednostavno. Kao što je zaključio bloger MSNBC-a Bob Sullivan, kupac u Cincinnatiju vratio je svoje slomljeno računalo u Best Buy, misleći da će njegov stari hard disk biti izbušen i odložen na siguran način. Na njegovu žalost, šest mjeseci kasnije primio je telefonski poziv stranca koji mu je rekao "upravo sam kupio tvoj tvrdi disk" na buvlju tržnicu u Chicagu. Joj….
3. Izbacivanje tvrdog diska? To bi mogao biti savezni prijestup
FACTA, HIPAA i ostale savezne privatnosti iPropisi o sprječavanju krađe identiteta zahtijevaju da tvrtke pravilno raspolažu podacima o klijentima i pacijentima. Zapisi o papiru - manilove mape, medicinske karte, prijave za kredit - prvo su mi palo na pamet. Ali digitalni zapisi također su obuhvaćeni saveznim zakonom. Ako ste tvrtka, to će vas staviti na kuku za pravilno odlaganje tvrdih diskova i drugih medija. Ovih dana većina institucija ide daleko dalje od bušenja rupa kroz tanjir i umjesto toga pogoni pogone u sitne komade, baš kao i papir; ili oni posao predaju kompaniji koja je specijalizirana za pružanje potvrda o uništenju kako bi dokazala da je posao završen.
Ali ako niste tvrtka ili bolnica, postojinema potrebe za brigom, zar ne? Ne baš. Recimo da ste zaposlili dadilju ili dadilju. Kao dio vaše pažljive naloge, naručite provjeru pozadine i spremite rezultate - uključujući njenu adresu adrese, njezin SSN itd. - na tvrdi disk starog računala. Godinama kasnije donirate staro računalo Goodwillu, neko dijete na faksu kupuje ga, uklanja li datoteku ili obnavlja podatke i bam - ima više informacija o vašoj dadilji nego što bi zakonski trebao. Kao poslodavac vaše dadilje, niste ispunili svoju saveznu dužnost da zaštitite njen identitet.
Šifriranje diska sustava za spas
Prava je odgovornost u svim tim situacijamaostavljajući osjetljive ili povjerljive podatke na nekome šifriranom tvrdom disku. Podaci su notorno teško iskorijeniti. To je osobito istinito kada govorimo o SSD uređajima i medijima koji se temelje na bljeskalici (poput SD kartica); Jedno je istraživanje pokazalo da je gotovo nemoguće izbrisati podatke na SSD-ovima. Zato je šifriranje tako elegantno rješenje. Uz šifrirane podatke nije važno koliko vaši podaci padnu u pogrešne ruke. Ako ne mogu probiti šifriranje ili pogoditi vašu lozinku, neće dobiti nikakve upotrebljive osobne podatke s vašeg diska. Ako lopov podataka vaš disk ugradi u drugi sustav, sve što će pronaći je šifrirano lajanje.
Kombinirajte šifriranje sa sigurnim formatom (kada je to moguće) i svi ste samo neranjivi za krađu podataka.
Šifriranje diska sustava prikladno je jer gane ometa vaše uobičajeno korištenje računala, osim dodatne lozinke za unošenje pri pokretanju sustava i blagog pada performansi. TomsHardware je smatrao da učinak performansi prosječno ne primjećuje. Šifriranje diska sustava štiti svaki zalogaj podataka na tvrdom disku bez da morate odabrati koji dokumenti i datoteke želite šifrirati. I najbolje od svega, to možete učiniti besplatno koristeći TrueCrypt, Evo kako:
Šifrirajte cijeli svoj sistemski disk pomoću TrueCrypt
Preuzmite i instalirajte TrueCrypt na Windows uređaj koji želite šifrirati (ovaj vodič koristi TrueCrypt 7.1a).
Zatim pokrenite TrueCrypt i kliknite System | Šifrirajte particiju / pogon sustava ...
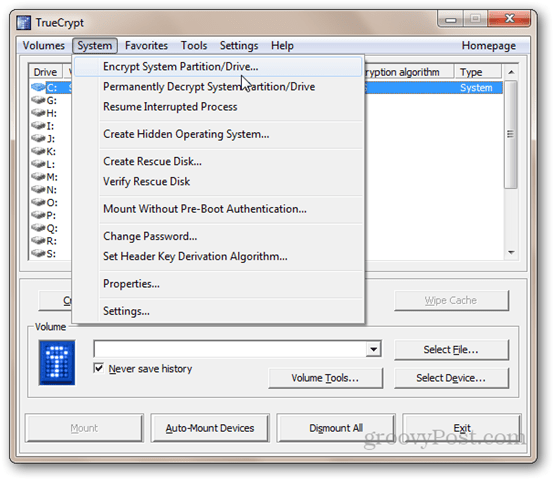
Zatim odaberite vrstu šifriranja sustava. Za sada preporučujem odabir Normal. Skriveno je vjerojatno malo pretjerano (pročitajte opis na snimci zaslona da biste saznali o njegovim namjerama). Kliknite Dalje.
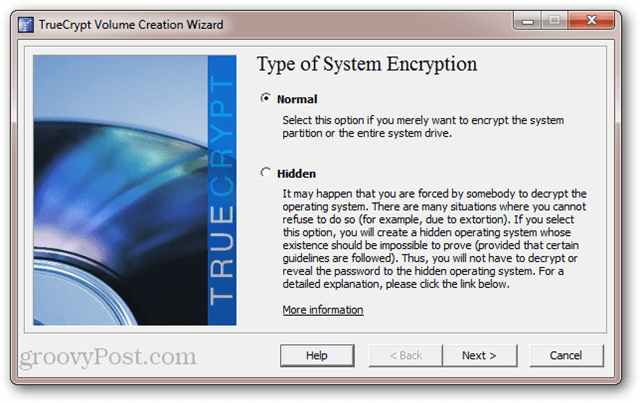
U prozoru Area to Encrypt imate dvaopcije. Ako svoje podatke i instalaciju sustava Windows imate na istoj particiji, odaberite prvu opciju ("Šifrirajte particiju sustava Windows"). Ako imate više particija, npr. jednu za svoje podatke i jednu za vaš operativni sustav - a zatim odaberite drugu opciju ("Šifriraj cijeli pogon"). Ako niste sigurni, krenite s drugim. Kliknite Dalje.
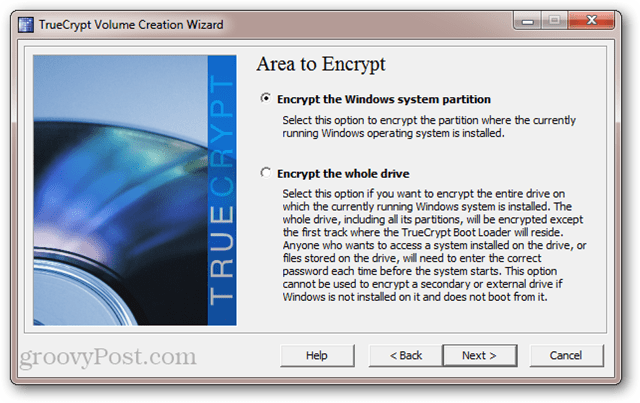
Na sljedećem zaslonu odaberite Single-boot ili Multi-boot i kliknite Next.
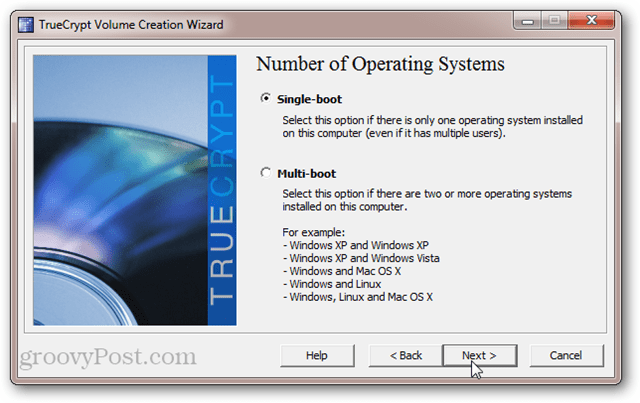
Zatim odaberite svoje mogućnosti šifriranja. Ako ne znate što bilo što od toga znači, zadane postavke su vam dovoljno dobre. Imajte na umu da imate mogućnost upotrebe više razina enkripcije. Iako je ovo sigurnije, povećava učinak na performanse (to jest, vaše će računalo raditi malo sporije nego ako ste odabrali jednu razinu enkripcije). Kliknite Dalje.
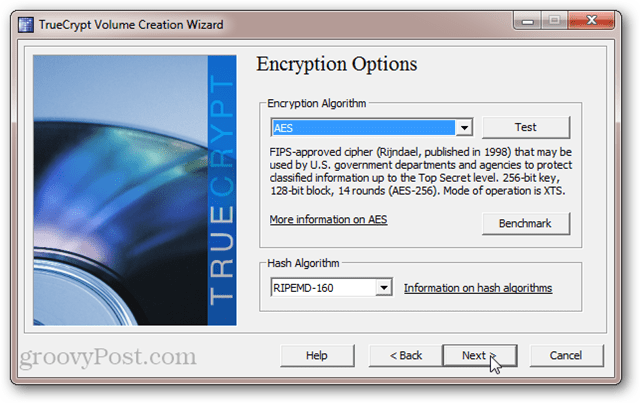
Odaberite lozinku. Kao i uvijek, duže lozinke su jače. Ali budite sigurni da se toga možete sjetiti. Kliknite Dalje.
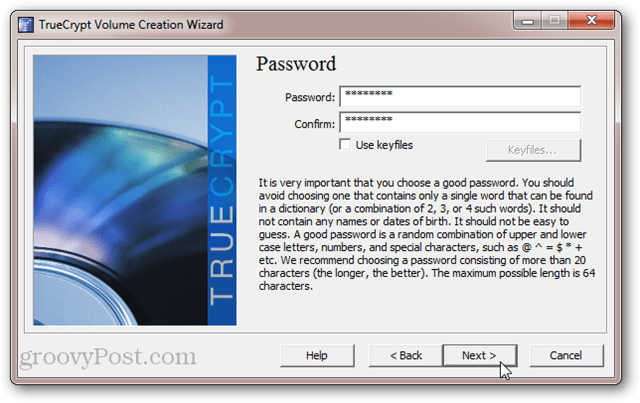
Pomičite pokazivač miša da biste randomizirali sadržaj bazena. Kliknite Dalje.
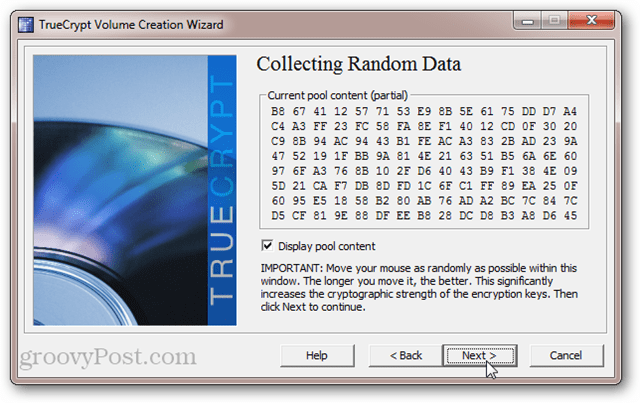
Pogledajte matične i zaglavne tipke. Ne morate to zapisati ili bilo što drugo. Ovo je samo FYI. Kliknite Dalje.
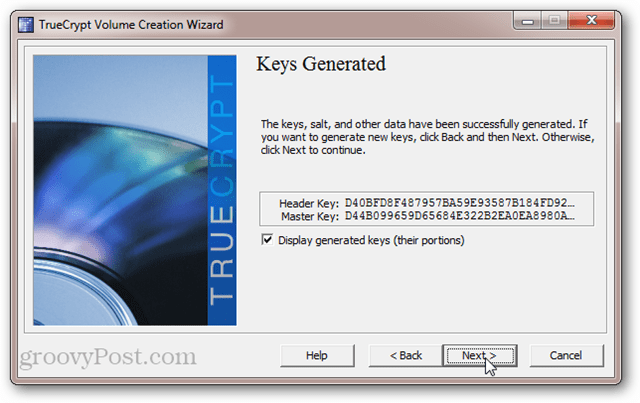
TrueCrypt će vas sada zatražiti da snimite TrueCryptRescue Disk. Ne preskačite ovaj korak. TrueCrypt koristi poseban program za dizanje uređaja za dešifriranje vašeg pogona. Ako se vaš sustav ošteti ili ošteti, trebat će vam ovaj disk kako biste pristupili svojim podacima. Dakle, nemojte to izgubiti. Također imajte na umu da je disk za oporavak TrueCrypt specifičan za vaš šifrirani sistemski disk. Ne možete koristiti disk za spašavanje koji ste stvorili za drugi šifrirani disk. Kliknite Dalje za pokretanje postupka.
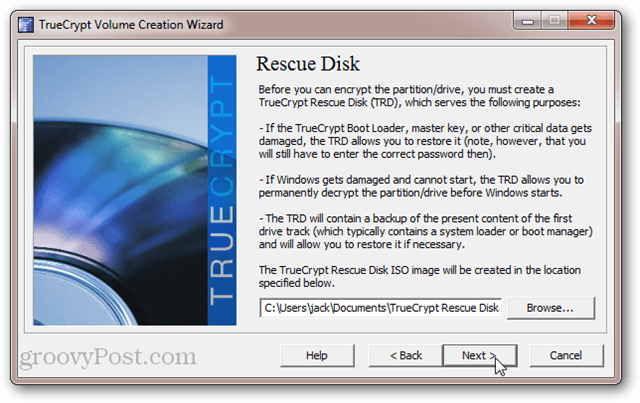
Ako na sebi nemate CD / DVD pogonračunala, također možete stvoriti disk za oporavak TrueCrypt na USB pogonu. Ako imate plamenik na računalu, preusmjerit ćete se izravno u uslužni program Windows Disc Image Burner i nećete vidjeti upit u nastavku.
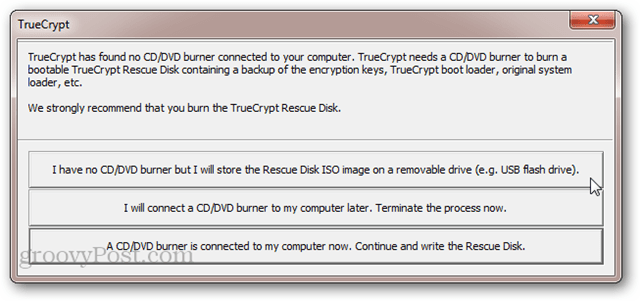
Nakon što spremite TrueCrypt Rescue Disk, bit ćete upitani želite li odabrati siguran način brisanja. Opet, ovo je za ultraparanoid, Vjerojatno možete preskočiti ovaj korak i biti u redu. Ali ako imate vrlo veliki pogon koji koristite neko vrijeme, neće štetiti da obrišete pogon prije nego što ga šifrirate. Jedino što morate izgubiti je vrijeme. Ali ako ne brinete da netko koristi mikroskopiju magnetske sile kako bi vratio prepisane podatke, odaberite None (najbrže) i kliknite Next.
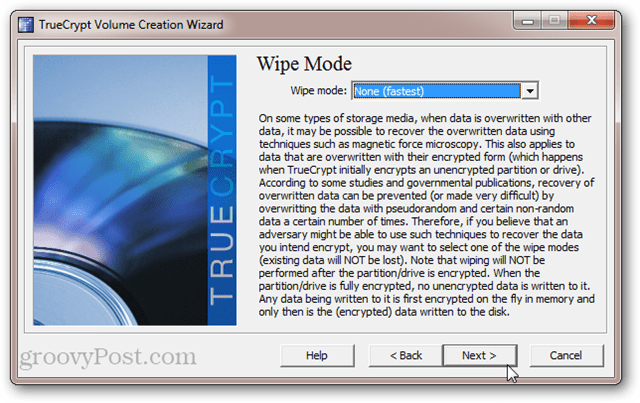
TrueCrypt će sada pokrenuti sistemsko šifriranjepred-. To podrazumijeva ponovno pokretanje i upit za novu lozinku. To osigurava da je TrueCrypt boot Loader ispravno instaliran i da sve funkcionira prije nego što se vaš pogon šifrira. Kliknite Test kad budete spremni. I dalje ćete imati priliku odustati ako test ne prođe dobro.
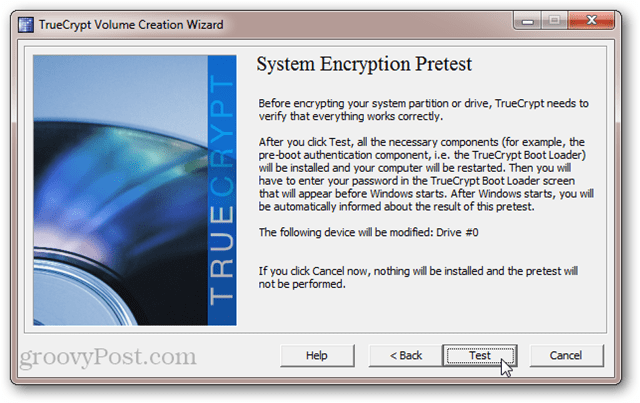
Nakon što kliknete Test, od vas će se zatražiti da ponovo pokrenete računalo. Kad to učinite, vidjet ćete svoj uobičajeni BIOS zaslon nakon čega slijedi TrueCrypt Boot Loader. Unesite lozinku da biste dovršili dizanje sustava Windows.
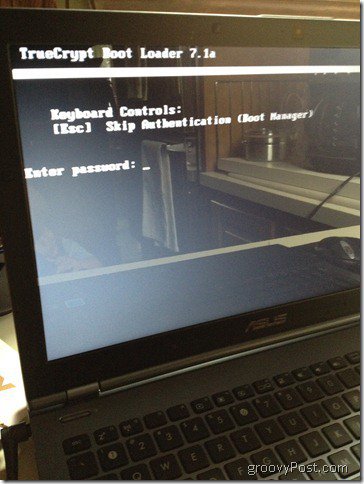
Nakon uspješnog testiranja možete kliknuti Šifriraj da biste dovršili posao.
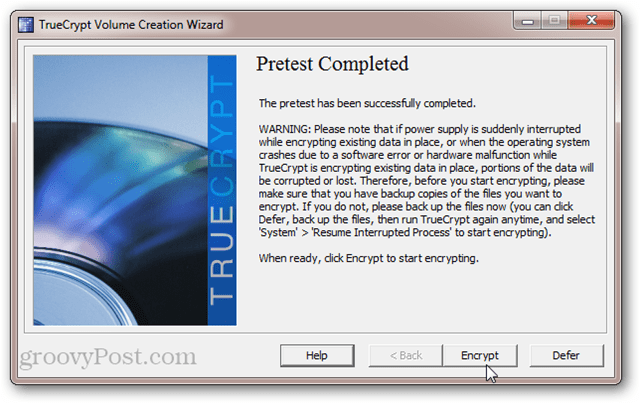
Ovisno o veličini glasnoće i brzinivašeg računala, ovo bi moglo potrajati neko vrijeme. Na mom Core i5 prijenosnom računalu trebalo je oko pet sati da se šifrira moj sistemski disk od 250 GB (pustio sam ga da radi preko noći). Na mom radnom stolu AMD Phenom II X4 2,8 Ghz predviđeno je 18 sati za šifriranje tvrdog diska od 1,5 TB. Vaša kilometraža varira.
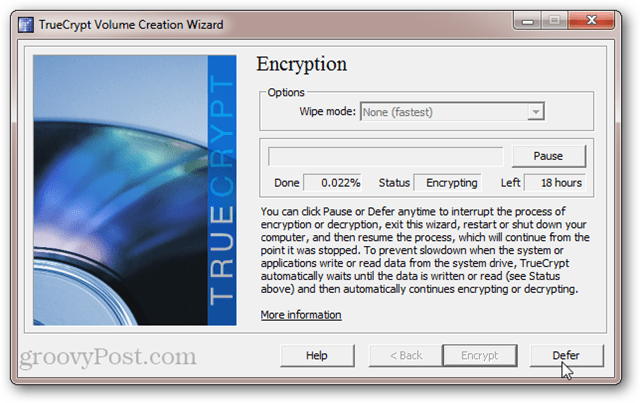
Srećom, možete odgoditi ili pauzirati modulpostupak šifriranja u bilo kojem trenutku. Možete čak pokrenuti ili isključiti računalo i nastaviti postupak šifriranja tamo gdje ste stali. TrueCrypt će pokrenuti postupak šifriranja u pozadini dok koristite druge aplikacije, ali to će produžiti ukupno vrijeme potrebno za šifriranje.
Kad se enkripcija završi, vaš Windowssustav će izgledati i osjećati se potpuno isto kao i do sad. Jedina je razlika što ćete vidjeti ekran TrueCrypt Boot Loader svaki put kada uključite računalo ili ga probudite iz hibernacije. Nakon buđenja iz stanja mirovanja nećete morati unositi zaporku za provjeru autentičnosti prije pokretanja.
Poništavanje šifriranja cijelog diska na sustavu
Ako vam je dosadilo dodatno bušitilozinku ili ako želite iz nekog drugog razloga trajno dešifrirati vaš sistemski disk, možete poništiti šifriranje diska sustava TrueCrypt klikom na System> Trajno dešifriranje particije / pogona sustava.
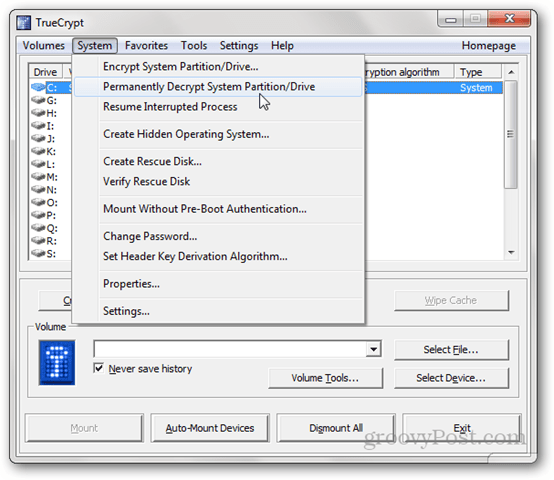
Dobit ćete odgovarajuće upozorenje da će se vozitinakon toga biti nešifriran. Nakon što kliknete Da potreban broj puta započet će postupak dešifriranja. Uključite se - ovo će trajati gotovo toliko vremena koliko je potrebno da biste šifrirali pogon. Opet možete u bilo kojem trenutku koristiti svoje računalo i / ili pauzirati ili odgoditi dešifriranje.
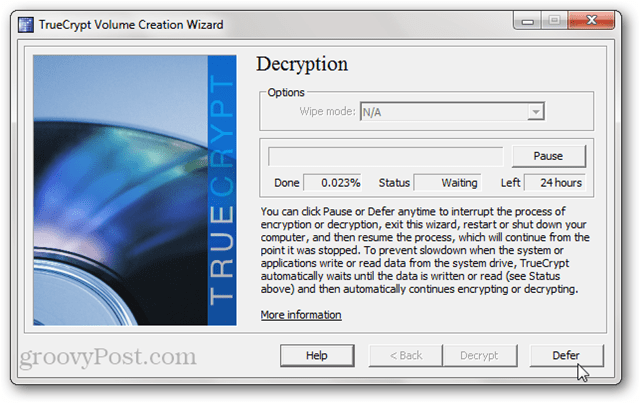
Nakon dovršetka dešifriranja, od vas će se zatražiti ponovno podizanje sustava. Ekran TrueCrypt Boot Loader više se neće pojavljivati i disk vašeg sustava bit će nešifriran.
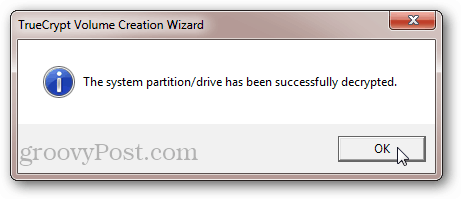
Imajte na umu da, iako vam se to neće činitiunesite svoju lozinku, TrueCrypt Boot Loader i dalje će biti instaliran na vašem sistemskom disku. To ne bi trebalo predstavljati probleme. Ali ako vam smeta kad znate da na vašem glavnom zapisu za podizanje sustava postoji ostatak stvari, MBR možete ponovo napisati pomoću instalacijskog diska Windows 7 ili diska za popravak sustava Windows 7.
Zaključak
Šifriranje vašeg sistemskog diska pomoću programa TrueCrypt jebesplatno, sigurno i jednostavno. Postoji relativno malo režijskih troškova s obzirom na učinak performansi i dodate neugodnosti. Ali prednosti vaše sigurnosti podataka su ogromne. Na taj je način sistemsko šifriranje diska slično kao osiguranje kuće. Nadamo se da je nikad nećete morati koristiti. Ali kad se dogodi nezamislivo, radovat ćete se kao dovraga da je to tamo.










Ostavite komentar