Omogući potpuno šifriranje BitLocker-a na disku na računalima bez TPM-a (ažurirano)

Bilješka: BitLocker šifriranje je ne uključeno u Home ili Premium verzije sustava Windows -Samo za profesionalce ili poduzeća. Također, BitLocker u sustavu Windows 10 verzije 1511 (novembarsko ažuriranje) sada uključuje 256-bitni način šifriranja XTS-AES koji pruža dodatnu podršku integriteta s poboljšanim algoritmom. Međutim, nije dostupan u starijim verzijama sustava Windows.
Zahtjevi za Windows BitLocker hardver
Da bi BitLocker mogao raditi, potrebno vam je računalo s pouzdanim platformskim modulom (TPM). Prema Microsoftu:
Računalo s pouzdanim platformskim modulom (TPM), kojije poseban mikročip koji podržava napredne sigurnosne značajke. Ako je vaše računalo proizvedeno s TPM verzijom 1.2 ili novijom, BitLocker će spremiti svoj ključ u TPM.
Da biste uključili BitLocker šifriranje pogona na pogon operativnog sustava, tvrdi disk vašeg računala mora:
- Imajte najmanje dvije particije: particija sustava (koja sadrži datoteke potrebne za pokretanje vašeg računala i moraju biti najmanje 100 MB) i particiju operativnog sustava (koja sadrži Windows). Particija operativnog sustava bit će šifrirana, ali particija sustava neće, tako da se vaše računalo može pokrenuti. Ako vaše računalo nema dvije particije, BitLocker će ih kreirati za vas. Obje particije moraju se formatirati s datotečnim sustavom NTFS.
- Imajte BIOS (ugrađeni softver koji se pokrećeoperativni sustav kad uključite računalo) kompatibilan s TPM-om ili podržava USB uređaje tijekom pokretanja računala. Ako to nije slučaj, morat ćete ažurirati BIOS prije upotrebe BitLockera.
Ako vaš sustav ispunjava te zahtjeve, bit ćetenema problema omogućiti BitLocker na vašem lokalnom pogonu. Ali, vaše računalo možda ne zadovoljava te zahtjeve. Srećom postoji rješenje za slučaj da nemate početnu verziju sustava Windows.
Ima li moje računalo TPM?
Da biste saznali ima li vaše računalo TPM, otvorite Control Panel i zatim odaberite Šifriranje pogona BitLocker> TPM administracija.
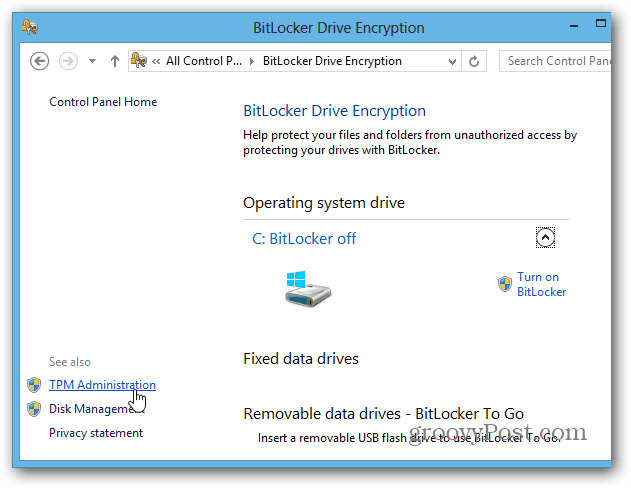
Tada ćete vidjeti ima li vaš sustav TPM. U ovom slučaju moje računalo nema - ali to bi bilo moguće omogućiti u BIOS-u vašeg sustava. Kada se bavite s BIOS-om računala, svaki se sustav razlikuje, pa ćete možda trebati uputiti se na dokumentaciju proizvođača. Ali što ako nemate hardver s omogućenim TPM-om?
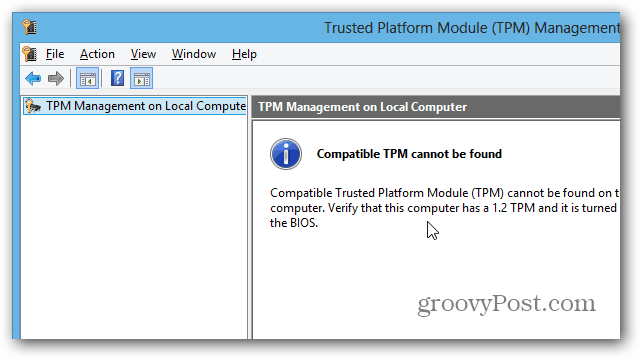
Koristite BitLocker na pogonima bez TPM-a
Ako se ne želite baviti neredom s BIOS-om vašeg računala ili gubiti vrijeme na njegovo ažuriranje, postoji jednostavan način da BitLocker radi bez hardvera koji podržava TPM. Upotrijebite prečac na tipkovnici Windows Key + R i tip: gpedit.msc i pritisnite Enter ili kliknite U redu.
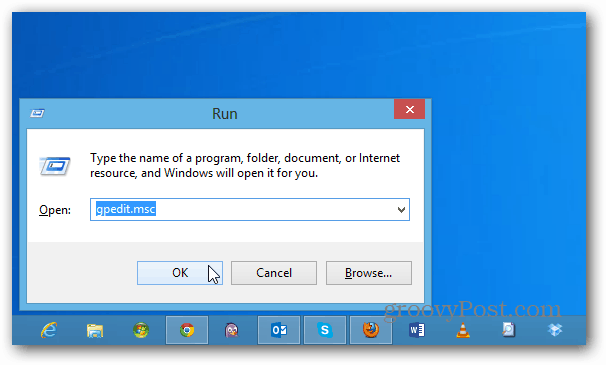
Sada idite na Lokalna računalna politika> Konfiguracija računala> Administrativne predloške> Komponente sustava Windows> Šifriranje pogona BitLocker> Pogoni operacijskog sustava, Zatim dvostruko kliknite na "Zahtijevajte dodatnu provjeru autentičnosti pri pokretanju".
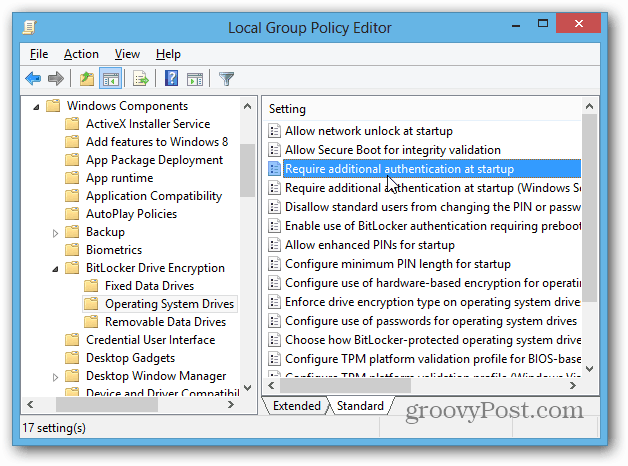
Na sljedećem zaslonu odaberite Omogućeno, a pod Opcijama potvrdite okvir "Dopusti BitLocker bez kompatibilnog TPM-a" i kliknite U redu i zatvorite uređivač pravila grupe.
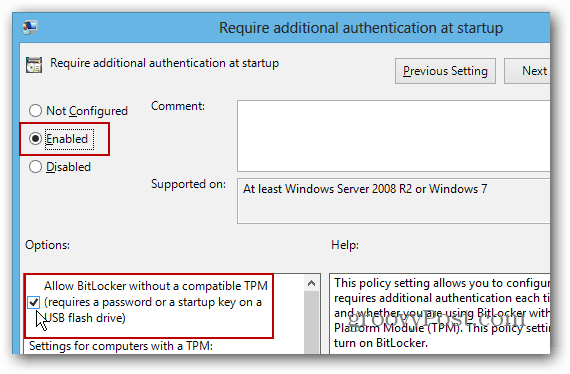
Uključite BitLocker
Sada kada ste se za to pobrinuli, postoji nekoliko načina kako omogućiti BitLocker. Otvorite Computer s radne površine, desnom tipkom miša kliknite svoj lokalni disk i odaberite Uključi BitLocker.
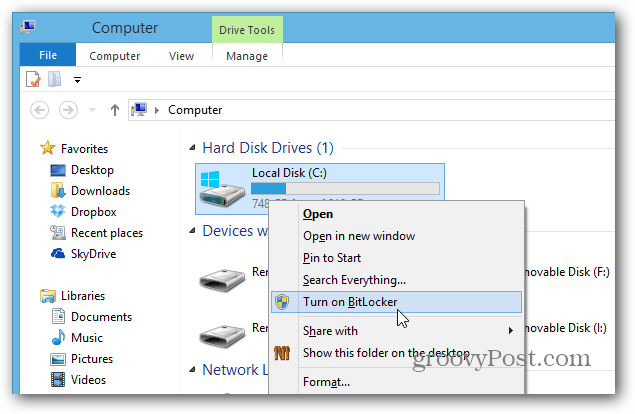
Ili s vrpce Explorera možete je uključiti pod Alati za pogon.
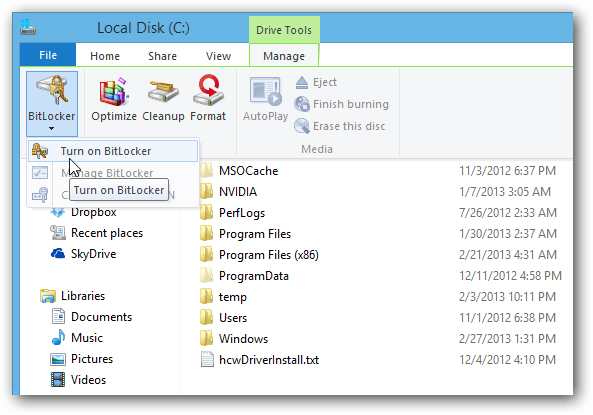
Sada je samo stvar pomoću čarobnjaka za šifriranje pogona BitLocker.
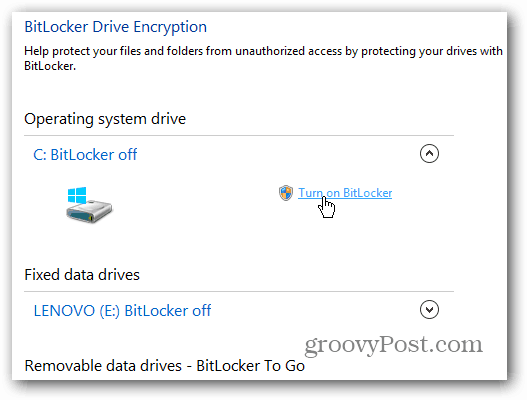
Kad dođete do ove točke čarobnjaka, morate odlučiti želite li imati lozinku ili koristiti zasebni USB flash pogon. Preporučujem upotrebu lozinke jer se flash diskovi lako gube.
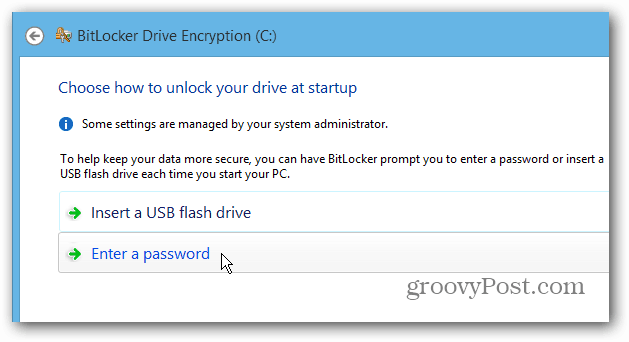
Spremanje BitLocker ključa za oporavak
Sada morate spremiti svoj BitLocker ključ za oporavakna jedan ili više ponuđenih načina. Ključ se može koristiti ako zaboravite lozinku ili nešto nije u redu s vašim sustavom. Super stvar je što omogućuje uštedu na više načina, uključujući i svoj Microsoft račun.
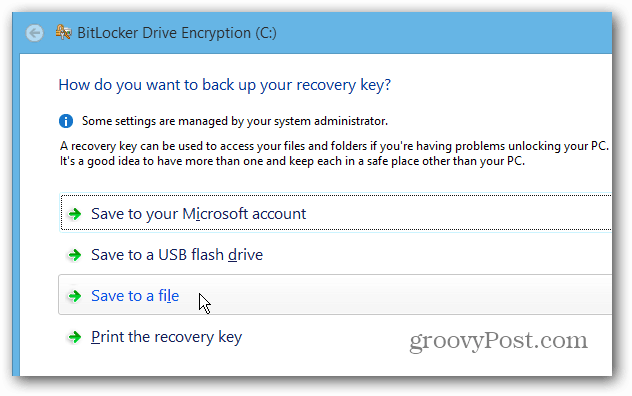
Još jedna dobra stvar koju možete učiniti s BitLocker-om je šifriranje samo korištenog prostora na disku, što proces čini mnogo bržim na novim računalima i pogonima.
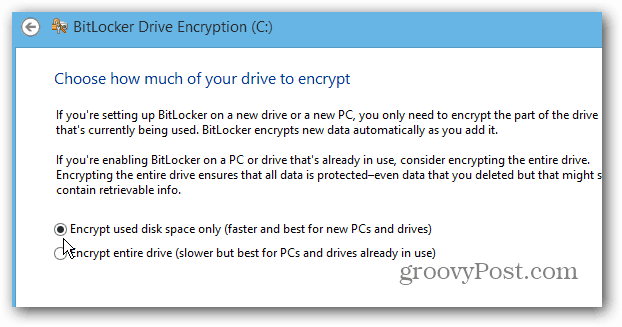
Nakon dovršetka čarobnjaka, morat ćete ponovo pokrenuti računalo.
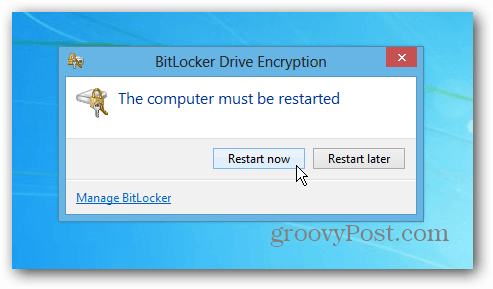
Nakon ponovnog pokretanja morat ćete unijeti lozinku koju ste postavili za BitLocker. I uvijek ćete ga morati upisati nakon završetka šifriranja za pristup vašem disku.
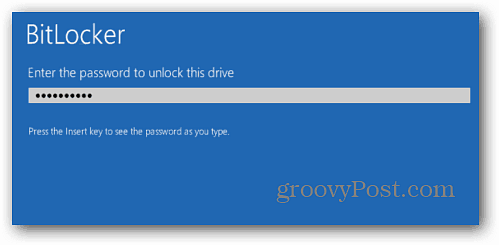
Prijavite se na svoje računalo i vidjet ćete da je Windowsšifriranje vašeg lokalnog diska. Vrijeme potrebno za razliku od svakog sustava, ali ne morate paziti na to ... u većini slučajeva to će trajati nekoliko sati Neka radi preko noći ili cijeli dan dok ste na poslu.
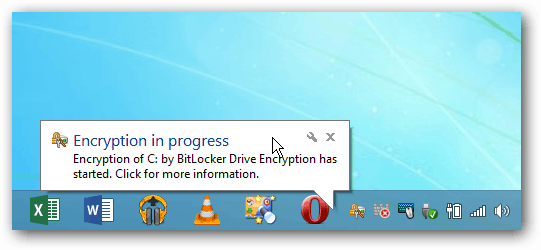










Ostavite komentar