Outlook अनुलग्नकों के लिए संरक्षित दृश्य अक्षम करें
कभी भी आप किसी फाइल को डाउनलोड करें और फिर उसे खोलेंMicrosoft Office, कार्यालय कार्यक्रम स्वायत्त रूप से संरक्षित दृश्य में प्रवेश करेगा। संरक्षित दृश्य में आप फ़ाइल में संशोधन नहीं कर सकते, केवल इसे देख सकते हैं। यह आउटलुक के माध्यम से डाउनलोड किए गए ईमेल अटैचमेंट पर भी लागू होता है।
यह एक सहायक सुरक्षा सुविधा है, लेकिन यदि आप केवल विश्वसनीय स्रोतों से दस्तावेज़ डाउनलोड करते हैं, तो यह सुविधा उपयोगी से अधिक कष्टप्रद है।

इसे अक्षम करने के लिए, Microsoft Word, Excel, या Powerpoint, आदि खोलें ... और फिर क्लिक करें फ़ाइल >> विकल्प.
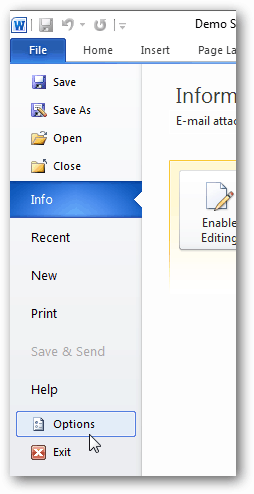
विकल्प मेनू से चयन करें ट्रस्ट सेंटर> ट्रस्ट सेंटर सेटिंग्स।
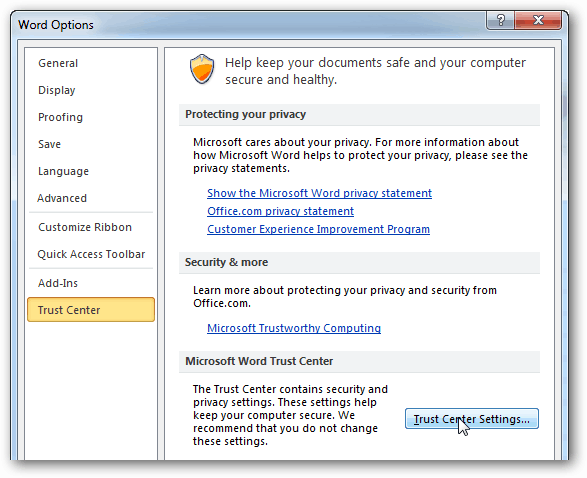
ट्रस्ट सेंटर में जाएं संरक्षित दृश्य टैब और उसके बाद Outlook अनुलग्नकों के लिए सक्षम दृश्य सक्षम करें शीर्षक वाले निचले बॉक्स को अनचेक करें। परिवर्तनों को सहेजने और लागू करने के लिए ठीक पर क्लिक करें।
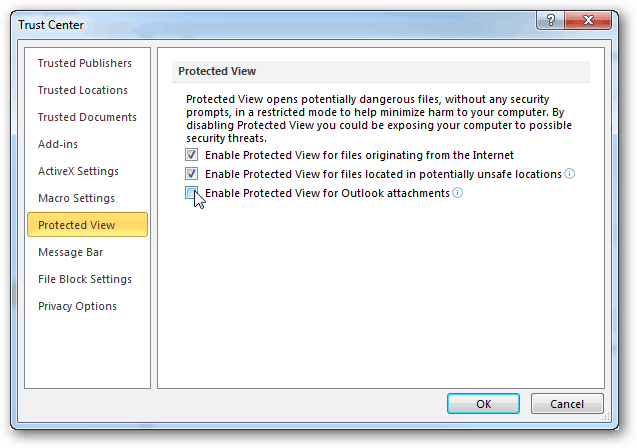
अब जब भी आप एक आउटलुक ईमेल अटैचमेंट खोलते हैं, जो कि ऑफिस डॉक्यूमेंट है, तो संरक्षित दृश्य सूचना अब आपको बग नहीं देगी।




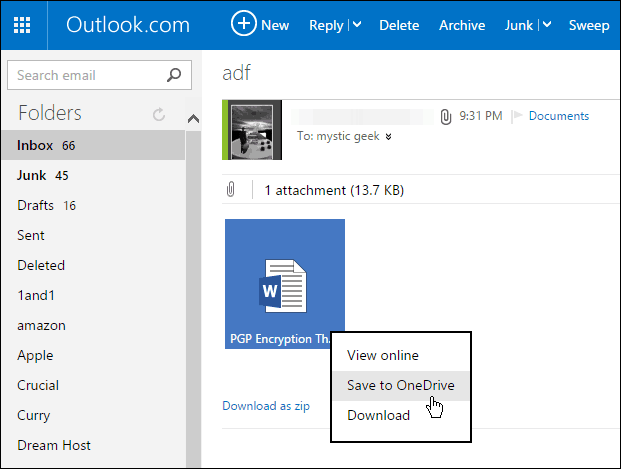



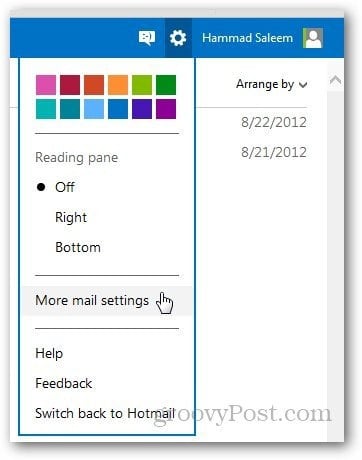
![Outlook 2010 में लोग फलक अक्षम करें [कैसे-करें]](/images/geek-stuff/disable-the-people-pane-in-outlook-2010-how-to.png)
एक टिप्पणी छोड़ें