विंडोज 8: खोज अनुक्रमणिका को अक्षम करें
यदि आप SSD (सॉलिड स्टेट डिस्क) या यहां तक कि उपयोग कर रहे हैंएक पुराना कंप्यूटर, आपको Windows खोज अनुक्रमण सक्षम करने की आवश्यकता नहीं है। हालांकि यह एक किताबों की दुकान में एआई से लैस रोबोट के समान समस्याओं का कारण नहीं बना। मेरे अनुभव में खोज अनुक्रमण अक्षम करना आपके SSD के जीवन को लम्बा खींच सकता है और प्रदर्शन में सुधार कर सकता है। यहां बताया गया है कि इसे कैसे बंद किया जाए।

खोज अनुक्रमण सेवा क्या है? इसे ऐसे प्रोग्राम के बारे में सोचें जो लगातार आपके कंप्यूटर की हर फाइल की "कंटेंट टेबल" लिखने वाले बैकग्राउंड में चलता हो। यह ऐसा करता है कि जब आप विंडोज अंतर्निहित खोज का उपयोग करते हैं तो परिणाम तेजी से दिखाई देते हैं। हालाँकि, SSD पर परिणाम की गति लगभग समान होती है, और यहां तक कि पुराने कंप्यूटरों पर भी मैंने सेवा को सक्षम करने के साथ बहुत सुधार नहीं देखा है।
प्रथम प्रकार: services.msc मेट्रो होम स्क्रीन पर और खोज स्वचालित रूप से एक Apps परिणाम के साथ दिखाई देगा। सेवाएँ आइकन पर क्लिक करें।
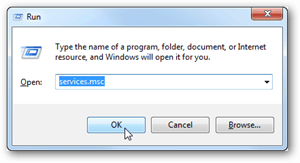
यदि आप विंडोज 7 या विंडोज 8 में डेस्कटॉप दृश्य का उपयोग कर रहे हैं, तो दबाएं विंडोज की + आर रन डायलॉग खोलने के लिए अपने कीबोर्ड पर। Services.msc डालें और OK पर क्लिक करें।
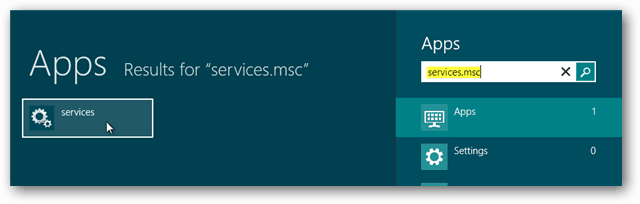
सेवाएँ विंडो दिखाई देती है। नीचे स्क्रॉल करें, विंडोज सर्च पर राइट क्लिक करें और प्रॉपर्टीज चुनें।
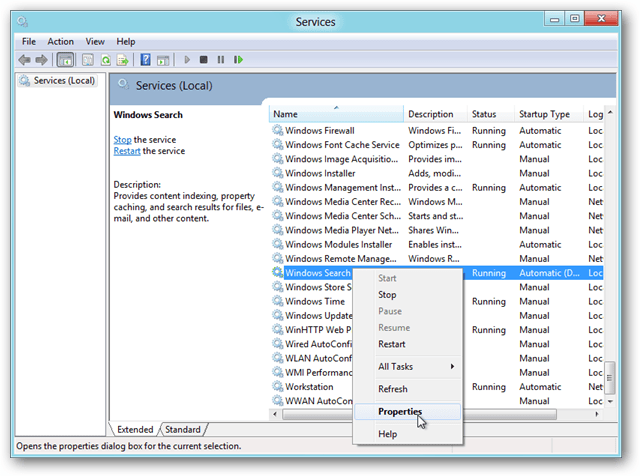
प्रॉपर्टीज विंडो के जनरल टैब पर बने रहें और स्टार्टअप टाइप एंट्री को डिसेबल कर दें। परिवर्तनों को सहेजने और बाहर निकलने के लिए ओके पर क्लिक करें।
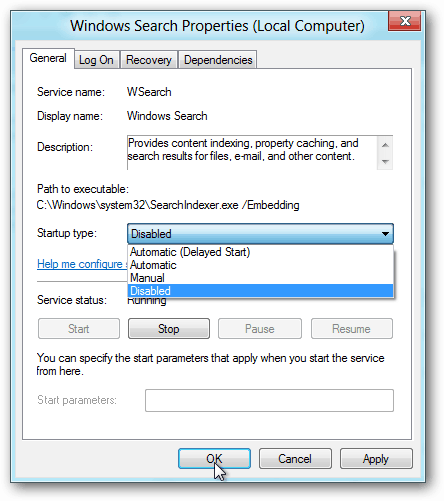
किया हुआ! Windows खोज अब अक्षम है - ठीक है, अनुक्रमणिका भाग कम से कम। आप अभी भी सामान्य के रूप में खोज कर सकते हैं, वे बस उपवास के रूप में नहीं आ सकते हैं। हालाँकि अब यह सेवा अक्षम हो गई है, तो आपको उस समय के अन्य 99% सिस्टम प्रदर्शन में ध्यान देने योग्य वृद्धि दिखाई देनी चाहिए जो आप अपने स्थानीय मशीन पर खोज नहीं कर रहे हैं।







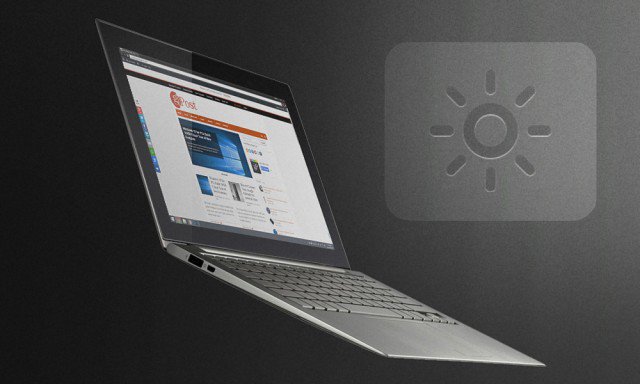


एक टिप्पणी छोड़ें