विंडोज 10 पर एन्हांस्ड सर्च मोड कैसे सक्षम करें

Windows 10 पर फ़ाइलें खोजना बेहतर खोज मोड के अलावा बहुत आसान होने वाला है।
विंडोज 10 आपको अच्छा काम करने देता हैआपको अपने स्थानीय पीसी पर क्या चाहिए। खोज बॉक्स से वेब पर एप्लिकेशन, सेटिंग और यहां तक कि आइटम ढूंढना पहले से कहीं अधिक आसान है। लेकिन जब विशिष्ट दस्तावेज़ों और अन्य फ़ाइलों को खोजने की बात आती है, तो खोज सुविधा आपके स्थानीय दस्तावेज़ों, चित्रों, वीडियो और डेस्कटॉप फ़ोल्डर में डिफ़ॉल्ट रूप से देखने तक सीमित हो गई है। इसके अतिरिक्त, खोज प्रक्रिया अक्सर धीमी होती है, और आपको हमेशा वे परिणाम नहीं मिलते जिनकी आप तलाश कर रहे हैं।
जब आप मैन्युअल रूप से खोज अनुक्रमण विकल्पों और खोज फ़ाइल सामग्री को ट्विक कर सकते हैं - विंडोज 10 1903 से शुरू होकर, Microsoft खोज अनुक्रमणिका के लिए एक नया "एन्हांस्ड मोड" शामिल करके चीजों को आसान बना रहा है। एक बार सक्षम होने के बाद, विंडोज सभी फ़ोल्डरों और कनेक्टेड ड्राइव पर खोज करेगा। उन्नत खोज सुविधा को सक्षम करने का तरीका यहां दिया गया है। और हम यह भी देखेंगे कि आप खोज प्रक्रिया से विशिष्ट स्थानों को कैसे हटा सकते हैं।
उन्नत खोज मोड विंडोज 10
1. आरंभ करने के लिए, सिर करने के लिए सेटिंग्स> खोज और दाईं ओर Searching Windows टैब चुनें। फाइंड माय फाइल्स सेक्शन के तहत सेलेक्ट करें बढ़ी विकल्प।
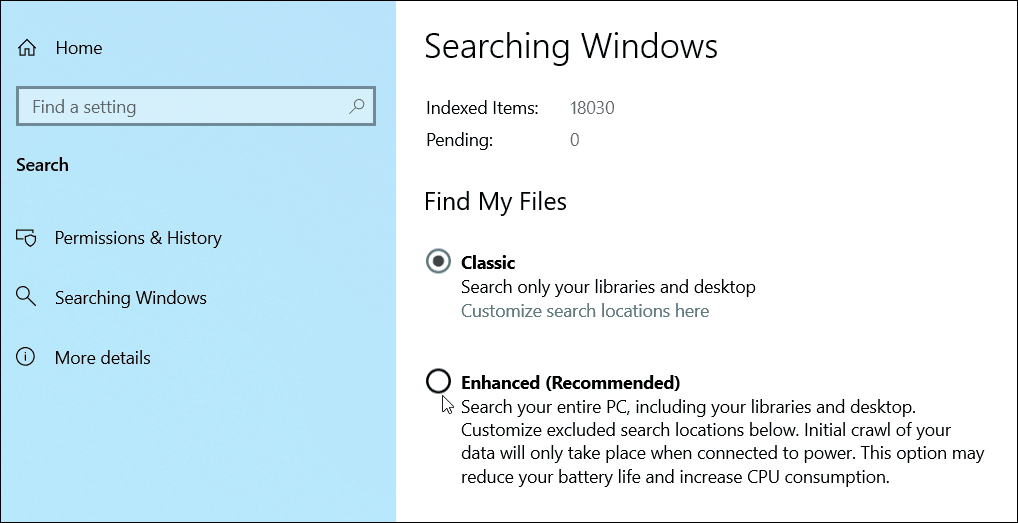
2। आपका सिस्टम एक अनुक्रमण प्रक्रिया शुरू करेगा जिसमें आमतौर पर 15-20 मिनट लगते हैं, लेकिन आपका माइलेज आपके सिस्टम और आपके पास मौजूद डेटा की मात्रा के आधार पर भिन्न हो सकता है। ध्यान रखें कि इंडेक्सिंग में बहुत सारे सिस्टम संसाधन होते हैं, इसलिए जब चीजें इंडेक्स हो रही होती हैं, तब तक आपके सिस्टम के प्रदर्शन को नीचा दिखाया जा सकता है, बेशक, आपके पास फैंसी आईवीएम एसएसडी ड्राइव है जो डिस्क IO के टन के साथ है।
प्रक्रिया चलने के दौरान आप शेष वस्तुओं को अनुक्रमित किए जाने की निगरानी कर पाएंगे।
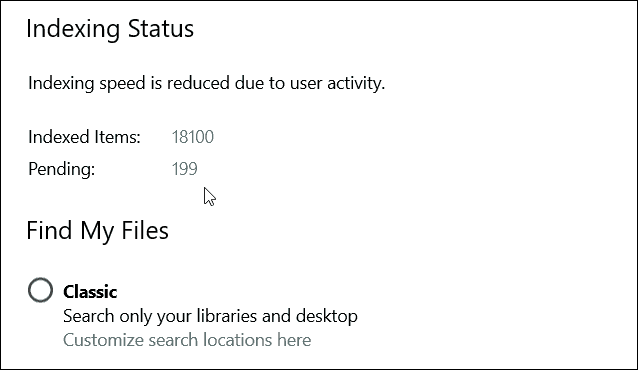
यह भी ध्यान देने योग्य है कि यहाँ आप भी कर सकते हैंखोज से विशिष्ट फ़ोल्डरों को बाहर करें। यह खोज को तेज़ी से करने में मदद करने का एक और तरीका है क्योंकि आप उस फ़ोल्डर के माध्यम से कंघी नहीं कर रहे हैं जिसे आप जानते हैं कि आपकी फ़ाइलें निवास नहीं करती हैं। उदाहरण के लिए, हो सकता है कि आपके पास एक बड़ा डिजिटल मीडिया फोल्डर हो, जिसके माध्यम से आपको विंडोज सर्चिंग की जरूरत न हो। यह अस्थायी फ़ोल्डर और ऑपरेटिंग सिस्टम फ़ाइलों को बाहर करने के लिए एक अच्छा टिप है क्योंकि यह सिस्टम के प्रदर्शन को धीमा कर सकता है। बस पर क्लिक करें एक बहिष्कृत फ़ोल्डर जोड़ें और उस स्थान पर ब्राउज़ करें जिसे आप जोड़ना चाहते हैं।
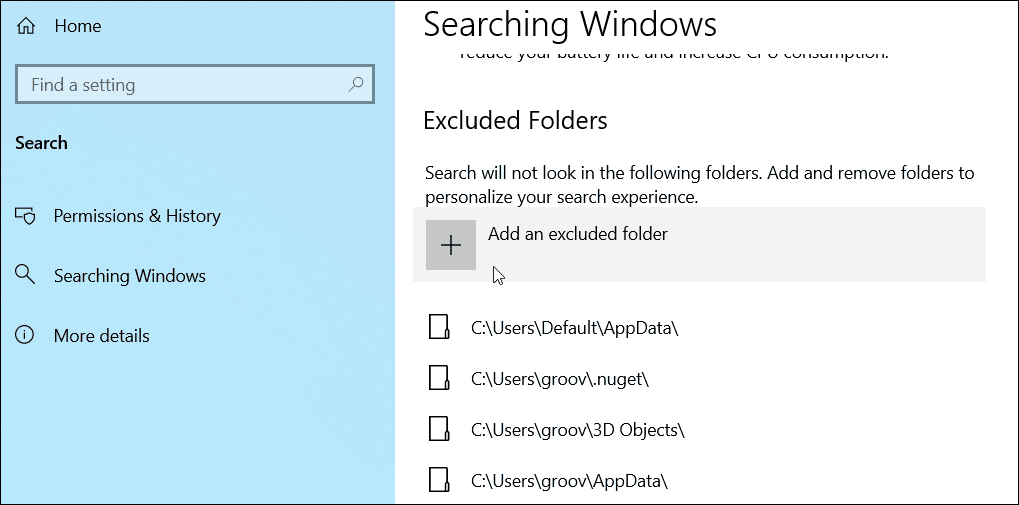
यही सब है इसके लिए। अनुक्रमण पूरा होने के बाद, आपको अपने सभी दस्तावेज़ों और अन्य फ़ाइलों को तेज़ी से ढूंढने में सक्षम होना चाहिए। ध्यान रखें कि एन्हांस्ड सर्च मोड का उपयोग करने के लिए आपको विंडोज 10 1903 या इसके बाद के संस्करण की आवश्यकता होगी।






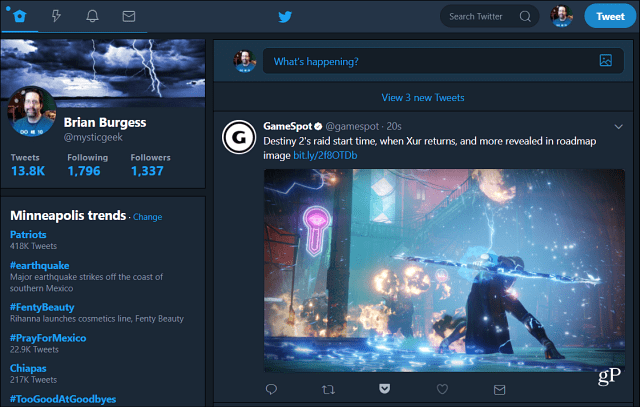
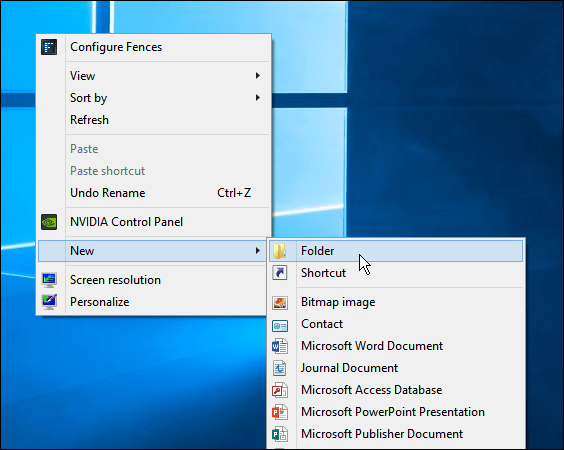
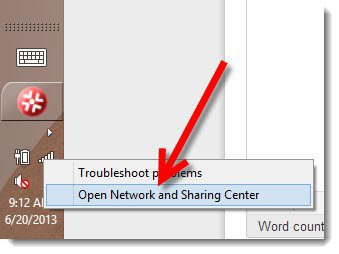
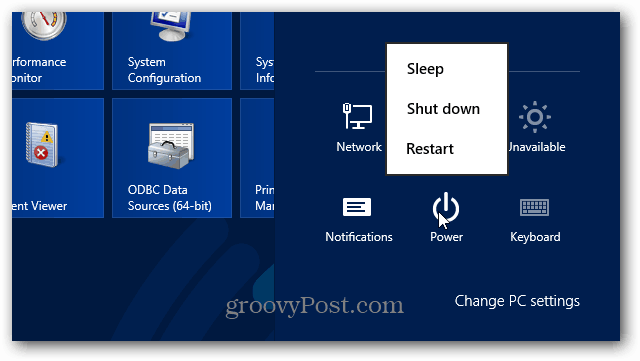
एक टिप्पणी छोड़ें