टेकस्मिथ स्नैगिट 13 रिव्यू: स्टिल बेस्ट स्क्रीनशॉट कैप्चर एंड एडिटिंग टूल उपलब्ध है

TechSmith Snagit स्क्रीनशॉट लेने और संपादित करने के लिए सबसे अच्छा अनुप्रयोग नीचे हाथ है। स्नैगिट 13 उस परंपरा पर चलता है, जिसमें कुछ इंटरफ़ेस परिवर्तन और कुछ नई सुविधाएँ हैं।
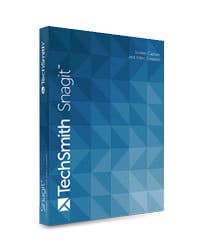
Snagit के स्क्रीनशॉट लेना आसान बनाता हैविंडोज़, क्षेत्र, आपकी संपूर्ण स्क्रीन, या यहां तक कि सामग्री जो एकल स्क्रीन (उदाहरण के लिए वेब पेज स्क्रॉल करना) से परे फैली हुई है। इसमें आपके सभी स्क्रीनशॉट्स के लिए एक सुव्यवस्थित आयोजक के साथ निर्मित सबसे आकर्षक और सबसे सहज छवि संपादन सूट भी है। दर्जनों लेखों के लिए सैकड़ों स्क्रीनशॉट लेने वाले व्यक्ति के रूप में, Snagit सबसे आसानी से और उत्पादकता में अपने लिए निश्चित रूप से भुगतान करता है।
इसलिए, यह समग्र है। मुझे आपको स्नैगिट की कुछ मुख्य विशेषताएं बताती हैं कि वे कैसे काम करते हैं, और कैसे वे मुफ्त स्क्रीनशॉट ऐप को स्टैक करते हैं।
प्रो टिप: स्नैगिट के नि: शुल्क परीक्षण को पकड़ो और मेरी समीक्षा के माध्यम से पढ़ें।
स्नैगिट कैप्चर
Snagit आपकी स्क्रीन से छवियों और वीडियो दोनों को कैप्चर करता है। डिफ़ॉल्ट रूप से, Snagit ऑल-इन-वन कैप्चर टूल का उपयोग करता है जो आपको एक या दूसरे को करने देता है।
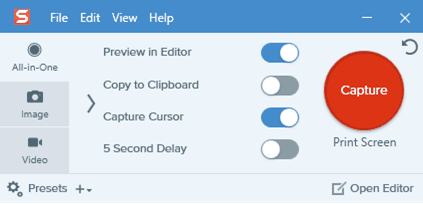
यदि आप थोड़ा और नियंत्रण चाहते हैं, तो आप बाईं ओर एक छवि या वीडियो पर कब्जा करना चुन सकते हैं।
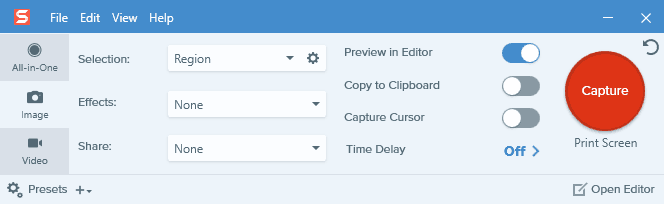
हर एक के पास प्रीसेट का अपना सेट है:
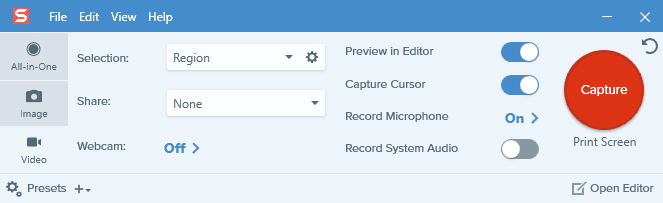
हॉटकी डिफ़ॉल्ट रूप से प्रिंट स्क्रीन है। आप कैप्चर बटन के नीचे हॉटकी पर क्लिक करके इसे बदल सकते हैं। यदि आप एक से अधिक स्क्रीनशॉट टूल का उपयोग कर रहे हैं तो यह उपयोगी है।
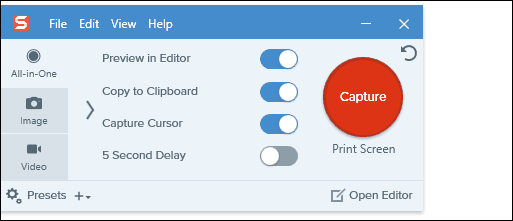
कैप्चर इंटरफ़ेस व्यस्त है लेकिन एक बार सहज हैआप अपने बीयरिंग प्राप्त करें। जब आप अपनी स्क्रीन कैप्चर हॉटकी पर मारते हैं, तो आपको नारंगी क्रॉसहेयर की एक जोड़ी मिलती है। स्नैगिट स्वचालित रूप से एक विंडो, संपूर्ण विंडो या संपूर्ण स्क्रीन के अंदर उन क्षेत्रों का चयन करेगा, जहां आप अपने कर्सर को रखते हैं। आप उस क्षेत्र या विंडो को हथियाने के लिए एक बार क्लिक कर सकते हैं या कस्टम चयन प्राप्त करने के लिए क्लिक और ड्रैग कर सकते हैं।
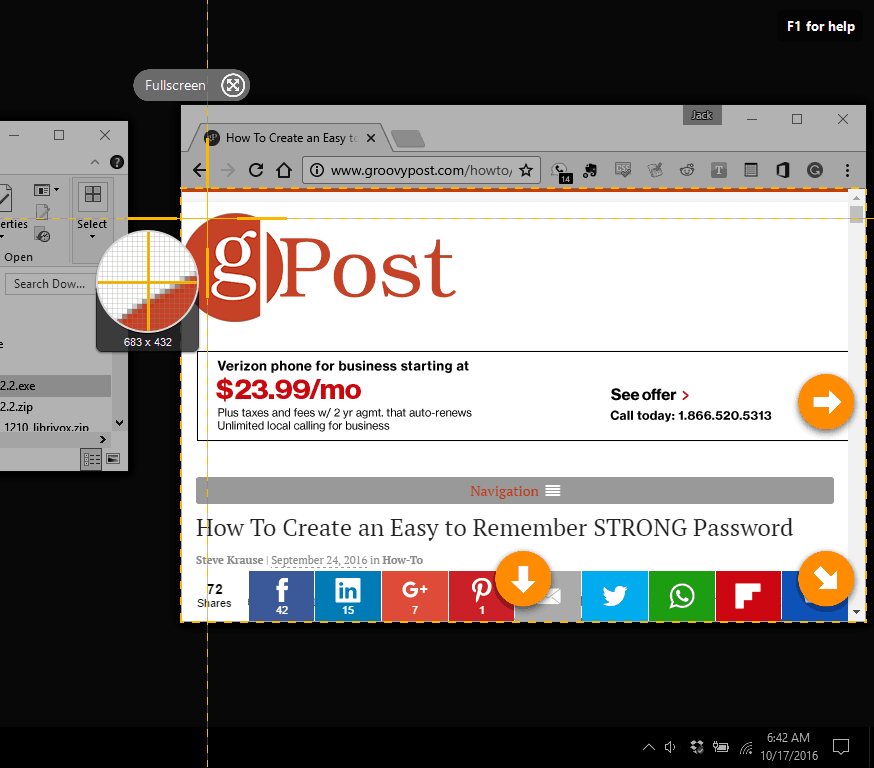
तीर आपको स्क्रॉल विंडो कैप्चर करने देता है।
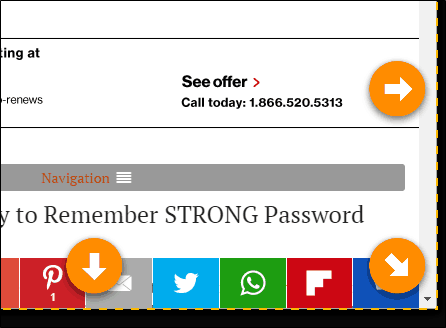
आवर्धक को भी नोटिस करें, जो आपको पिक्सेल के लिए एक कस्टम क्षेत्र चुनने की सुविधा देता है। है कि pesky व्हाट्सएप बाहर फसल के लिए बेहद आसान है। यह आपको लंबे समय में संपादन के घंटे बचाएगा।
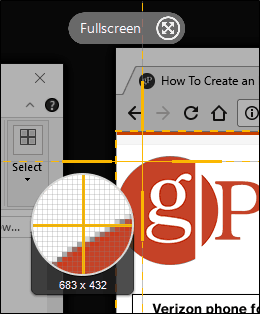
जब आप क्लिक करते हैं, तो आपको कैप्चर करने का विकल्प मिलता हैछवि या एक वीडियो, यदि आप पहले से ही यह पूर्व निर्धारित नहीं करते हैं। एक बार जब आप चुनते हैं, तो स्क्रीनशॉट डिफ़ॉल्ट रूप से संपादक को भेजा जाता है। आप या तो स्क्रीनशॉट को जारी रख सकते हैं या तुरंत संपादित कर सकते हैं।
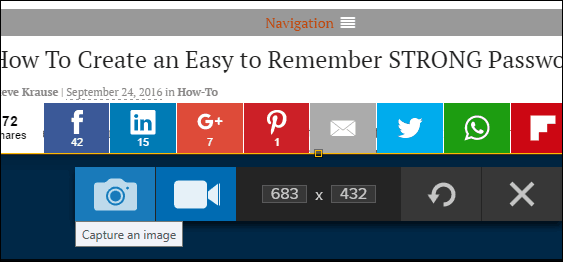
यदि आप किसी वीडियो को कैप्चर करना चुनते हैं, तो स्क्रीन कैप्चर की शुरुआत ऑडियो और वेबकैम सक्षम होने के साथ होगी। मैं आपको बाद में उस पर और दिखाऊंगा।
स्नैगिट संपादक
स्नैगिट संपादक ने एक प्रमुख बदलाव किया हैचूंकि मैंने पहली बार एप्लिकेशन का उपयोग शुरू किया था। ओवरहैल्स स्नैगिट 12 में शुरू हुआ और स्नैगिट 13. में जारी रहा। सबसे पहले, यह बहुत सरल दिखता है, नीचे भी डंबल। लेकिन सभी विशेषताएं हैं, आपको बस उन्हें टूलबार पर वापस जोड़ना होगा। क्लिक करें अधिक यह देखने के लिए कि आपसे क्या छुपा है।
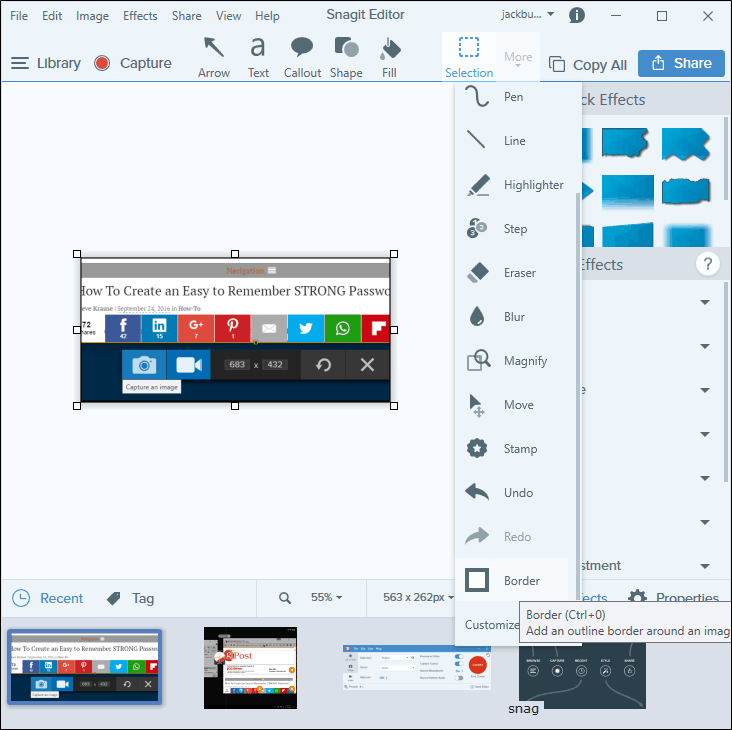
Snagit Editor काफी पावरहाउस है। मैं इसका उपयोग उन चित्रों के संपादन के लिए करता हूं, जो मैंने स्नैगिट के साथ भी नहीं लिए थे। (उदाहरण के लिए, इस ट्यूटोरियल के लिए, मुझे Snagit के स्क्रीनशॉट लेने के लिए Snipping Tool का उपयोग करना पड़ा, लेकिन मैंने अभी भी उन्हें Snagit में संपादित किया है।)
Snagit Drawing Tools: मूल बातें
सबसे पहले, मैं आपको मूल बातें दिखाता हूं। यहां आपको मध्य में मुख्य संपादन विंडो, शीर्ष पर आपका टूलबार, दाईं ओर आपकी टूलबार सेटिंग्स, और नीचे स्थित सर्वशक्तिमान थंबनेल ब्राउज़र मिला है।
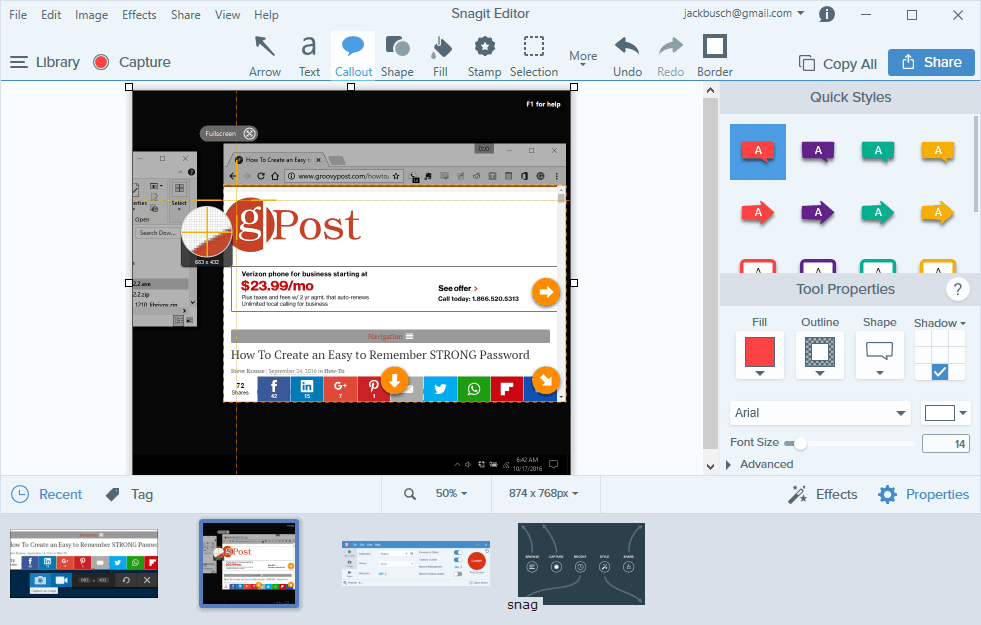
यह किसी के लिए भी एक परिचित सेटअप होना चाहिएएक और छवि संपादन अनुप्रयोग का उपयोग किया। लेकिन यह वास्तव में Snagit के लिए काम करता है। मुझे लगता है कि आप थंबनेल ब्राउज़र से आसानी से स्क्रीनशॉट के बीच ज़िप कर सकते हैं या उन लोगों को बाहर एक्स कर सकते हैं जो आप नहीं चाहते हैं।
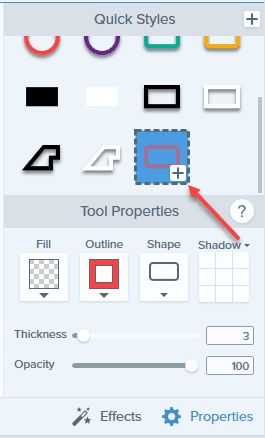
स्नैगिट में प्रत्येक संपादन उपकरण में एक त्वरित शैली मेनू है। आप अपने गुणों को कस्टमाइज़ कर सकते हैं और इसे क्विक स्टाइल्स में सहेज सकते हैं। यह आपके स्क्रीनशॉट्स में तेज़ी से निरंतरता बनाने में एक लंबा रास्ता तय करता है।
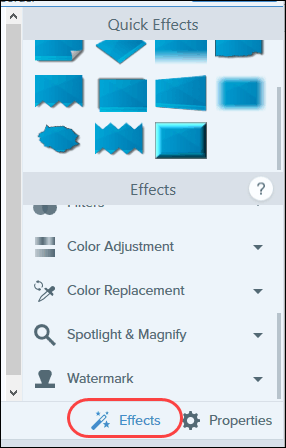
टूल गुण अनुभाग रियल एस्टेट को प्रभाव टैब के साथ साझा करता है। प्रभाव टैब आपको Snagit की डिफ़ॉल्ट या आपके कस्टम प्रीसेट से अक्सर उपयोग किए जाने वाले प्रभाव और संपादन जल्दी से लागू करने देता है।
इन कुछ को मास्टर करने में कुछ ही मिनट लगते हैंउपकरण। उसके बाद, आप बिजली की गति से स्क्रीनशॉट संपादन, कॉलआउट आदि जोड़कर कोड़ा मार सकते हैं। अधिकतर स्क्रीनशॉट में आपके द्वारा उपयोग किए जाने वाले मूल उपकरण एरो, टेक्स्ट, कॉलआउट और शेप हैं।
तीर टूल में ठोस और बिंदीदार रेखाएँ और अनुकूलन योग्य छोर (तीर या बिंदु) शामिल हैं।
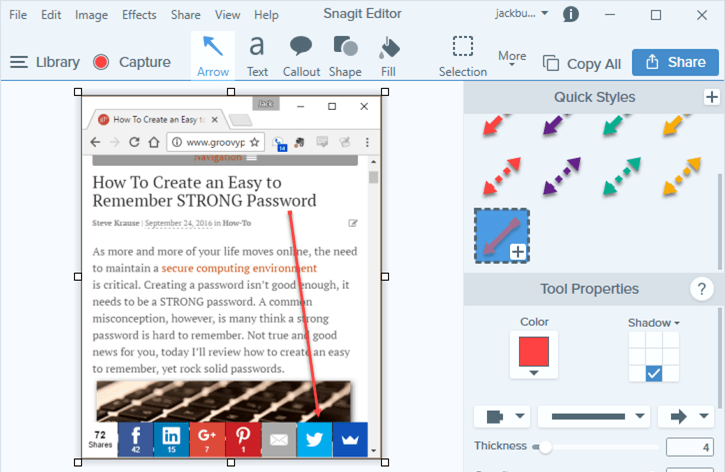
टेक्स्ट टूल आपको टेक्स्ट को स्क्रीन पर आउट करने में मदद करने के लिए रंगों और रूपरेखाओं को चुनने देता है। आप अपने सिस्टम पर स्थापित किसी भी फ़ॉन्ट का उपयोग कर सकते हैं।
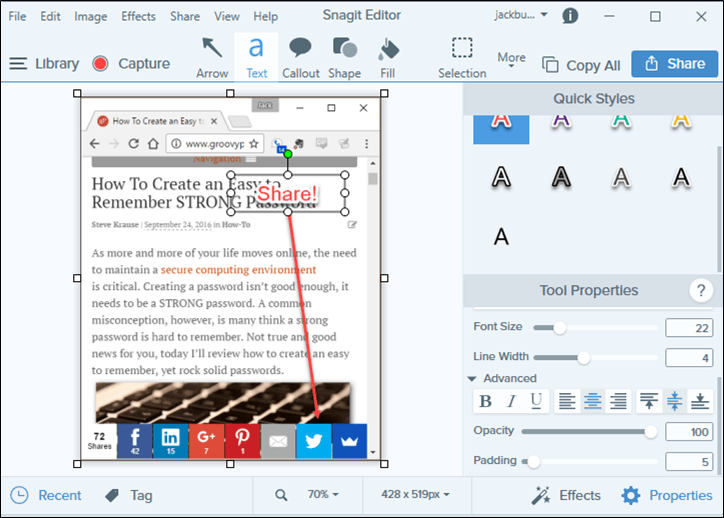
कॉलआउट एक तीर और पाठ कॉम्बो की तुलना में अधिक तेज़ और अधिक स्टाइलिश हैं।
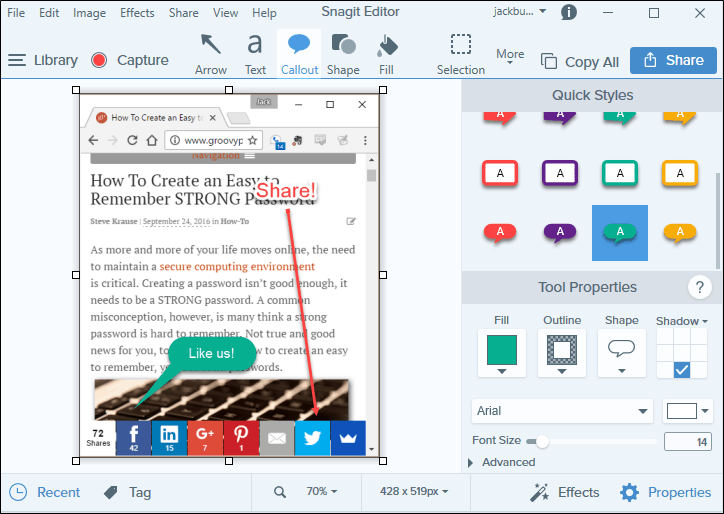
आकृतियाँ आपके स्क्रीनशॉट के एक भाग को उजागर करने का एक अच्छा तरीका है।
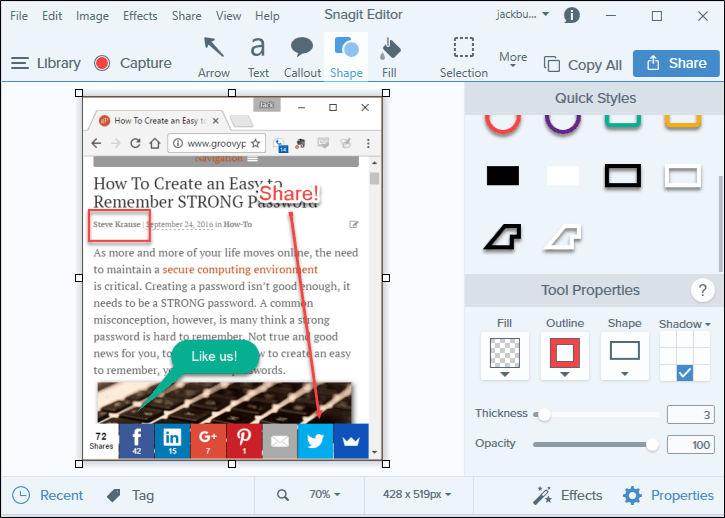
वे संपादन उपकरण Snagit के कुछ ही हैंप्रदान करता है। और भी बहुत कुछ हैं। ड्रॉइंग टूल्स के पूरे सेट में मूव, क्रॉप, कॉलआउट, टेक्स्ट, एरो, शेप, स्टेप, ब्लर, स्टैम्प, लाइन, कट आउट, फिल, इरेजर, सिलेक्शन, पेन, हाइलाइटर और मैग्नीफाइ शामिल हैं।
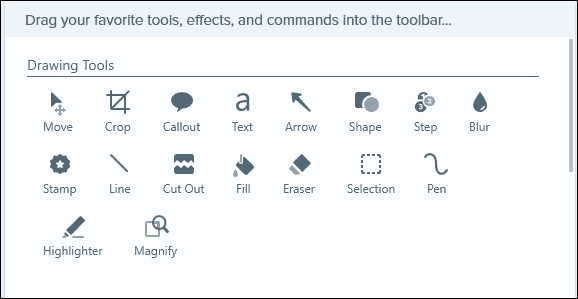
प्रभाव के तहत, सीमा, किनारा, परिप्रेक्ष्य, पृष्ठ कर्ल, छाया, फिल्टर, रंग समायोजन, रंग प्रतिस्थापन, स्पॉटलाइट और आवर्धन, और वॉटरमार्क से चुनें।
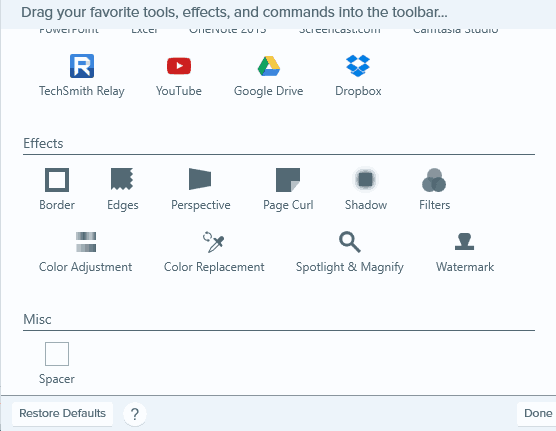
Snagit 13: नया क्या है?
नई स्नैगिट 13 विशेषताओं में एक अनुकूलन योग्य टूलबार, पैनोरमिक कैप्चर, एनिमेटेड जिफ निर्माण और स्क्रीन कैप्चर वीडियो के लिए वेब कैमरा समर्थन शामिल हैं।
पैनोरमिक कैप्चर बहुत कुछ पैनोरमा की तरह हैस्क्रीनशॉट के अलावा आपके फ़ोन के कैमरे पर सुविधा। यह उन वस्तुओं के स्क्रीनशॉट लेने की कोशिश करते समय उपयोगी हो सकता है जो बहुत बड़े हैं और एक डबल इंद्रधनुष या Google मानचित्र मार्ग की तरह अपनी पूर्ण महिमा को कैप्चर करने के लिए फैले हुए हैं।
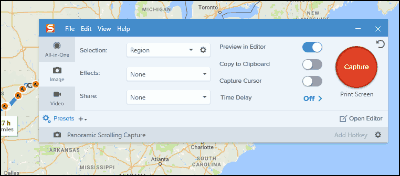
वीडियो के लिए, आप अपनी स्क्रीन के बीच स्विच कर सकते हैंऔर रिकॉर्डिंग के बीच में आपका वेबकैम। स्नैगिट की सीमित संपादन विशेषताओं के साथ, यह आपके स्क्रैंकास्ट के साथ इंट्रो और निष्कर्षों को एक साथ विभाजित करने का सबसे अच्छा तरीका है।
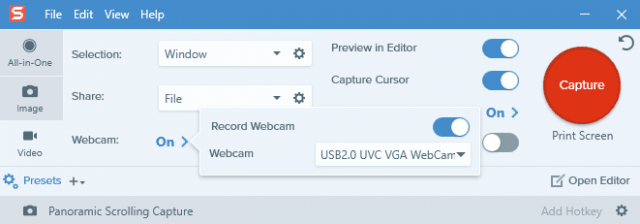
एक बार जब आप अपने वीडियो पर कब्जा कर लेते हैं, तो आप इसे एनिमेटेड GIF के रूप में सहेज सकते हैं या वीडियो साझा करने वाली साइट पर अपलोड कर सकते हैं।
स्नैगिट एडिटर: अदर कूल फीचर्स
आपको प्राप्त होने वाले टूल और प्रभावों से परे, स्नैगिट एडिटर का इंटरफ़ेस और विवरण उत्कृष्ट है। यहाँ कुछ चीजें हैं जो मैंने हाल ही में छवियों को संपादित करते समय देखीं।
Snagit परतों और वस्तुओं का समर्थन करता है। जब आप ड्राइंग टूल के साथ ऑब्जेक्ट बनाते हैं या स्नैगिट में चित्र पेस्ट करते हैं, तो आप उन्हें खींचना और छोड़ना, उनका आकार बदलना, उन्हें समूहित करना, या हटाना जारी रख सकते हैं। जब आप कर लें, तो आप उन्हें फिर से ऑर्डर कर सकते हैं और फिर उन्हें समतल कर सकते हैं। यह सब राइट-क्लिक प्रासंगिक मेनू से किया जाता है।
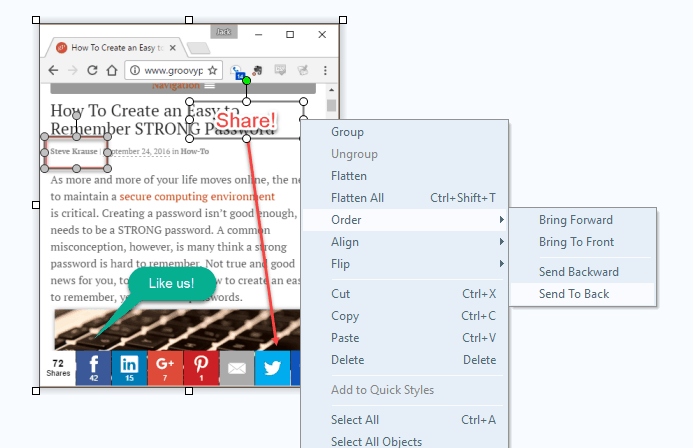
यदि आप माउस कर्सर को पकड़ना चुनते हैं, तो यह एक ऑब्जेक्ट के रूप में भी दिखाई देगा। आप स्क्रीनशॉट को रीटेक किए बिना इसे आसानी से बाहर ले जा सकते हैं। अच्छा!
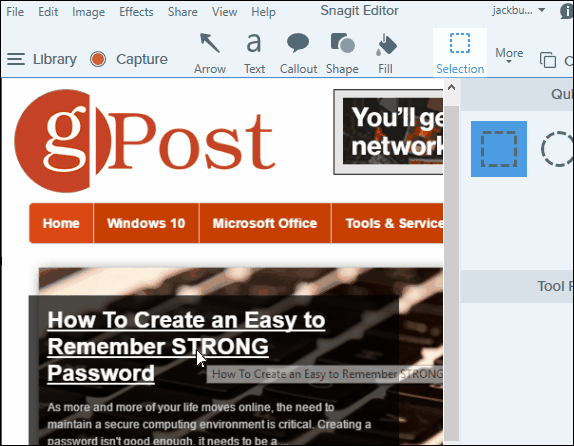
जब आप स्क्रीनशॉट लेते हैं, तो आपके पास इसे ट्यून करने का अवसर होता है। आप कैप्चर सिलेक्शन के किनारों या कोनों को खींचकर इसे एकदम सही बना सकते हैं।
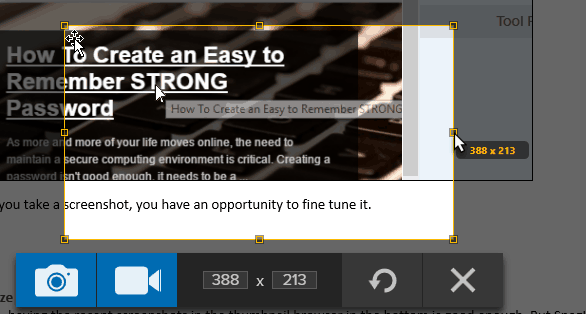
Snagit बैच रूपांतरण सुविधा हो सकती हैबेहद उपयोगी है। यह आपको छवि फ़ाइलों को बैच करने देता है या एक साथ कई फ़ाइलों में फ़िल्टर या प्रभाव लागू करता है। मैंने पहले समीक्षा में इस सुविधा को लिखा था। सुविधा अभी भी है, और यह अभी भी महान है।
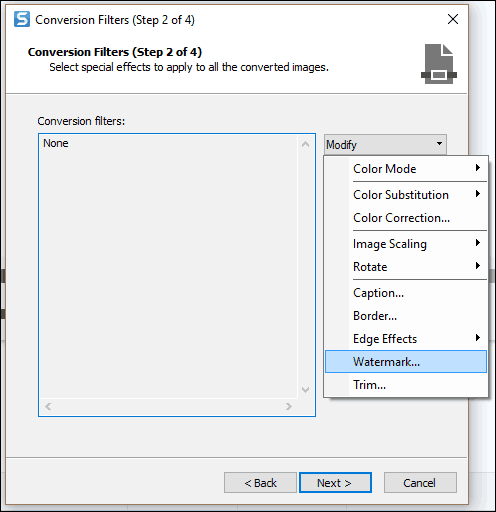
समर्थित फ़ाइल स्वरूपों की संख्या बस हैकेले। यदि आपने कभी किसी को 50 चित्र, सभी गलत अभिविन्यास, सभी गलत प्रारूप में, और सभी को वॉटरमार्क की आवश्यकता होती है, तो आपको Snagit और इसके बैच रूपांतरण सुविधा की आवश्यकता है।
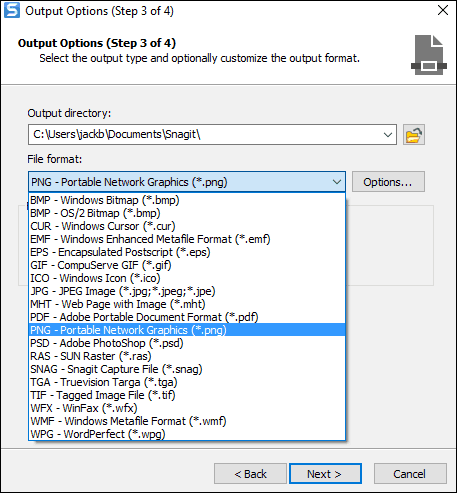
व्यवस्थित
मेरे लिए, हाल ही में स्क्रीनशॉट में होनेनीचे में थंबनेल ब्राउज़र काफी अच्छा है। लेकिन Snagit में एक बहुत मजबूत स्क्रीनशॉट लाइब्रेरी सुविधा है जो आपको फिट होने के साथ ही आपके स्क्रीनशॉट को टैग और व्यवस्थित करने देती है। यह स्वचालित रूप से दिनांक, एप्लिकेशन, वेबसाइट और स्क्रीन कैप्चर के प्रकार के लिए श्रेणियां बनाता है।
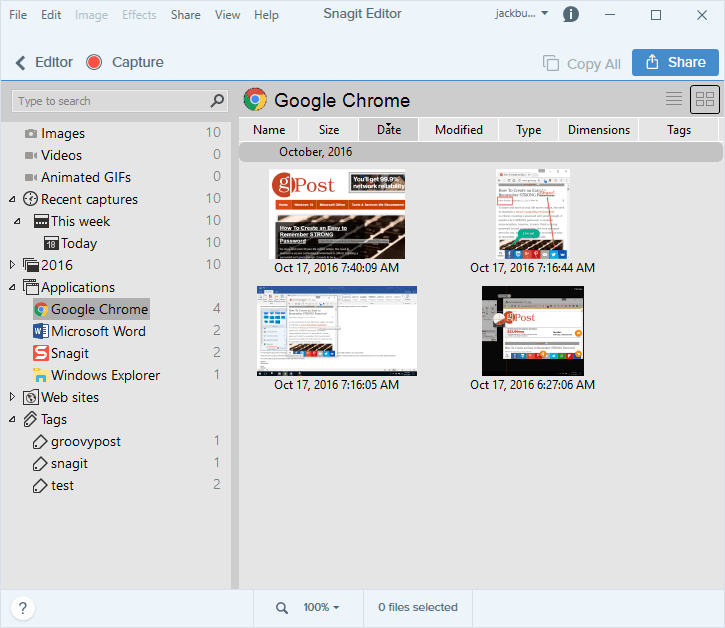
वहां से, आप सामान्य गुणों के आधार पर फ़िल्टर कर सकते हैं: नाम, तिथि संशोधित, आदि।
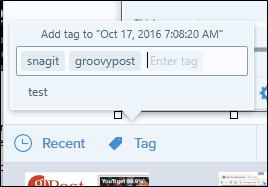
आप संपादक विंडो में स्क्रीनशॉट में टैग जोड़ सकते हैं। फिर, यह आपकी लाइब्रेरी में उपयुक्त टैग के तहत दिखाता है।
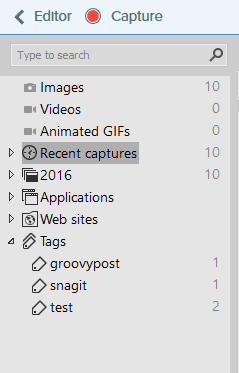
साझा
Snagit आपके स्क्रीनशॉट या स्क्रीन कैप्चर को साझा करने के विकल्पों के साथ फ्लश है। मेरे लिए, मेरा पसंदीदा अभी भी इसे क्लिपबोर्ड पर कॉपी कर रहा है और इसे माइक्रोसॉफ्ट वर्ड में पेस्ट कर रहा है।
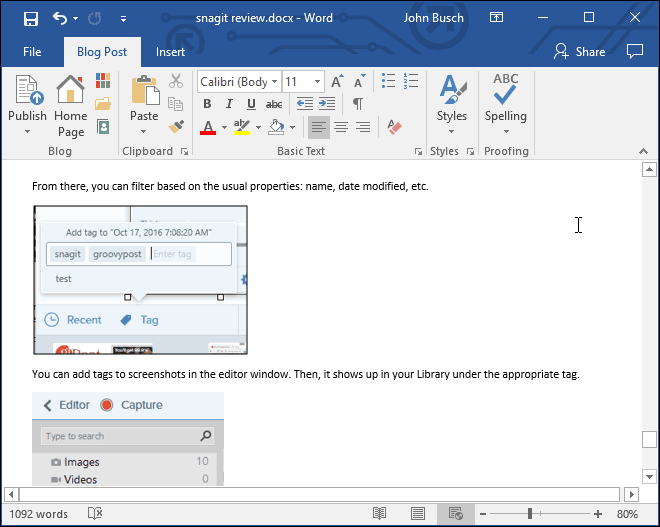
आप Gmail और Google डॉक्स में कॉपी और पेस्ट भी कर सकते हैं।
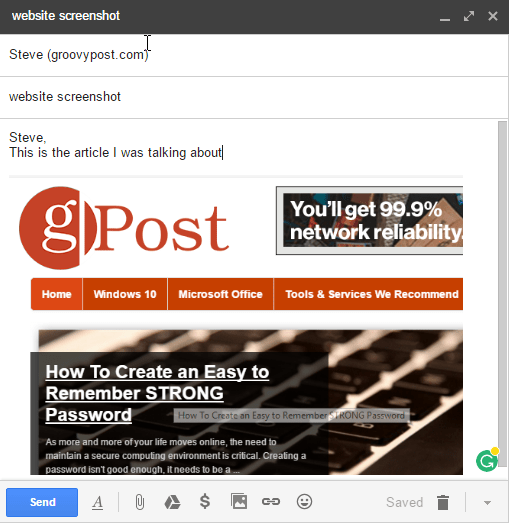
सरल दृष्टिकोण के अलावा, Snagit आपको कई प्रकार के प्लेटफार्मों को साझा करने की सुविधा भी देता है। मुझे यह वीडियो के लिए उपयोगी लग रहा है, जहां आप YouTube या Screencast.com जैसे होस्ट किए गए प्लेटफ़ॉर्म को चाह सकते हैं।
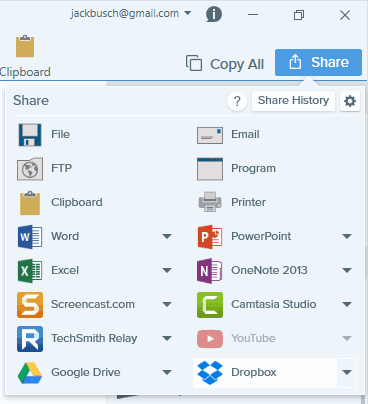
वीडियो और स्क्रेन्कोस्ट
Snagit में आपकी स्क्रीन पर कब्जा करने और अपने वेबकैम, माइक्रोफ़ोन या सिस्टम ऑडियो से रिकॉर्ड करने की क्षमता है। त्वरित ट्यूटोरियल या वीडियो के लिए, यह बहुत आसान है।
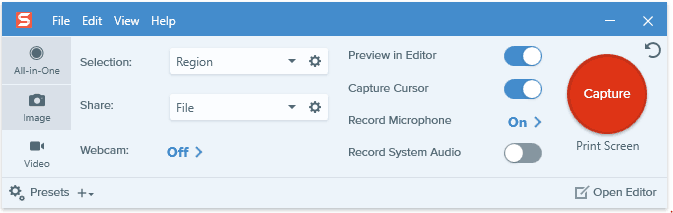
जाहिर है, जिस कारण से आप Snagit खरीदते हैं वह नहीं होगावीडियो पर कब्जा करने के लिए। आपके द्वारा कैप्चर की गई क्लिप के लिए संपादन क्षमता बहुत अधिक कोई नहीं है। हालांकि आपके पास इसे एनिमेटेड जिफ़ के रूप में सहेजने का विकल्प है।
गंभीर वीडियो कैप्चरिंग और संपादन के लिए, TechSmith एक और शानदार उत्पाद बनाता है: Camtasia। मैं Camtasia स्टूडियो 7 रास्ता, वापस तरह की समीक्षा की। मैं जल्द ही नए संस्करण की समीक्षा करूंगा। बने रहें।
निष्कर्ष
टेकस्मिथ के स्नैगिट ने निश्चित रूप से एकनया रूप। मैं स्वीकार करता हूं कि मैंने अभी भी नए इंटरफ़ेस के लिए उपयोग नहीं किया है। मैं इस बात पर विचार कर रहा हूं कि मैं कितनी बार इस कार्यक्रम का उपयोग करूंगा। मुख्य विशेषताएं अभी भी हैं, और वे अभी भी रॉक करते हैं। और हमेशा की तरह, टेकस्मिथ के विस्तार और सहज ज्ञान युक्त डिजाइन के कारण स्नैगिट को नियमित आधार पर स्क्रीनशॉट लेने वाले किसी भी व्यक्ति के लिए होना चाहिए।
कहा जा रहा है कि सभी, मुफ्त स्क्रीनशॉट उपकरणसुविधाओं के बारे में पकड़ रहे हैं। अंतर्निहित विंडोज स्निपिंग टूल अभी भी सबसे अल्पविकसित स्क्रीनशॉट के लिए पूरी तरह से ठीक काम करता है, जैसे कि स्क्रीनशॉट को ईमेल में ड्रॉप करना या त्रुटि संदेश कैप्चर करना। विंडोज 10 के लिए नया स्निप ऐप एक कोशिश के लायक भी है।
लेकिन ईमानदारी से, अगर कोई आपको लेने के लिए भुगतान कर रहा हैस्क्रीनशॉट और पेशेवर दस्तावेज़ बनाते हैं, तो आपको Snagit में निवेश करना चाहिए। जिस समय यह आपको बचाएगा और आपके द्वारा दी गई संगति और स्वच्छ कॉलआउट की कीमत $ 49.95 है। यदि आपके पास एक आगामी परियोजना है, तो मैं 15-दिन के मुफ्त स्नैगिट परीक्षण को एक चक्कर देने की सलाह देता हूं। आप देखेंगे कि कैसे यह कोर के बजाय स्क्रीनशॉट को एक खुशी में बदल देता है।
यदि आप Snagit खरीदते हैं, तो आप $ 24.95 में अपग्रेड कर सकते हैं। वे हर दो साल में एक नया संस्करण संख्या जारी करते हैं। मैं आमतौर पर उन्नयन खरीदता हूं, लेकिन पुराने संस्करण अप्रचलित से दूर हैं - मैं किसी भी दिन किसी भी भुगतान या मुफ्त उत्पाद पर Snagit 9 का उपयोग नहीं करता हूं।
क्या आप Snagit का उपयोग करते हैं? क्या आपको इससे प्यार है? हमें इसके बारे में टिप्पणी द्वारा बताएं।
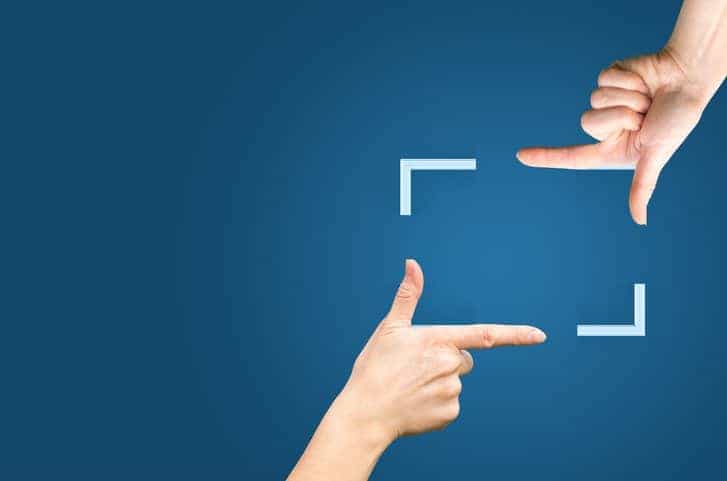

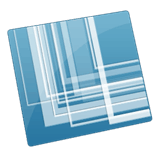







एक टिप्पणी छोड़ें