जिंग - विंडोज और मैक के लिए मुफ्त स्क्रीनशॉट और शेयरिंग टूल

पिछले लेख में, हमने Techsmith के SnagIt का उपयोग करके screencast.com के माध्यम से स्क्रीनशॉट साझा करने के बारे में बात की थी। आज मैं उन्हें कवर करने जा रहा हूं नि: शुल्क स्क्रीन कैप्चरिंग उपकरण जिंग। जिंग बहुत उपयोगकर्ता के अनुकूल होने के लिए बनाया गया है, यहां तक कि दादाजी भी इसे थोड़े अभ्यास के साथ लटका सकते हैं (हालांकि उन्हें इसे स्थापित करने में मदद की आवश्यकता हो सकती है।)
जिंग आपको अपनी स्क्रीन को अपने पसंदीदा दोस्तों और वेबसाइटों के बिना कैप्चर करने और साझा करने (या नहीं) करने की अनुमति देता है कोई भी परेशानी। कार्यक्रम screencast.com के साथ हाथ से काम करता है जो कि एक अनुकूल और प्रभावी ऑनलाइन फोटो स्टोरेज और साझा करने वाली साइट है जो आपको 2GB और 2GB की बैंडविड्थ का स्टोरेज मुफ्त में देती है! यद्यपि जिंग आपको अपनी स्क्रीन पर वीडियो कैप्चर करने की अनुमति देता है, लेकिन आज मैं केवल इसकी स्क्रीनशॉट सुविधाओं को कवर करने जा रहा हूं।
सरल जिंग सेटअप
1. डाउनलोड जिंग विंडोज या अपने मैक के लिए http://www.jingproject.com/ से। स्थापना सरल है; बस इंस्टॉलर चलाएँ।
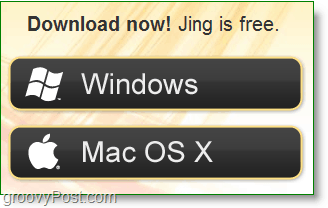
2. जब आप पहली बार जिंग सेट करते हैं तो एक चतुर परिचय वीडियो होता है। आप इसे देख सकते हैं यदि आप पसंद करते हैं या सीधे नीचे-दाएं जाते हैं और क्लिक करें the छोड़ बटन।
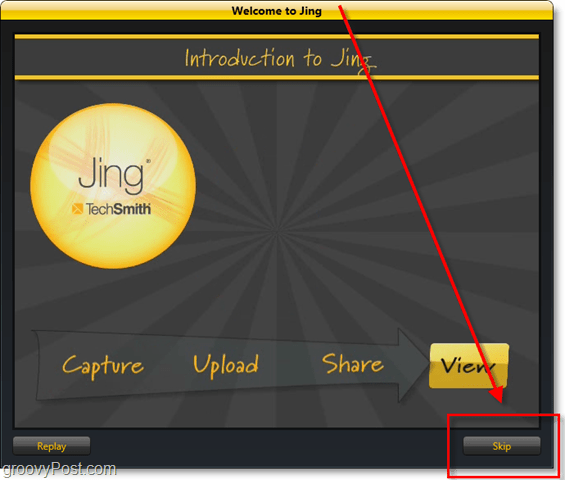
3. जिंग का उपयोग करने के लिए, आपको एक Screencast.com खाता बनाना होगा।यह खाता एक वास्तविक लाभ है क्योंकि स्क्रीनकास्ट फोटोबकेट या फ्लिकर के समान एक उत्कृष्ट ऑनलाइन सेवा है लेकिन सभी तारों और सीमाओं के बिना।
ध्यान दें: आम तौर पर मैं किसी भी "मैं इस कार्यक्रम को बेहतर बनाने में मदद करना चाहता हूं" बॉक्स की जांच नहीं करूंगा, लेकिन जेइंग (टेकस्मिथ) में एक बहुत ही नाली गोपनीयता नीति है और आपकी जानकारी आम तौर पर सुरक्षित है चाहे वे क्या एकत्र कर रहे हैं।उल्लेख नहीं है कि वे गैर-विशिष्ट जानकारी एकत्र करते हैं।
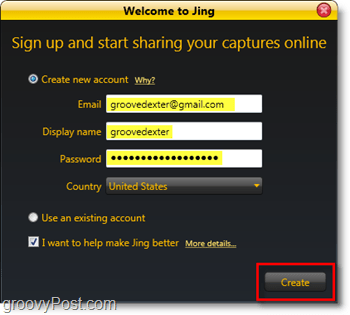
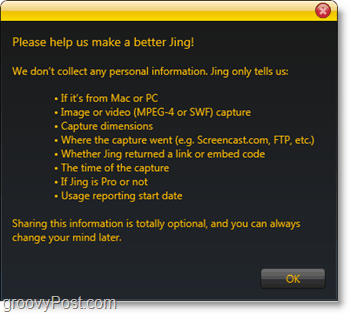
एक बार जब आप अपना खाता बना लेते हैं, तो आप जिंग का उपयोग करने के लिए तैयार हैं!अभी भी कुछ सेटिंग्स हैं जिन्हें हमें वास्तव में समायोजित करना चाहिए, लेकिन हम लेख में बाद में उन लोगों के बारे में बात करेंगे।
स्क्रीनशॉट कैप्चर करने और उन्हें आसानी से साझा करने के लिए जेइंग का उपयोग करना
1. स्थापना खत्म होने के बाद आपकी स्क्रीन पर प्रदर्शित होने वाली पहली बात छोटे सूर्य है जो आपके डेस्कटॉप के किनारे पर नाव है।यदि आप इस पर मंडराते हैं, तो आपको कुछ विकल्प दिखाई देंगे।यदि आपडॉक सन कष्टप्रद पाते हैं, तो इसके सभी बटन सिस्टम ट्रे से आसानी से एक्सेस किए जा सकते हैं।यदि आप स्क्रीनशॉट लेने के लिए खुजली कर रहे हैं, हालांकि, सूरज के बाएं बटन ऐसा करने के लिए इस्तेमाल किया जा सकता है ।
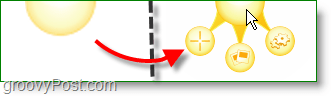
2. स्क्रीनशॉट लेने के कई तरीके हैं, ऊपर बताए गए सूरज बटन, हॉटकी का उपयोग करके, या सिस्टम ट्रे आइकन से स्क्रीन कैप्चर शुरू करना।एक बार जब आप स्क्रीनशॉट बटन को हिट करते हैं, तो सीधे खींचना ए डिब्बा आप क्या बचाना चाहेंगे। एक छोटी जानकारी पट्टी आपके माउस का अनुसरण करेगी और आपको अपने कैप्चर के सटीक आयाम (पिक्सेल में) देगी।
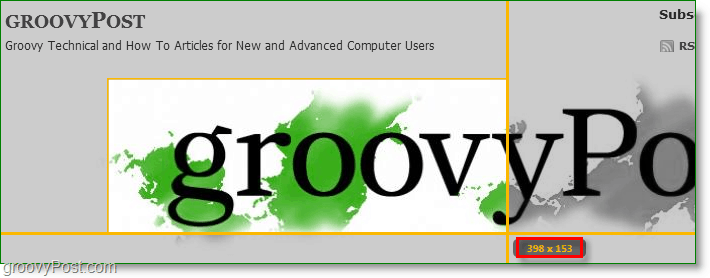
3. एक बार जब आप माउस के चलते हैं तो जिंग आपके चयन पर कब्जा कर लेंगे। आप एक प्री-सेव स्क्रीन में जाते हैं, जहां आप अपने चयन को फिर से कर सकते हैं या इसे वीडियो में बदल सकते हैं। इस उदाहरण के लिए, हम जारी रखेंगे और क्लिक करें छवि पर कब्जा.
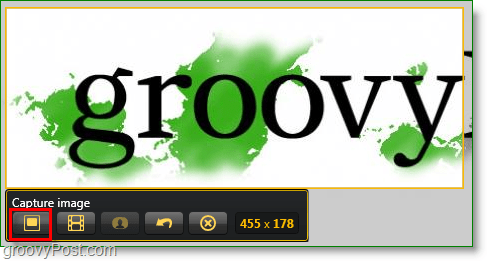
4. आप जिंग एडिटिंग विंडो पर पहुंचेंगे। यह केवल कुछ संपादन टूल के साथ काफी बुनियादी है, लेकिन जो अच्छा है वह साझा करने की विशेषताएं है। अगर तुम क्लिक करें Screencast.com के माध्यम से साझा करें यदि स्वचालित रूप से अपलोड किया जाएगा और URL स्वचालित रूप से आपके क्लिपबोर्ड पर कॉपी हो जाएगा तो आपको बस इतना करना है चिपकाएँ the छवि यूआरएल जहां भी आप इसे साझा करना चाहते हैं। YouTube, Twitter, फ़्लिकर और यहां तक कि FTP पर साझा करने के लिए अतिरिक्त सेटिंग्स लागू होती हैं। जिंग का उपयोग करने के लिए आसान बनाने के लिए सेटिंग्स को बदलने के लिए देखने के लिए पढ़ें।
Screencast ने छवि उदाहरण अपलोड किया
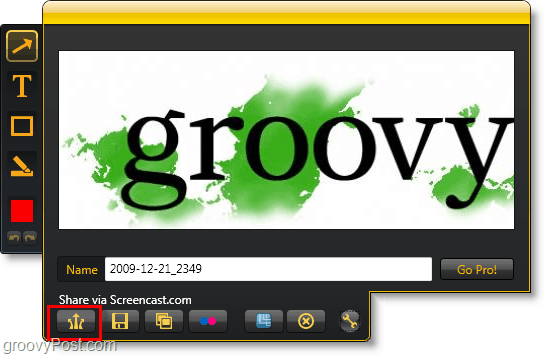
आसान उपयोग के लिए जिंग डिफ़ॉल्ट सेटिंग्स बदलें
1. जिंग सेटिंग्स विंडो तक पहुंचने के लिए, राइट - क्लिक करें the जिंग आइकन अपने सिस्टम ट्रे से। क्लिक करें अधिक।
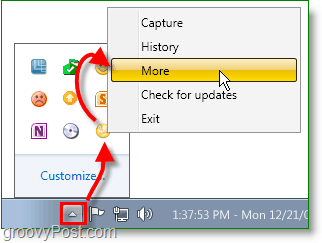
2. जिंग चीजों को सरल रखता है क्योंकि केवल एक सेटिंग पेज है। पहली बात जो मैं सुझाता हूं वह है सेट ए हॉटकी पर कब्जा। प्रिंट स्क्रीन एक स्पष्ट विकल्प है क्योंकि यह डिफ़ॉल्ट विंडो का स्क्रीन कैप्चर बटन है। यदि आप हॉटकी सेट करते हैं, तो आप अपनी स्क्रीन पर डॉक किए गए सन को अक्षम कर सकते हैं।
इसके बाद, यदि आप जिंग को सेट करना चाहते हैं, तो केवल screencast.com से अधिक साझा करने के लिए क्लिक करें अनुकूलित शेयरिंग बटन के तहत।
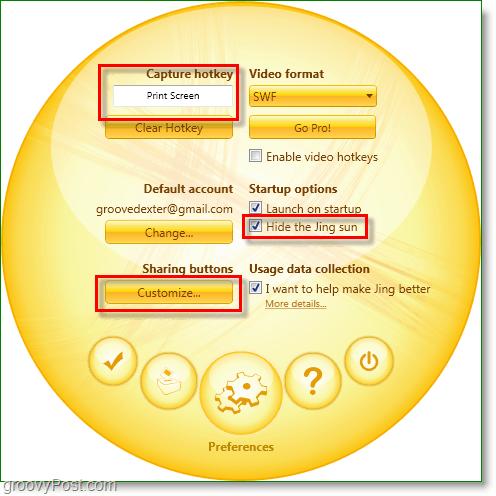
3. क्लिक करें the नया एक नया बटन सेट करने के लिए बॉक्स।
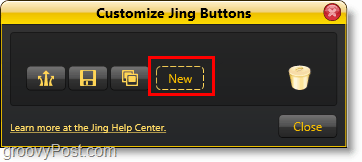
4. किसी भी सेवा के साथ साझा करने के लिए जिंग बटन बनाने के लिए बस सेवा टैब पर क्लिक करें और अपनी जानकारी दर्ज करें। ट्विटर के लिए, क्लिक करें the ट्विटर टैब और फिर क्लिक करें the ट्विटर पिन प्राप्त करें बटन।
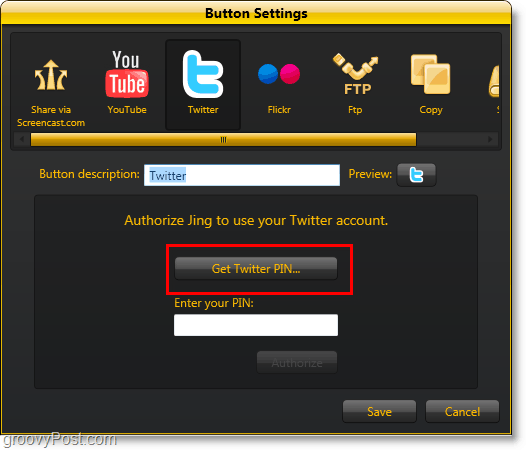
5. आप अपने इंटरनेट ब्राउज़र में Twitter एप्लिकेशन प्राधिकरण पृष्ठ पर जाएंगे। अपने ट्विटर खाते की जानकारी दर्ज करें और फिर क्लिक करें अनुमति। फिर आप एक पृष्ठ पर जाएंगे जिसमें बीच में एक नंबर प्रदर्शित होगा, प्रतिलिपि वह संख्या और फिर चिपकाएँ इसके तहत अपना पिन दर्ज करो:.
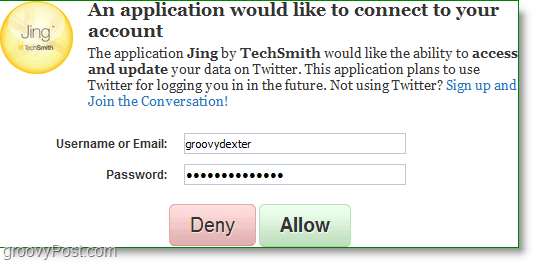
अब जब आप स्क्रीन कैप्चर लेते हैं, तो आप इसे सीधे ट्विटर पर साझा कर सकते हैं, और यहां तक कि इसके साथ जाने के लिए एक ट्वीट संदेश में भी टाइप कर सकते हैं।
प्रक्रिया फ़्लिकर और YouTube के लिए समान रूप से सरल है। बहुत ग्रूवी!
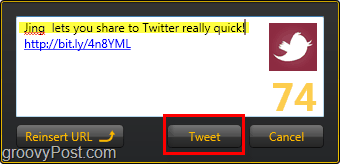
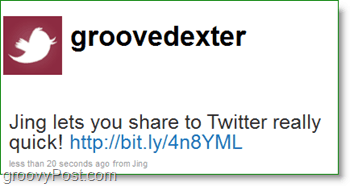
जिंग की आसानी और उपयोग की कीमत (मुफ्त) इसे एक बनाती हैमेरे पसंदीदा उपकरण इस विकल्प को कोई आश्चर्य नहीं होना चाहिए क्योंकि जिंग टेकस्मिथ, स्नागिट और कैम्तासिया स्टूडियो के रचनाकारों से आता है - स्क्रीनशॉट कैप्चर और वीडियो स्क्रैनास्ट और मेरे दो पसंदीदा टूल के मानक! GroovyPost.com के सभी स्क्रीनशॉट को देखते हुए, मुझे यकीन है कि आप समझ सकते हैं कि क्यों!










एक टिप्पणी छोड़ें