Snagit for Mac Review: ओएस एक्स के लिए बेस्ट पेड स्क्रीन कैप्चर सॉफ्टवेयर

निम्न संस्करण संख्या को फेंकने न दें,हालाँकि, मैक के लिए Snagit पूर्ण-विशेषताओं और Windows के लिए Snagit 10 के रूप में सहज ज्ञान युक्त है। आप में से जो Snagit में नए हैं, उन्हें इस उत्पाद में $ 49.95 USD निवेश करने के लिए अच्छी तरह से पुरस्कृत किया जाएगा। लेकिन अपने जैसे मैक / विंडोज यूजर्स जिन्होंने अपने Snagit 10 खरीद के साथ मैक के लिए Snagit के लिए एक मुफ्त लाइसेंस प्राप्त किया है, उनके पास OS X साइड पर बनाने के लिए कुछ मामूली समायोजन होंगे। वैसे भी, मुझे स्क्रीनशॉट टूर और समीक्षा में गोता लगाने से पहले शीर्ष विशेषताओं को रेखांकित करना चाहिए।
मैक कुंजी के लिए Snagit विशेषताएं:
- ऑल-इन-वन कैप्चर - मैक के कैप्चर इंटरफेस के लिए Snagit चालाक और स्मार्ट है। एक खिड़की, क्षेत्र, संपूर्ण डेस्कटॉप या यहां तक कि एक स्क्रॉल विंडो के सभी एक हॉटकी के स्क्रीनशॉट को पकड़ो।
- देरी से कब्जा - स्क्रीन पर कब्जा करने के लिए देरी सेट करें-जैसा है। मेनू, प्रासंगिक मेनू, छप स्क्रीन और अन्य क्षणभंगुर क्षणों को कैप्चर करने के लिए आसान।
- आकर्षक कॉल-आउट और मार्कअप - स्नैगिट की व्यापक रेंज में अनुकूलन योग्य तीर, भाषण बुलबुले, आकार और हाइलाइट पेशेवर स्क्रीनशॉट और अनुभव के साथ आपके स्क्रीनशॉट में स्पष्टता लाते हैं।
- प्रभाव - बॉर्डर, परछाई, दृष्टिकोण और कस्टम किनारे आपकी कैद में कक्षा का एक अतिरिक्त स्पर्श देते हैं। ब्लर आपको उपयुक्त डेटा को सेंसर करने देता है।
- शेयरिंग - Snagit एडिटर से iWork, Microsoft Office और अन्य अनुप्रयोगों पर एक सरल ड्रैग-एंड-ड्रॉप के साथ जाएं। इसमें अंतर्निहित FTP, ईमेल और प्रकाशन इंटरफेस भी हैं।
- संगठन - स्ट्रेस-फ्री कैप्चर ट्रे आपको हाल ही की कैप्चर का ट्रैक रखने देती है और ऑटो-स्टोरिंग से आपको मानसिक शांति मिलती है कि आपका सारा काम बच जाता है और सुरक्षित हो जाता है।
बहुत मानक लगता है, मुझे पता है, लेकिन Snagit के साथ काम करने का सच्चा आनंद हस्ताक्षर TechSmith आसानी और सहजता है कि यह कंपनी अपने प्रत्येक उत्पाद में इंफ़्यूज़ करती है। चलो मैं तुम्हें दिखाती हूँ।
मैक के लिए Snagit के साथ कैप्चरिंग
मैक के लिए स्नैगिट के साथ ऑल-इन-वन कैप्चर को सक्रिय करने के दो तरीके हैं। आप या तो यह कर सकते हैं क्लिक करें यह लाल कब्जा बटन जो आपके डेस्कटॉप पर Snagit दराज में विनीत रूप से छुपाता है या वैश्विक हॉटकी का उपयोग करता है। सुविधा के लिए, मैं सेट मेरा वैश्विक हॉटकी Shift-कमान -1, जिससे OS X की अंतर्निहित स्क्रीन कैप्चर हॉटकी ओवरराइड कर रही है।
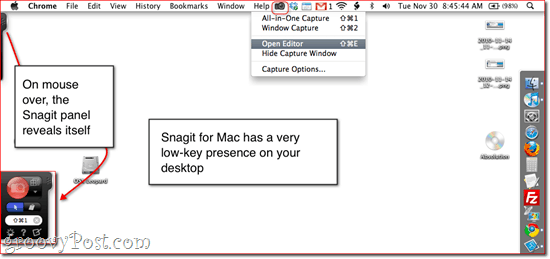
आप कैप्चर टूल को भी सक्रिय कर सकते हैं क्लिक स्क्रीन के शीर्ष पर स्थिति पट्टी में आइकन। किसी भी तरह से, जब आप कैप्चर मोड में जाते हैं, तो मैक स्केडल के लिए स्नैगिट के सभी निशान, आपको अपने डेस्कटॉप के स्पष्ट शॉट के साथ छोड़ देते हैं।
ऑल-इन-वन कैप्चर टूल के साथ, जो भी नारंगी बॉक्स में समाप्त होता है वह कैप्चर हो जाता है। के लिए खिड़की पर कब्जा, बस उस विंडो पर माउस ले जाएँ जिसे आप पसंद कर रहे हैंकैप्चर और टूल स्वचालित रूप से किनारों पर चिपक जाता है। आपके पास विंडो के एक निश्चित फलक या वेब पेज पर एक तत्व पर विंडो कैप्चर फ़ोकस भी हो सकता है। क्लिक करें एक बार खिड़की या फलक पर कब्जा करने के लिए।
के लिए कस्टम क्षेत्र पर कब्जा, क्लिक करें तथा खींचना एक बॉक्स बनाने के लिए। जब आप धीमा करना शुरू करते हैं, तो Snagit आवर्धन करता है जहां क्रॉसहेयर प्रतिच्छेद करता है, जो आपको पिक्सेल के ठीक नीचे अपना स्क्रीनशॉट तंग करने देता है। यह आपके लिए आयामों पर भी नज़र रखता है।
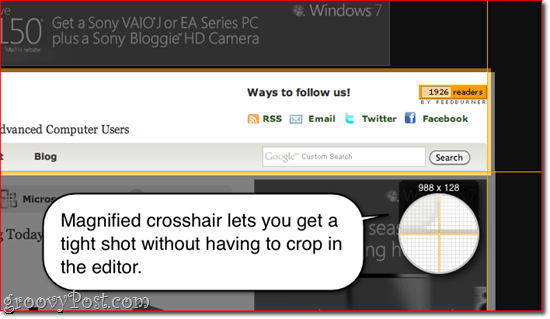
स्क्रॉल कैप्चर वास्तव में एक क्रांतिकारी विशेषता है। यह आपको एक वेब पेज या विंडो की संपूर्ण सामग्री को हथियाने देता है, भले ही यह स्क्रीन पर एक साथ फिट न हो। स्क्रॉलिंग कैप्चर को सक्रिय करने के लिए, पृष्ठ के ऊपरी / बाएं कोने पर अपनी विंडो शुरू करें और क्लिक करें तीरों में से एक।
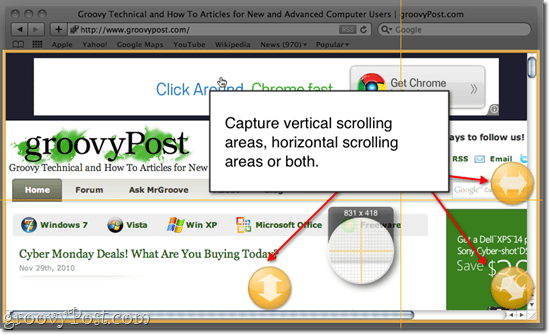
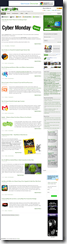
यह एक बहुत बड़ी विशेषता है। उपरोक्त स्क्रीनशॉट के बगल में थंबनेल पर क्लिक करके परिणाम देखें। (नोट: दुर्भाग्य से, स्क्रॉलिंग कैप्चर वर्तमान में कुछ अनुप्रयोगों पर काम नहीं करता है। अर्थात्, Google Chrome।)
विलंब क्लिक करके कैप्चर को सक्रिय किया जा सकता है सेटिंग कर आइकन (गियर जैसा दिखता है)। आप यहाँ कर सकते हैं चेक देरी से कब्जा और अपनी देरी की लंबाई चुनें। अब, जब आप मारा कब्जा बटन या वैश्विक हॉटकी, यह फ्रीज पर कब्जा नहीं करेगाआपके पूर्व-सेट देरी के बाद स्क्रीन। आपको स्क्रीन के नीचे-दाएं एक उलटी गिनती दिखाई देगी। एक बार उलटी गिनती समाप्त होने पर, आप एक क्षेत्र, खिड़की या पूर्ण स्क्रीन पर कब्जा कर सकते हैं।
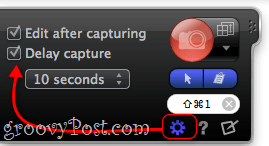
जब हम यहां हैं, तो आप यह भी देखेंगे कि आप कर सकते हैंस्क्रीनशॉट में पॉइंटर को शामिल करने और / या स्क्रीनशॉट को क्लिपबोर्ड पर तुरंत भेजने का चयन करें, जहाँ आप इसे अपने द्वारा चुने गए एप्लिकेशन में पेस्ट कर सकते हैं। यदि आप माउस पॉइंटर को कैप्चर करते हैं, तो यह स्क्रीनशॉट में एक अलग तत्व के रूप में शामिल हो जाता है, जिससे आप इसे स्थानांतरित कर सकते हैं, इसे आकार बदल सकते हैं या इसे फिट होने पर हटा सकते हैं।
बहुत सरल, हुह? लेकिन वह सबसे अच्छा हिस्सा नहीं है। Snagit Editor अपने आप में एक उपचार है। इसकी जांच - पड़ताल करें:
मैक के लिए स्नैगिट संपादक
मुझे स्नैगिट संपादक से प्यार है। मुझे यह बहुत पसंद है कि मैं इसका उपयोग स्क्रीनशॉट और छवियों को संपादित करने के लिए करता हूं जो कि मैंने स्नैगिट के साथ भी कब्जा नहीं किया है।
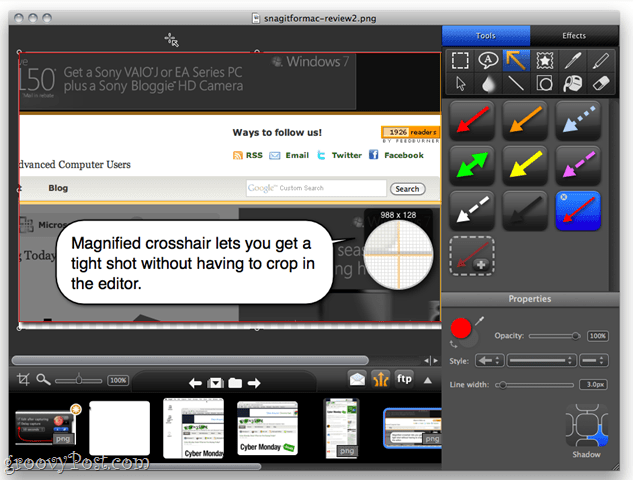
आप में से जो स्नैगिट के विंडोज संस्करण से आ रहे हैं, आप तुरंत ध्यान देंगे कि सब कुछ फिर से व्यवस्थित है। लेकिन यह चिंता की बात नहीं है - लगभग सभी अभी भी वहाँ हैं। मैं आपको चारों ओर दिखाता हूं। (और हाँ, अब मैं Snagit का उपयोग Snagit Editor के स्क्रीनशॉट पर कब्जा करने के लिए कर रहा हूँ, जिसमें मेरे पास Snagit के स्क्रीनशॉट खुले हैं। मैं आपको वास्तविकता पर अपनी पकड़ फिर से हासिल करने के लिए एक पल देता हूँ।)
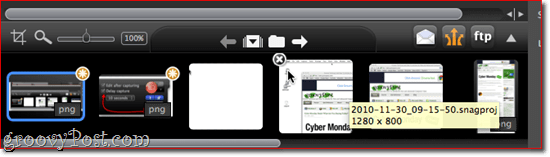
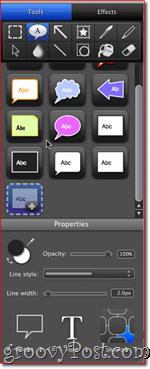
Snagit संपादक ट्रे उन शांत में से एक हैजीत है कि मैं वास्तव में सराहना करते हैं। यह वर्कफ़्लो को बहुत सरल बनाता है - मैं आमतौर पर एक बार में दिए गए ब्लॉग पोस्ट के लिए मेरे द्वारा वांछित सभी स्क्रीनशॉट ले जाता हूं। फिर, मैं वापस जाता हूं और उन लोगों को हटा देता हूं जिनकी मुझे आवश्यकता नहीं है और उन लोगों को चिह्नित करने से पहले जिन्हें मुझे अनुक्रमिक क्रम में आवश्यकता है। जैसा कि आप देख सकते हैं, स्नैगिट एडिटर एक एस्टेरिस्क के साथ अनचाहे परिवर्तनों के साथ स्क्रीनशॉट को चिह्नित करता है, जो एक आसान अनुस्मारक है।
शो के असली सितारे जिन्हें आप देखेंगेअंतिम उत्पाद विभिन्न कॉल-आउट और प्रभाव हैं। शुरू करने के लिए, आप परतों और पारदर्शिता का उपयोग करके स्क्रीनशॉट को क्रॉप, आकार और विलय कर सकते हैं। आप भी जोड़ सकते हैं पाठ बक्से तथा स्पीच बबल्स, तीर, टिकटों (स्टार, चेक मार्क और अन्य आइकन जैसी चीजें जो पहले से लोड होती हैं), मुक्त हस्त चित्र कलम उपकरण के साथ, हाइलाइट, पंक्तियां तथा आकार (आयताकार, गोल आयताकार, और दीर्घवृत्त)।
मैं इनमें से हर एक के माध्यम से आपको नहीं चलता हूँ - लेकिन यहाँ बहुत सारी संभावनाएँ हैं क्योंकि प्रत्येक उपकरण को गहराई से अनुकूलित किया जा सकता है गुण पैनल। उदाहरण के लिए, एक बार जब आप उन्हें खींच लेते हैं, तो बिंदुओं को खींचकर घुमावदार किया जा सकता है (यह विंडोज संस्करण से भिन्न होता है, जहां एक अलग बेंडी तीर शैली है) और आप छोरों को अनुकूलित कर सकते हैं, लाइनें बना सकते हैंबिंदीदार और / या तीर के रंग और मोटाई को बदलते हैं। इसी तरह, टेक्स्ट बॉक्स और आकृतियों को उनकी रूपरेखा, भरण और फ़ॉन्ट के रूप में अनुकूलित किया जा सकता है। सभी तत्वों को अनुकूलन के दृष्टिकोण और लंबाई के साथ छाया दिया जा सकता है।
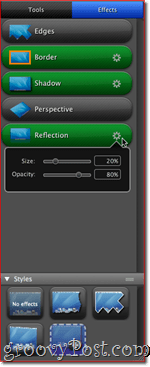
स्नैगिट एडिटर में दूसरा टैब इफेक्टटैब है, जो आपको जोड़ने देता है किनारों, बॉर्डर्स, छाया, परिप्रेक्ष्य, तथा प्रतिबिंब। आप इन विशेषताओं को लागू कर सकते हैं या उन्हें चुनकर हटा सकते हैं और उनके गुणों को बदल सकते हैं क्लिक the गियर प्रत्येक के बगल में आइकन। उपकरणों के साथ, आप समय बचाने के लिए शैलियों को जोड़ सकते हैं। उदाहरण के लिए, यहाँ groovyPost.com पर, हमारे पास हमारी सीमाओं और छाया के लिए एक निश्चित चौड़ाई और शैली है, और पूर्व निर्धारित शैली चीजों को लगातार रखने की दिशा में एक लंबा रास्ता तय करती है।
मैक नमूने के लिए Snagit
यदि आप एक लगातार groovyPost.com रीडर हैं, तो आप पहले से ही देख चुके हैं कि इन उपकरणों के साथ क्या किया जा सकता है। यदि नहीं, तो आपने अभी तक सदस्यता क्यों नहीं ली है?

मैं आपको दिखाता हूं कि स्क्रीनशॉट के साथ मैक सुविधाओं के लिए कई Snagit संपादक कैसे शामिल हैं:
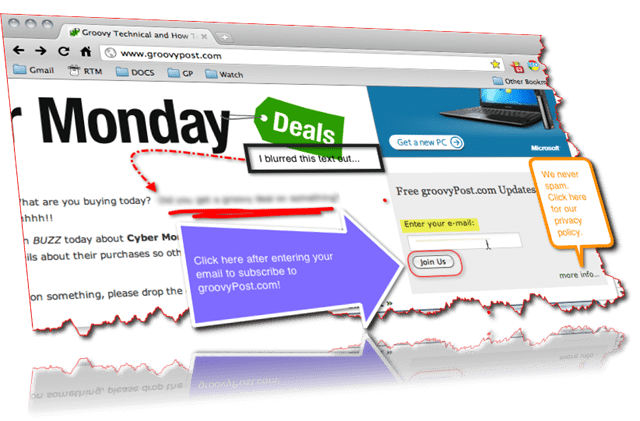
यहाँ, आप तीन प्रकार के टेक्स्ट बॉक्स देख रहे हैं, एक गोल आयत जिसके चारों ओर हमसे जुड़ें बटन, हाइलाइटिंग (आसपास "अपना ई-मेल दर्ज करें"), धुंधले पाठ के नीचे मुक्तहस्त और एक बिंदीदार रेखा के साथ एक बेंडी तीर। पूरी चीज में एज, बॉर्डर, शैडो, पर्सपेक्टिव, रिफ्लेक्शन इस पर लागू होता है। ग्रूवी, हुह?
साझा करने और निर्यात Snagit स्क्रीन पर कब्जा
डिफ़ॉल्ट रूप से, मैक के लिए Snagit उपयोग करता है।स्नैगप्रोज, टेकस्मिथ का मालिकाना प्रारूप, जो सभी तत्वों और परतों को बनाए रखता है ताकि आप वापस जाकर उन्हें संपादित कर सकें। लेकिन ब्लॉग पोस्ट में साझा करने, प्रकाशित करने और शामिल करने के लिए, आप स्पष्ट रूप से अपने स्क्रीनशॉट को मैक के लिए स्नैगिट से बाहर निकालना चाहते हैं। आप उन्हें PNG, JPG, TIFF, GIF या BMP के रूप में सहेज कर ऐसा कर सकते हैं, जो आपकी स्क्रीन कैप्चर को एक्सपोर्ट करने का सबसे पोर्टेबल तरीका है।
लेकिन एनोटेट स्क्रीनशॉट से ब्लॉग पोस्ट पर जाने का सबसे तेज़ तरीका पूरे स्क्रीनशॉट को कॉपी और पेस्ट करना है। वहां एक है सभी को कॉपी करें बटन स्क्रीन के नीचे छिपा हुआ है जिसे आप प्रकट कर सकते हैं क्लिक तीर। आप इस बटन को जा सकते हैं Snagit> प्राथमिकताएँ> आउटपुट और स्वैपिंग सभी को कॉपी करें एक चूक के लिए बटन।
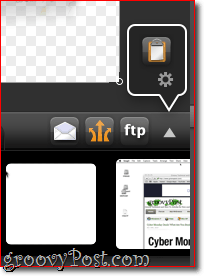
वैसे भी, यह छवि को आपके ऊपर रख देगाक्लिपबोर्ड, जहां आप इसे किसी भी एप्लिकेशन में पेस्ट कर सकते हैं जो क्लिपबोर्ड से मल्टीमीडिया आइटम का समर्थन करता है। iWork और Microsoft Office उत्पाद इसके साथ अच्छी तरह से काम करते हैं, लेकिन वेब-आधारित ऐप्स नहीं हैं (जैसे Google डॉक्स)। यहाँ, आप देख सकते हैं कि मैं TextEdit में एक स्क्रीनशॉट पोस्ट कर रहा हूँ।
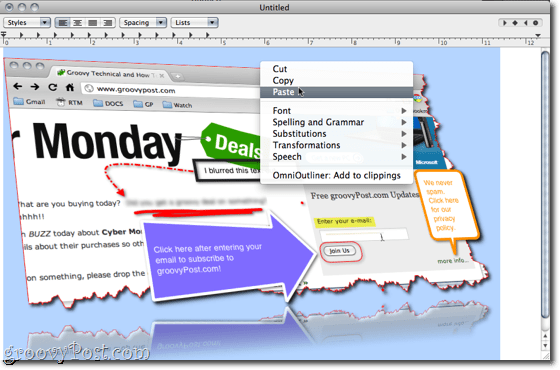
आप अपनी छवियों को सीधे FTP के माध्यम से, या अपने Screencast.com खाते में अपलोड कर सकते हैं, या स्वचालित रूप से उन्हें मेल या Microsoft Entour.com ईमेल पर संलग्न कर सकते हैं। व्यक्तिगत रूप से, मुझे इसके लिए कभी कोई आवश्यकता नहीं मिली।
निष्कर्ष
क्या मैं कुछ भूल गया? संभवतः-मैक के लिए स्नैगिट में बहुत कुछ खोजा गया है, लेकिन भले ही आपने सभी सूक्ष्म विवरणों में महारत हासिल नहीं की है, फिर भी आप पेशेवर दिखने वाले स्क्रीन कैप्चर बना सकते हैं जो कि मुक्त टूल के साथ क्या कर सकते हैं, इससे बहुत आगे जाते हैं। यहां तक कि अगर आपके पास अपने कंप्यूटर पर एक पेशेवर छवि संपादन सूट है, तो मैं मैक के लिए Snagit का उपयोग करने की अत्यधिक अनुशंसा करता हूं क्योंकि यह संपादन संपादन के लिए सुव्यवस्थित है। इससे आपका समय बचेगा और अंतिम उत्पाद पूरी तरह से धीमा दिखेगा।
इसकी तुलना विंडोज संस्करण से करने पर, मैंने कियाकुछ चमकते अंतरों पर ध्यान दें। मुझे यकीन नहीं है कि उन्होंने इसे विंडोज के अनुभव से इतना अलग क्यों बनाया है - यह लगभग वैसा ही है जैसे कि दो विकास टीमों को गोल के रूप में एक ही फीचर सेट दिया गया है, लेकिन उन्हें कैसे शामिल किया जाए, इसके लिए केवल ढीले निर्देश। नकल करने और चिपकाने, आकार बदलने और आमतौर पर इस्तेमाल की जाने वाली अन्य क्रियाओं के लिए समर्पित पैनल जैसी सरल चीजों को मैक संस्करण पर अस्पष्ट मेनू में वापस लाया गया, जो एक असुविधा है, लेकिन गेम चेंजर नहीं है। कुछ विशेषताएं मैक संस्करण पर भी सुधरने लगती हैं - परिप्रेक्ष्य सुविधा, जो कि पीसी संस्करण पर पिक्सेलयुक्त और अंततः बेकार दिखती है, मैक के लिए स्नैगिट में चिकनी है। जिस तरह से वे घुमावदार तीरों को संभालते हैं वह स्नैगिट में मैक के लिए भी बेहतर है। अन्य पहलुओं - जैसे कि फोंट और पाठ शैलियों को कैसे संभाला जाता है - को स्पष्ट रूप से OS X वातावरण के अनुरूप और परिचित कराने के लिए बदल दिया गया था, जिसके बारे में मुझे कोई शिकायत नहीं हो सकती। फिर भी, कुछ विशेषताएं या तो इतनी गहराई से दफन हैं कि मैं उन्हें ढूंढ नहीं सकता हूं या वे बस कुछ भी नहीं हैं। मुझे Snagit में Mac के लिए स्पॉटलाइट सुविधा या वॉटरमार्क सुविधा नहीं मिल रही है, और इस मोड़ पर, मुझे लगता है कि वे वहाँ नहीं जा रहे हैं। Snagit 10 में कुछ बुनियादी वीडियो कैप्चर क्षमताएं भी हैं, जो Snagit for Mac नहीं करता है, लेकिन यदि आप उस मार्ग पर नहीं जा रहे हैं, तो आप Camtasia Studio के लिए बस वसंत भी हो सकते हैं।
हालाँकि, मैं मैक के लिए स्नेगेट का शुक्रगुज़ार हूंआ गया है। कोई भी अन्य स्क्रीन कैप्चर टूल नहीं है, जिसका उपयोग मैं करता हूं, चाहे मैं किसी भी प्लेटफॉर्म पर क्यों न हो। यदि आप किसी भी नियमितता के साथ स्क्रीनशॉट लेते हैं तो यह $ 49.95 अमरीकी डालर के लायक है। और बाड़ पर उन लोगों के लिए, एक 30-दिवसीय नि: शुल्क परीक्षण है जो आपको सभी सुविधाओं का उपयोग करने देता है - इसलिए इसे एक चक्कर दें!
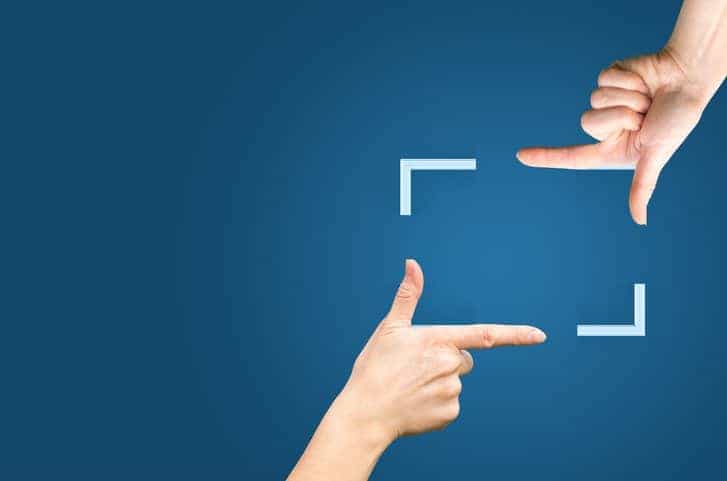

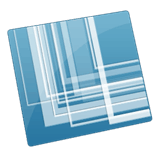







एक टिप्पणी छोड़ें