विंडोज 7 और विस्टा में एक प्रशासक के रूप में किसी भी फ़ाइल प्रकार को कैसे चलाएं

इस समस्या के आसपास के तरीकों में से एक "सेट अप करना है"व्यवस्थापक के रूप में चलाओ“परेशान फ़ाइल प्रकारों के लिए संदर्भ मेनू का विकल्प। विंडोज के पास ऐसा करने का एक आसान सहज तरीका नहीं है, लेकिन मैं आपको इस प्रक्रिया के बारे में बताता हूं और इसे यथासंभव सरल बनाता हूं।
आएँ शुरू करें!
चरण 1 - ओपन regedit
क्लिक करें the विंडोज स्टार्ट मेनू ओर्ब और फिर प्रकार regedit खोज बॉक्स में। अब दबाना दर्ज या केवल क्लिक करें कार्यक्रम लिंक।
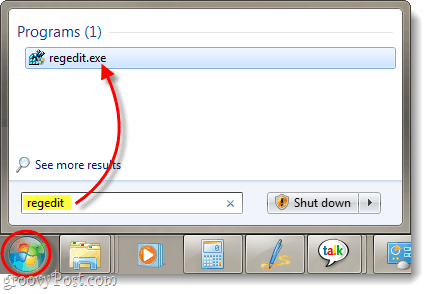
चरण 2
रजिस्ट्री संपादक में, फ़ाइल विस्तार है कि आप एक प्रशासक के रूप में खोलना चाहते है के लिए ब्राउज़ करें ।सभी फ़ाइल एक्सटेंशन HKEY_CLASSES_ROOT पेड़ में संग्रहीत कर रहे हैं।उदाहरण के लिए, मैं अपने सभी .zip फ़ाइलों में "प्रशासक के रूप में भागो" जोड़ने जा रहा हूं।ऐसा करने के लिए मैं निम्नलिखित रजिस्ट्री कुंजी को ब्राउज़ करूंगा:
HKEY_CLASSES_ROOT.zipएक बार यहां, (डिफ़ॉल्ट) प्रविष्टि के डेटा मूल्य पर एक नज़र डालें।के लिए . ज़िप मेरा पढ़ता है कंप्रेस्डफोल्डर. इसका मतलब यह है कि वास्तविक कुंजी जिसे मुझे संपादित करने की आवश्यकता है, उसका नाम कंप्रेस्डफोल्डर रखा जाएगा, इसलिए चलो इसे ढूंढें।
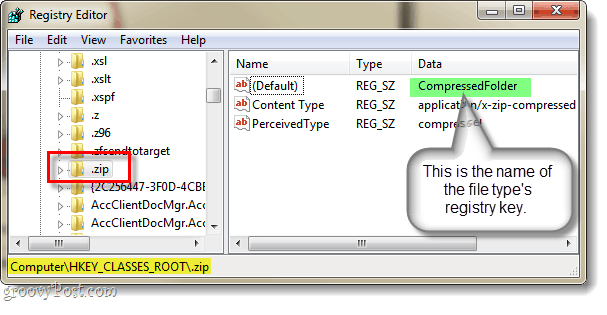
चरण 3
रजिस्ट्री में चाबी तलाशने के दो तरीके हैं।एक स्पष्ट है, बस अपनी रजिस्ट्री के माध्यम से ब्राउज़ जब तक आप इसे मिल.. । दूसरा रास्ता थोड़ा तेज है, बस मारा सीटीआरएल एफ अपने कीबोर्ड पर और कुंजी आप के लिए देख रहे है के नाम पर टाइप करें।जब से हम जानते है कि कुंजी मैं देख रहा हूं संकुचित फ़ोल्डर कहा जाता है, मैं वास्तव में है कि के लिए खोज कर सकते हैं ।इससे हमें कुछ ही सेकंड में चाबी मिल जाएगी ।
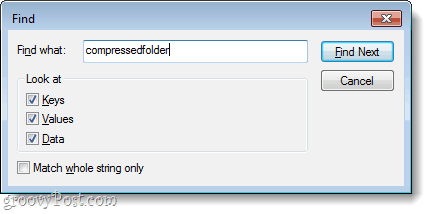
अब जब हम कुंजी को स्थित कर रहे हैं, तो हमें खुले मार्ग पर चलना होगा और उसकी एक प्रति बनानी होगी। हम जो प्रतिलिपि बनाने जा रहे हैं उसका सही तरीका है:
HKEY_CLASSES_ROOTCompressedFoldershellOpenCommand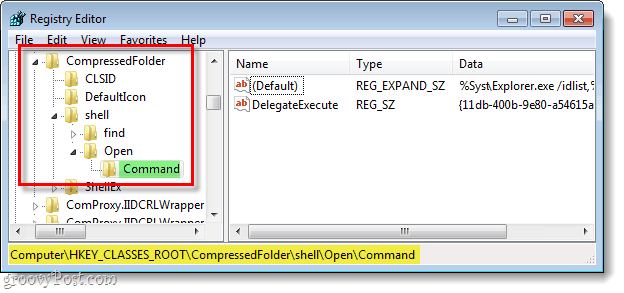
चरण 4
अब, एक कॉपी बनाने के लिए हमें एक्सपोर्ट फ़ंक्शन का उपयोग करने की आवश्यकता है। राइट - क्लिक करें the आदेश कुंजी और चुनें निर्यात संदर्भ मेनू से।
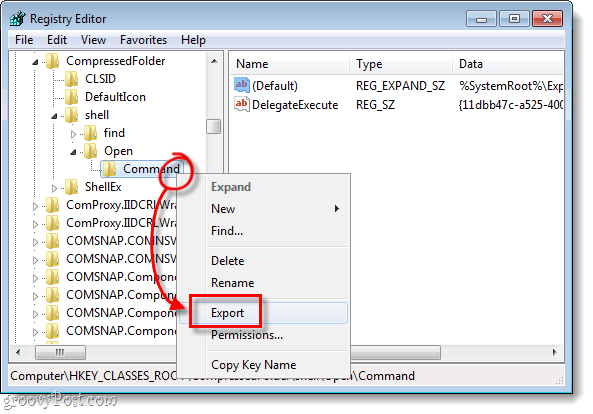
विंडोज आपको एक फ़ाइल नाम और एक निर्दिष्ट करने के लिए कहेगास्थान कॉपी को बचाने के लिए। फ़ाइल का नाम अप्रासंगिक है, केवल एक चीज जो मायने रखती है वह है फ़ाइल का डेटा। हमारे द्वारा पूरा किए जाने के बाद इसे खोजने में कहीं आसान नहीं है, इसे हटाएं।
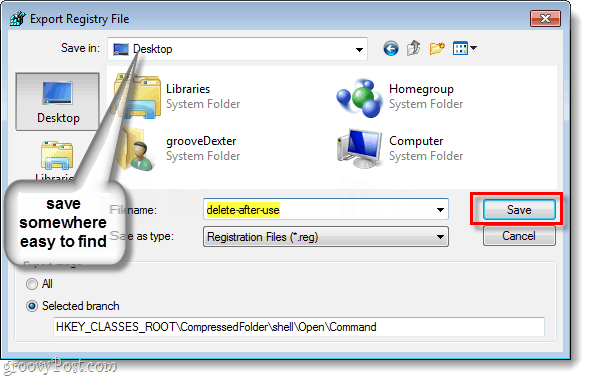
चरण 5
अब जब आपके पास फ़ाइल बच गई है, राइट - क्लिक करें रजिस्ट्री फ़ाइल और चुनें नोटपैड के साथ खोलें.
</ P></ P>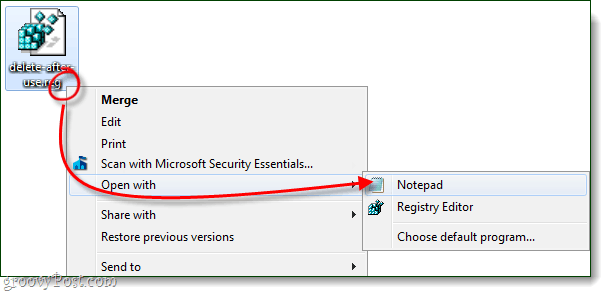
अब नोटपैड में, हमें फ़ाइल के पाठ में केवल एक शब्द को बदलना होगा। हम बदलने जा रहे हैं बदलने के खुला और इसमें प्रकार ऐसे दोड़ो.
तो… shellOpenCommand] बन जाएगा… शेल
unasCommand।
एक बार जो किया जाता है, सहेजें फाइल।
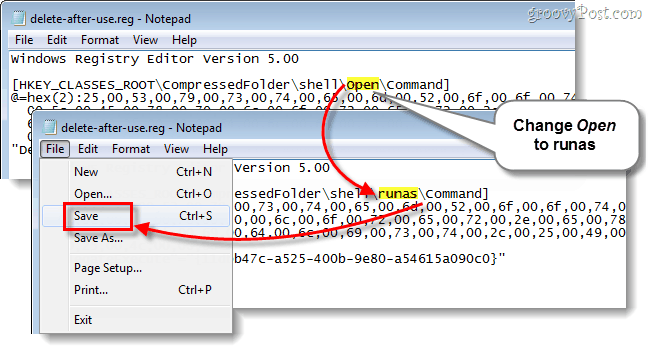
चरण 6
अब हमें बस अपनी संपादित रजिस्ट्री जानकारी को विंडोज रजिस्ट्री में जोड़ना होगा। यह करने के लिए, डबल the .reg फ़ाइल जिसे हमने अभी संपादित किया है, या राइट - क्लिक करें फाइल और चुनें मर्ज.
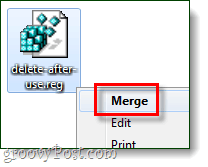
एक छोटा पुष्टिकरण बॉक्स दिखाई देगा, क्लिक करें हाँ और फिर ठीक.
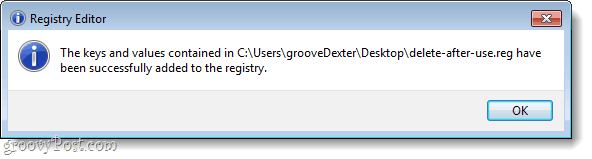
यह क्या करता है एक नई कुंजी बुलाया प्रभाव में है ऐसे दोड़ो यह मूल ओपन कुंजी के समान ही है।
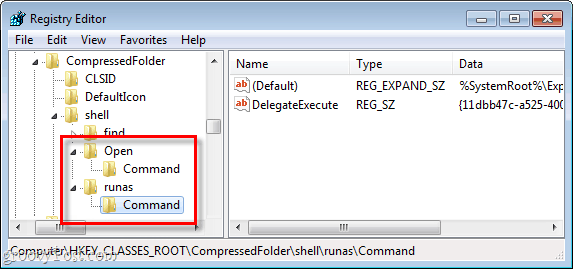
किया हुआ!
अभी व्यवस्थापक के रूप में चलाओ विस्तार के संदर्भ मेनू में दिखाना चाहिए कि आपने इसे अभी जोड़ा है। इस ट्यूटोरियल में हमने .zip फ़ाइल प्रकारों के साथ प्रक्रिया को कवर किया है, लेकिन आप अपनी पसंद के किसी भी फ़ाइल प्रकार के लिए इस प्रक्रिया को दोहरा सकते हैं।
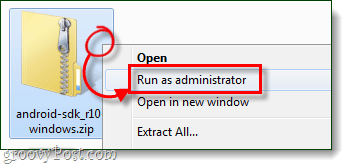
अब यह मत भूलो कि हम उस संपादित रजिस्ट्री फ़ाइल के साथ हैं जिसे हमने पहले सहेजा था, आप इसे हटा सकते हैं! स्वच्छता बगल में है!
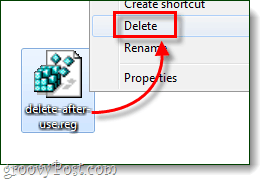
![विंडोज 7, विस्टा और एक्सपी [कैसे-कैसे] के लिए पुष्टिकरण डायलॉग बॉक्स को अक्षम करें](/images/xp/disable-delete-confirmation-dialog-box-for-windows-7-vista-and-xp-how-to.png)
![Windows 7 या Vista [हाउ-टू] के साथ एक सक्रिय निर्देशिका विंडोज डोमेन में शामिल हों](/images/vista/join-an-active-directory-windows-domain-with-windows-7-or-vista-how-to.png)


![विंडोज 7 और विस्टा दोहरी बूट चयन टाइमर को समायोजित करें [कैसे-करें]](/images/microsoft/adjust-windows-7-and-vista-dual-boot-selection-timer-how-to.png)



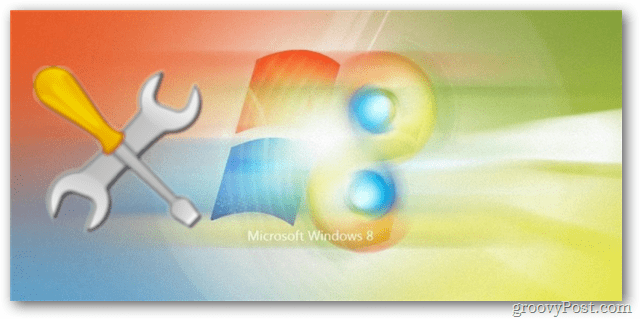

एक टिप्पणी छोड़ें