Ubuntu 17.10 और 18.04 में Nautilus में प्रशासक के रूप में फाइलें और फ़ोल्डर कैसे खोलें

नौटिलस को प्रशासक के रूप में खोलने की क्षमता को उबंटू 17.10 के रूप में हटा दिया गया है। इस सीमा को हटाने के लिए नौटिलस में दो विकल्प जोड़ें।
उबंटू के नॉटिलस में, आप सभी फाइलें देख सकते हैंऔर आपके सिस्टम पर फ़ोल्डर। कभी-कभी आप कार्यक्रमों के लिए सेटिंग्स जैसी बुनियादी फ़ाइल कॉन्फ़िगरेशन को संपादित करना चाह सकते हैं। लेकिन कुछ सिस्टम फाइलें और फोल्डर ऐसे हैं जिन्हें आप Nautilus से खोल और संपादित नहीं कर सकते हैं जब तक कि आप Nautilus को एडमिनिस्ट्रेटर के रूप में नहीं खोलते।
उबंटू 17 से पहले।10, आप Nautilus को प्रशासक के रूप में खोलने के लिए gksu या gksudo कमांड का उपयोग कर सकते हैं और फिर उस Nautilus विंडो के भीतर से प्रशासक के रूप में फ़ाइलों और फ़ोल्डरों को खोल सकते हैं। हालाँकि, इन दोनों आदेशों को Ubuntu से हटा दिया गया है। तो, आप Ubuntu 17.10 और 18.04 में प्रशासक के रूप में फ़ाइलों और फ़ोल्डरों को कैसे खोलते हैं?
आज हम आपको दाएं-क्लिक मेनू में दो विकल्प जोड़ने का तरीका बताएंगे, जो आपको फ़ोल्डर खोलने और फ़ाइलों को व्यवस्थापक के रूप में संपादित करने की अनुमति देगा।
Nautilus राइट-क्लिक मेनू में Nautilus एडमिन जोड़ें
राइट-क्लिक मेनू में प्रशासक के रूप में फ़ाइलों और फ़ोल्डरों को खोलने के लिए विकल्प जोड़ने के लिए, हम Nautilus Admin इंस्टॉल करने जा रहे हैं।
दबाना Ctrl + Alt + T एक टर्मिनल विंडो खोलने के लिए। फिर, निम्न कमांड टाइप करें और दबाएँ दर्ज.
sudo apt-get install nautilus-admin
संकेत दिए जाने पर अपना पासवर्ड दर्ज करें।
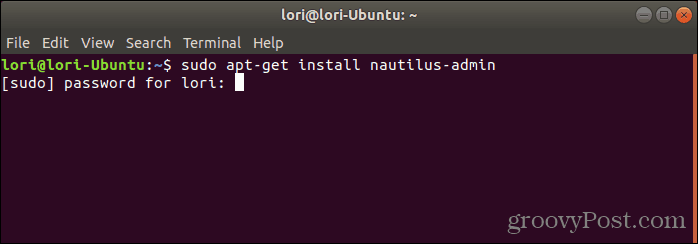
जब आपसे पूछा जाए कि क्या आप जारी रखना चाहते हैं, तो एक "y" टाइप करें (लोअरकेस या अपरकेस) और दबाएँ दर्ज.
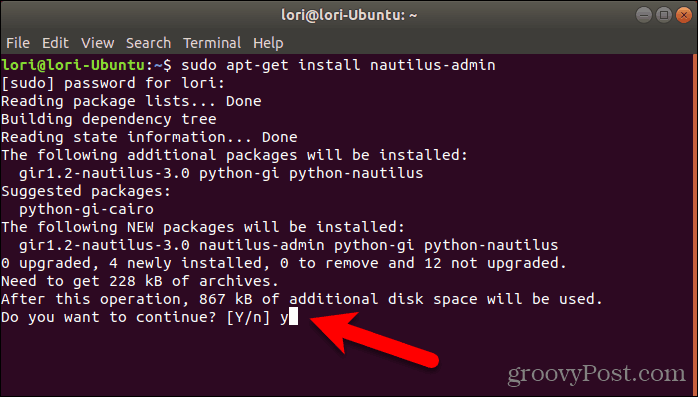
एक बार इंस्टॉलेशन खत्म होने के बाद, आपको Nautilus को पुनरारंभ करना होगा। निम्न कमांड टाइप करें और दबाएँ दर्ज.
nautilus -q
टर्मिनल विंडो को बंद करने के लिए, प्रॉम्प्ट पर "बाहर निकलें" टाइप करें दर्ज या क्लिक करें एक्स विंडो के ऊपरी-दाएँ कोने में बटन।
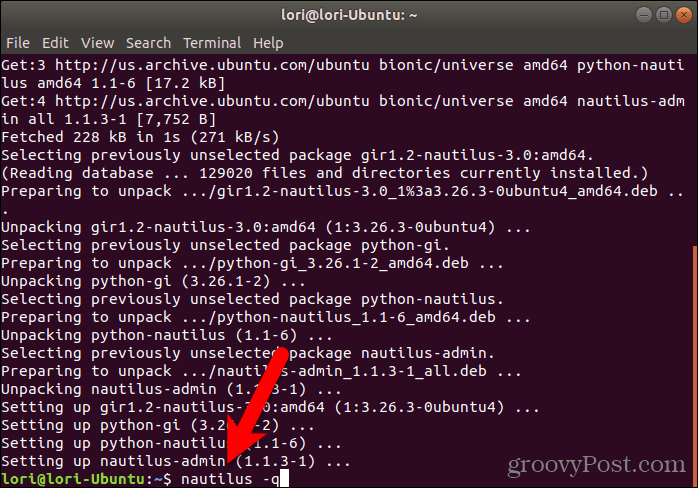
प्रशासक के रूप में फ़ाइलें और फ़ोल्डर खोलें
व्यवस्थापक या रूट, विशेषाधिकारों के साथ Nautilus में एक फ़ोल्डर खोलने के लिए, फ़ोल्डर पर राइट-क्लिक करें और चुनें प्रशासक के रूप में खोलें.
एक नई Nautilus विंडो व्यवस्थापक विशेषाधिकारों और आपके द्वारा चयनित फ़ोल्डर के साथ खुलती है।
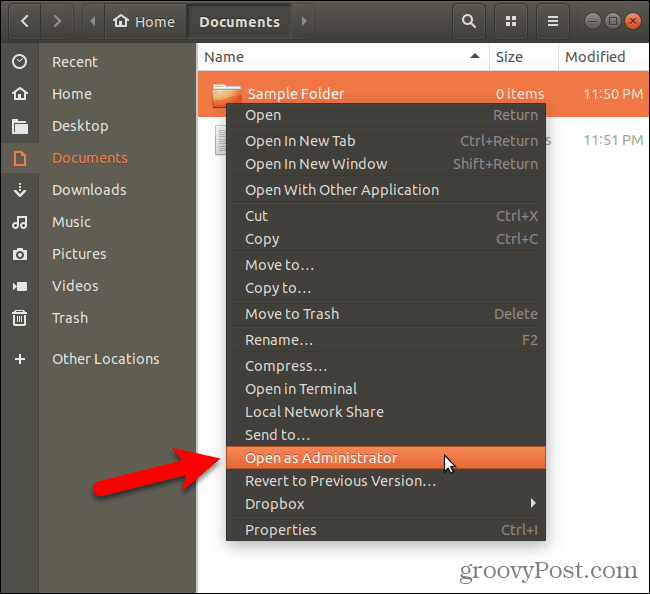
Nautilus के भीतर से व्यवस्थापक विशेषाधिकारों वाली फ़ाइल को संपादित करने के लिए, फ़ाइल पर राइट-क्लिक करें और चुनें व्यवस्थापक के रूप में संपादित करें.
उदाहरण के लिए, इस विकल्प के लिए एक सामान्य उपयोग व्यवस्थापक विशेषाधिकारों के साथ gedit में पाठ फ़ाइलों को खोलने के लिए है।
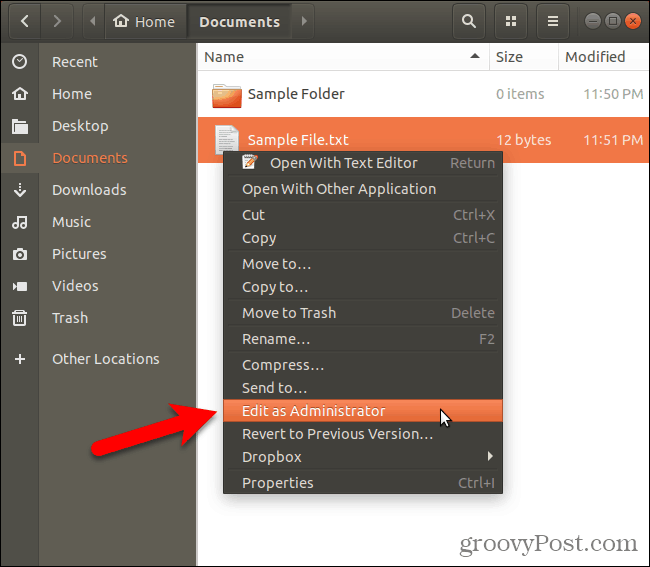
सावधानी के साथ प्रशासक विशेषाधिकार का उपयोग करें
क्या आप प्रशासक के रूप में नॉटिलस चलाते हैं और प्रशासक विशेषाधिकारों के साथ फाइल और फ़ोल्डर खोलते हैं? यदि हां, तो सावधान रहें। यदि आप इसे टाल सकते हैं तो सिस्टम फ़ाइलों को संपादित न करें। आप एक अनुपयोगी प्रणाली के साथ समाप्त हो सकते हैं।
अपने अनुभव और विचार हमारे साथ टिप्पणियों में साझा करें!










एक टिप्पणी छोड़ें