कैसे एक डीवीडी या यूएसबी ड्राइव के बिना वर्चुअलबॉक्स में Ubuntu सेटअप करने के लिए

पिछली बार हमने आपको दिखाया था कि उबंटू को कैसे सेटअप किया जाएअपने विंडोज कंप्यूटर को वूबी के साथ एक दोहरे बूट विकल्प के रूप में। इस बार हम देखेंगे कि कैसे आप एक साथ वर्चुअल मशीन (VM) के रूप में उबंटू को वर्चुअलबॉक्स में चला सकते हैं। VirtualBox के बारे में महान बात यह है कि यह आपको किसी भी बूट मीडिया बनाने की आवश्यकता नहीं है। इसके अलावा, VirtualBox और Ubuntu दोनों ही मुफ्त हैं। लेकिन, पकड़ यह है कि आपको अपने कंप्यूटर के भीतर एक कंप्यूटर चलाने के लिए पर्याप्त अतिरिक्त रैम और सीपीयू के साथ एक पीसी की आवश्यकता होगी।
इससे पहले कि हम आरंभ करें:
आपको ज़रूरत होगी VirtualBox इस गाइड का पालन करने के लिए आपके कंप्यूटर पर इंस्टॉल किया गया है।
लेख का नक्शा:
क्योंकि यह एक लंबी मार्गदर्शिका है, यह दो खंडों में विभाजित है। क्लिक करें लेख के उस हिस्से पर जाने के लिए एक जम्पलिंक।
- वर्चुअल मशीन (VM) के रूप में उबंटू स्थापित करें
- VirtualBox अतिथि परिवर्धन स्थापित करें
चलो शुरू हो जाओ, हम करेंगे?
VMBox को VM के रूप में इंस्टॉल करें
चरण 1
डाउनलोड the Ubuntu आईएसओ फाइल।
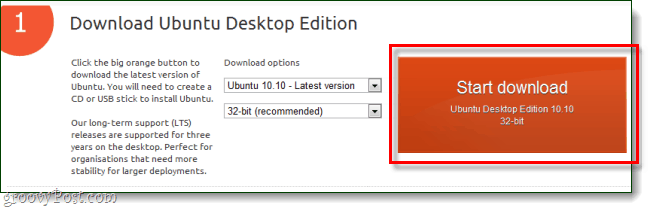
चरण 2
अब, वर्चुअलबॉक्स पर स्विच करें और क्लिक करें the नया बटन।
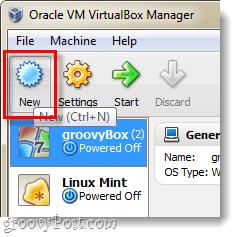
चरण 3
अपने ओएस कुछ Ubuntu संबंधित नाम, नाम हालांकि कुछ भी प्रभावित नहीं करता है ।फिर चुनें लिनक्स ऑपरेटिंग सिस्टम के रूप में और Ubuntu संस्करण के रूप में।
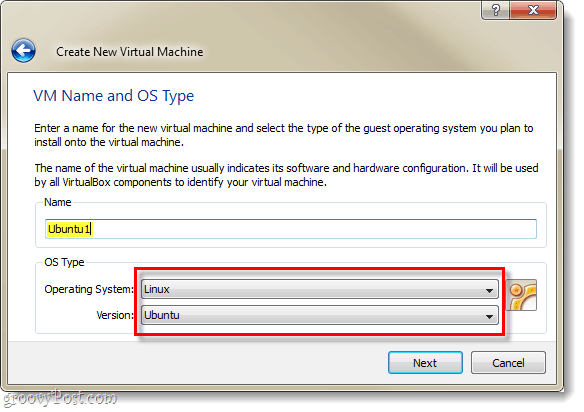
चरण 4
शेष वर्चुअलबॉक्स वर्चुअल मशीन और वर्चुअल डिस्क सेटिंग्स की स्थापना के लिए यह गाइड देखें।
*यह सिर्फ आभासी हार्ड डिस्क और कुछ अन्य चीजों की स्थापना की आगे की प्रक्रिया बताते हैं।
चरण 5
एक बार जब आप वर्चुअल मशीन बनाना समाप्त कर लेते हैं तो इसे आपके वर्चुअलबॉक्स प्रबंधक में दिखाना चाहिए।यहां से चुनें आपका नया उबंटू वीएम तथा क्लिक करें शुरू.
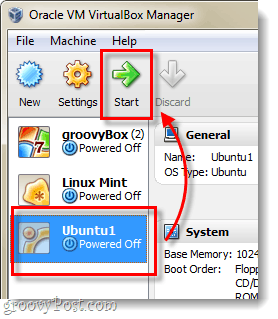
चरण 6
वर्चुअल मशीन को लोड करने के कुछ सेकंड बाद, आपको फ़र्स्ट रन विज़ार्ड के साथ संकेत देना चाहिए। इसके दूसरे पृष्ठ पर आपको इंस्टॉलेशन मीडिया के लिए कहा जाएगा। क्लिक करें the ब्राउज़ बटन।
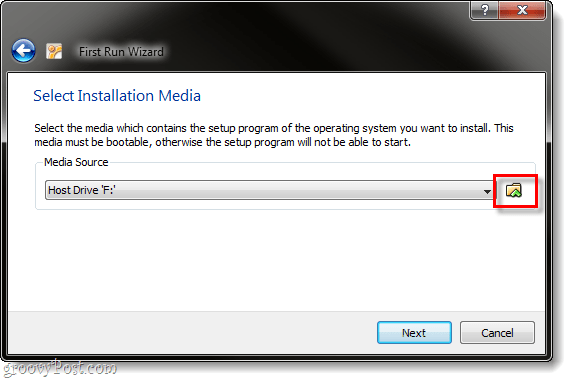
चरण 7
ब्राउज़ आपके कंप्यूटर के माध्यम से उस स्थान पर जिसे आपने चरण 1 से उबंटू आईएसओ फ़ाइल डाउनलोड किया है। चुनें यह और क्लिक करें खुला.
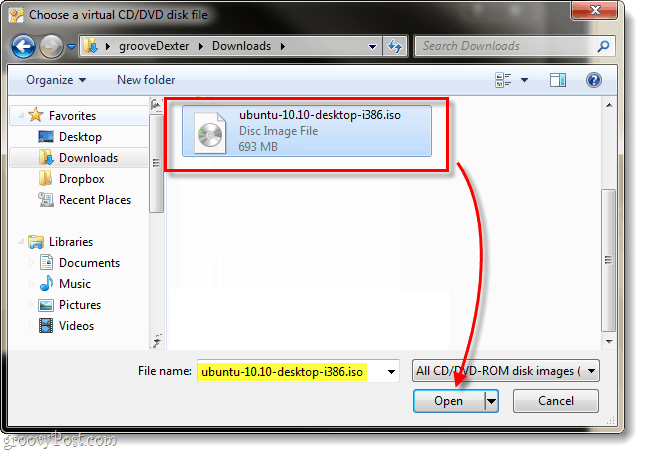
चरण 8
एक सारांश पृष्ठ प्रदर्शित करेगा, दोहराएं कि आप अपने स्रोत के रूप में उबंटू आईएसओ फ़ाइल चला रहे हैं, फिर क्लिक करें समाप्त.
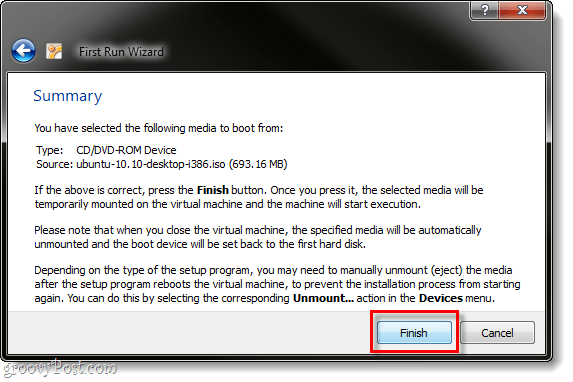
चरण 9
उबंटू इंस्टॉलर बूट होना चाहिए, और आप सभी कोअपनी भाषा चुनने का विकल्प है। आपसे यह भी पूछा जाएगा कि क्या उबंटू को केवल डिस्क (उबंटू) का उपयोग करके बूट करना है या यदि आप इसे स्थापित करना चाहते हैं। चूंकि हम VirtualBox का उपयोग कर रहे हैं, मैं कल्पना नहीं कर सकता कि आप क्यों नहीं करना चाहते हैं इंस्टॉल करें I ऐसा है, तो ऐसा करते हैं।
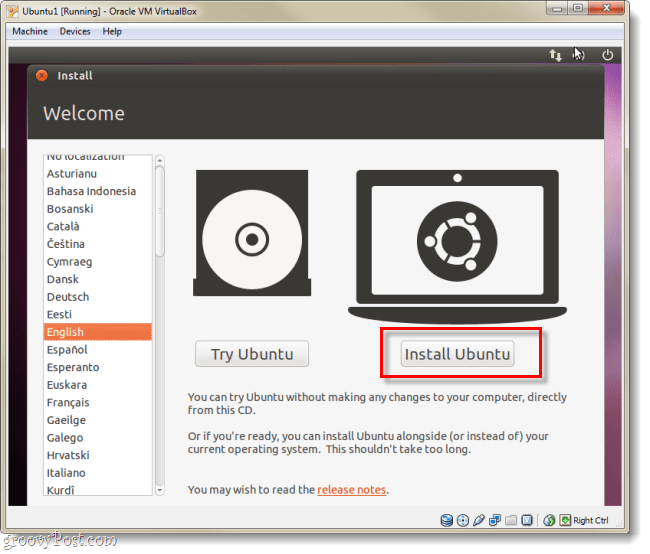
चरण 10
अगले पेज पर चेक दोनों उपलब्ध बक्से:
- इंस्टॉल करते समय अपडेट डाउनलोड करें
- इस तृतीय-पक्ष सॉफ़्टवेयर को स्थापित करें
यह चीजों को आप पर बहुत आसान बना देगा, भले ही स्थापना में थोड़ा अधिक समय लगेगा।
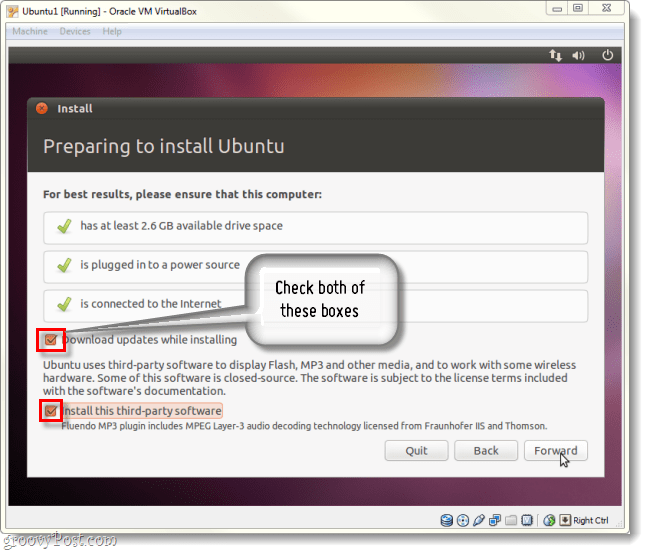
चरण 11
अगले पेज पर क्लिक करें गोली चल पड़ी मिटाएं और संपूर्ण डिस्क का उपयोग करें.
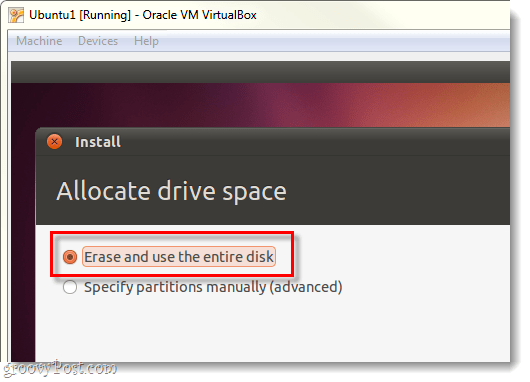
चरण 12
क्लिक करें the अभी स्थापित करें बटन।
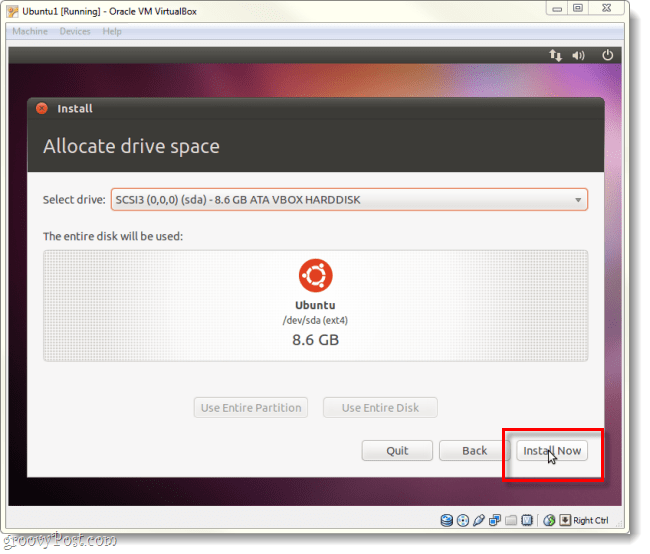
चरण 13
अब हम थोड़ी देर के लिए प्रतीक्षा खेल खेलेंगे। लोडिंग पूरी होने के बाद, विश्व मानचित्र लोडिंग स्क्रीन आपको अपना समय क्षेत्र चुनने देगा क्लिक करें आगे.
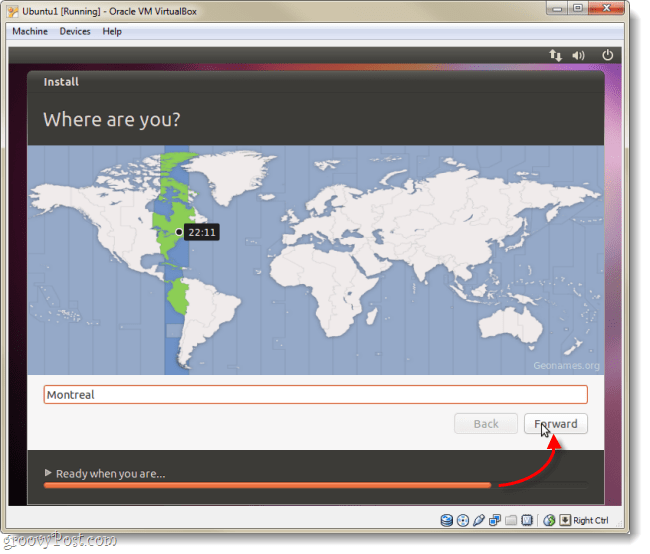
चरण 14
चुनें आपका कीबोर्ड लेआउट और भाषा।
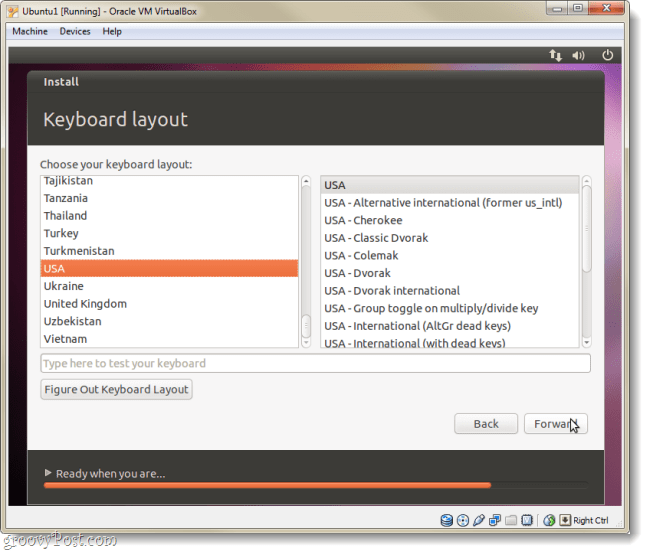
चरण 15
अब हमें एक खाता बनाने की आवश्यकता है जिसका उपयोग आप उबंटू में लॉगिन करने के लिए करेंगे। अपना पासवर्ड न भूलें, अगर आप करते हैं तो आपको इस पूरी चीज़ को फिर से करना पड़ सकता है!
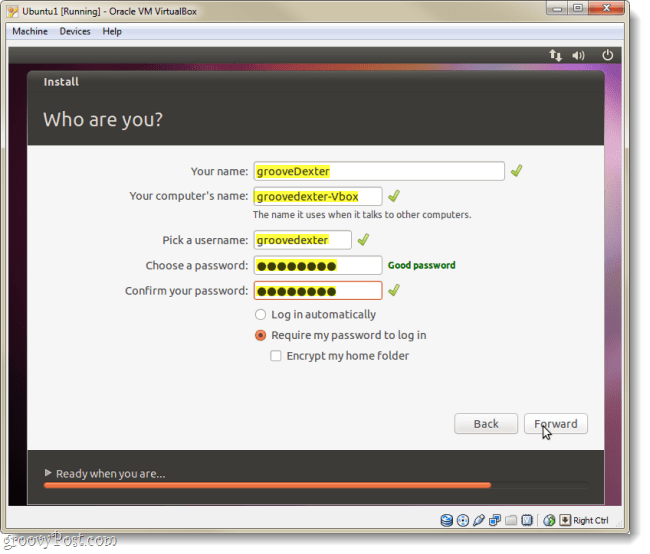
चरण 16
अब हम फिर से वेटिंग गेम खेलेंगे, लेकिन इसके बाद यह पूरी तरह से इंस्टॉल हो जाएगा।
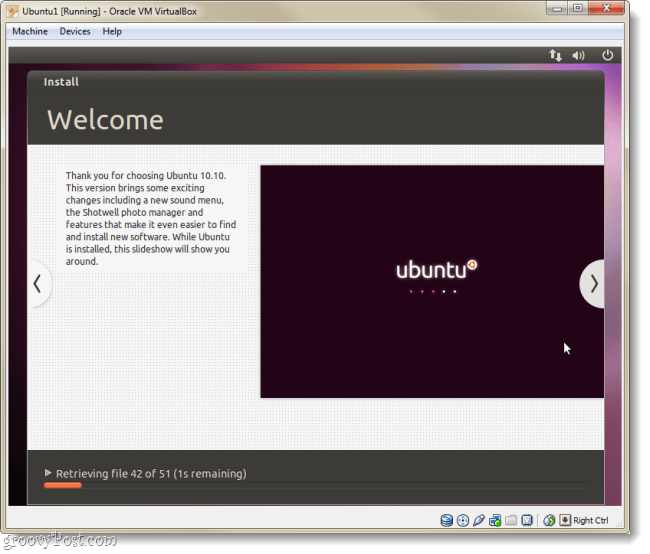
चरण 17
एक बार इंस्टॉलेशन खत्म होने के बाद, उबंटू आपको वर्चुअल कंप्यूटर को पुनरारंभ करने के लिए संकेत देगा।
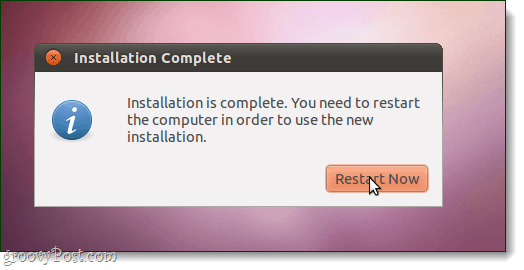
किया हुआ!
जब मशीन बैक अप लेती है, तो उबंटू होना चाहिएस्थापित, अद्यतन, और उपयोग करने के लिए तैयार है। ध्यान दें कि यदि आपको उबंटू आईएसओ फ़ाइल अभी भी वर्चुअलबॉक्स में लोड है, तो आपको फिर से इंस्टॉलेशन के साथ संकेत दिया जा सकता है। वर्चुअल अतिथि परिवर्धन की स्थापना के लिए नीचे दिए गए निर्देशों का पालन करने के लिए इसे जारी रखें।
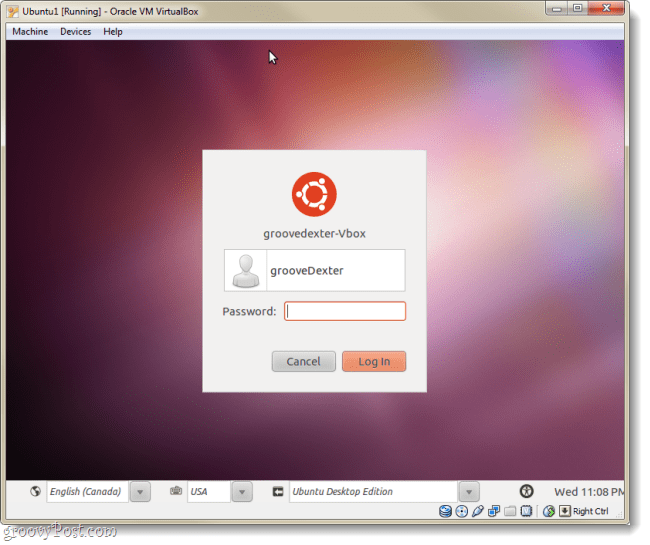
VirtualBox अतिथि परिवर्धन स्थापित करें
वर्चुअलबॉक्स अतिथि परिवर्धन उबंटू के लिए अनुमति देते हैंवर्चुअल मशीन विंडो के आकार बदलने पर स्वचालित रूप से इसका रिज़ॉल्यूशन बदल जाता है। यह कीबोर्ड और माउस की कार्यक्षमता को भी एकीकृत करता है ताकि आपका माउस हर समय VM में न फंसे। साथ ही कुछ अन्य लाभ भी हैं, लेकिन उन दो को पर्याप्त होना चाहिए, जो कि परिवर्धन स्थापित करना चाहते हैं आपको तुरंत करना चाहिए!
चरण 1
उबंटू वर्चुअल मशीन के चलने के साथ, क्लिक करें the उपकरण वर्चुअलबॉक्स और से मेनू चुनें सीडी / डीवीडी डिवाइस> VBoxGuestAdditions.iso।
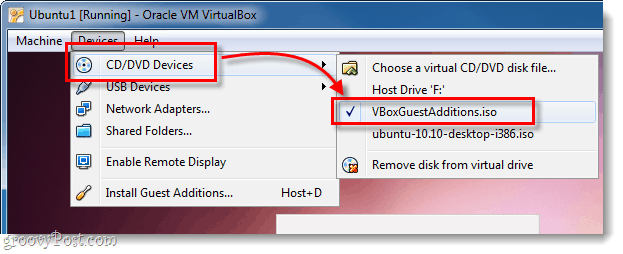
चरण 2
डिस्क को उबंटू डेस्कटॉप पर दिखाई देना चाहिए, राइट - क्लिक करें डिस्क आइकन और चुनें ऑटोरन प्रॉम्प्ट के साथ खोलें.
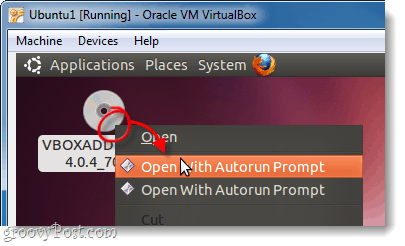
चरण 3
एक विंडो यह पूछती दिखाई देगी कि क्या आप वास्तव में इस सॉफ़्टवेयर को चलाना चाहते हैं, क्लिक करें Daud.
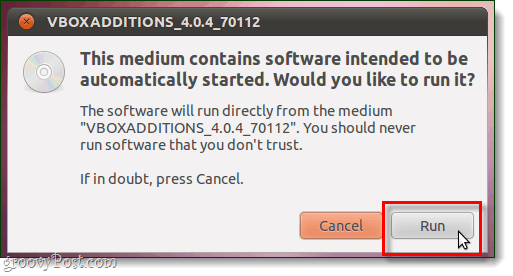
चरण 4
प्रकार अपने Ubuntu खाते के पासवर्ड में (एक हमने ऊपर चरण 15 में बनाया था), यह वही पासवर्ड है जिसका उपयोग आप उबंटू में लॉग इन करने के लिए करते हैं।
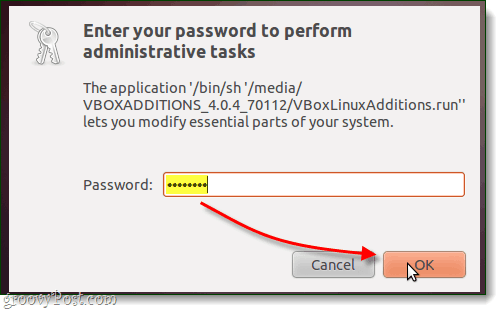
चरण 5
अब, एक आखिरी बार, आपको बस इंतजार करना होगा। स्थापना 1-2 मिनट लगनी चाहिए। एक बार जब यह खत्म हो जाए, दबाना वापसी (या दर्ज करें) अपने कीबोर्ड पर।
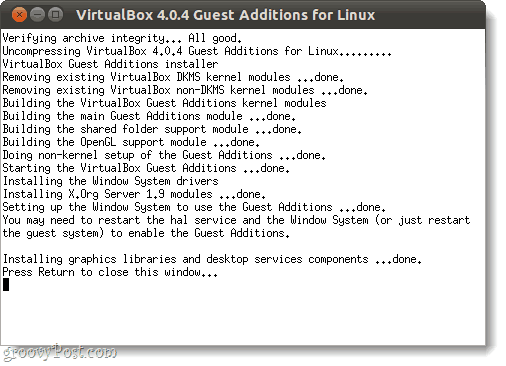
चरण 6
अभी जो कुछ करना बाकी है, वह वर्चुअल कंप्यूटर को पुनरारंभ करना है। क्लिक करें the पावर आइकन स्क्रीन के शीर्ष-दाईं ओर और चुनें पुनर्प्रारंभ करें…
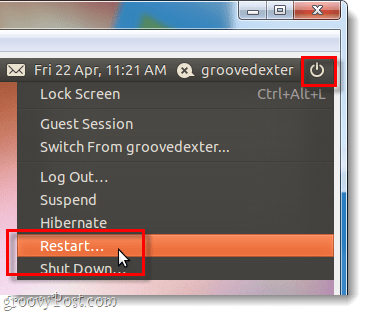
किया हुआ!
उबंटू में अब वर्चुअलबॉक्स अतिथि परिवर्धन स्थापित होना चाहिए। बधाई हो, आप कर रहे हैं!










एक टिप्पणी छोड़ें