ओएस एक्स और विंडोज 7 के बीच फ़ाइलों और फ़ोल्डरों को कैसे साझा करें

आइए एक नज़र डालते हैं कि मैं यह कैसे करूँ!
आलेख मानचित्र
- मैक ओएस एक्स फाइल को विंडोज 7 पीसी के साथ साझा करना
- मैक ओएस एक्स के साथ विंडोज 7 फ़ाइलें और फ़ोल्डर साझा करना
- विंडोज 7 और ओएस एक्स में वर्कग्रुप बदलना
मैक ओएस एक्स फाइल को विंडोज 7 पीसी के साथ साझा करना
विंडोज 7 पीसी से एक ओएस एक्स मैक से कनेक्ट करना हैकिसी भी तरह से चीजों को दूसरे तरीके से करने की तुलना में आसान है। एक बार जब आप अपने मैक पर साझाकरण सेट करते हैं, तो विंडोज 7 मूल रूप से नेटवर्क पर किसी अन्य कंप्यूटर की तरह व्यवहार करता है।
चरण 1
ओएस एक्स में, जाओ सिस्टम प्रेफरेंसेज तथा क्लिक करें शेयरिंग.
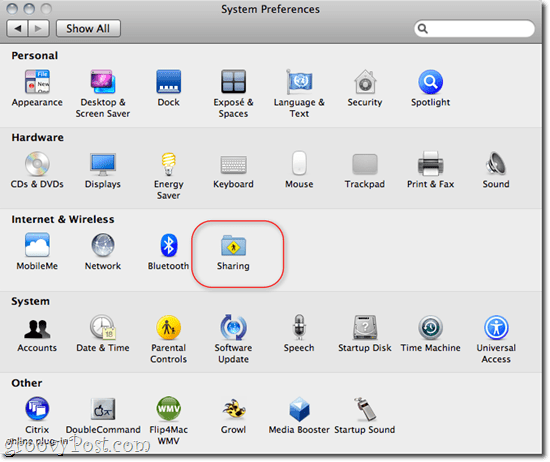
चरण 2
चेक फ़ाइल साझा करना तथा क्लिक करें विकल्प...।
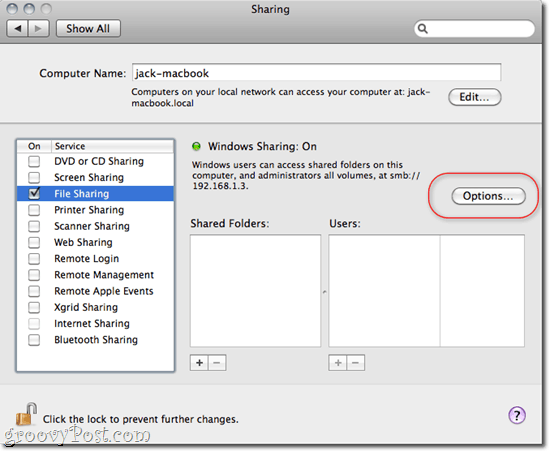
चरण 3
चेक SMB (Windows) का उपयोग करके फ़ाइलें और फ़ोल्डर्स साझा करें तथा क्लिक करें किया हुआ.
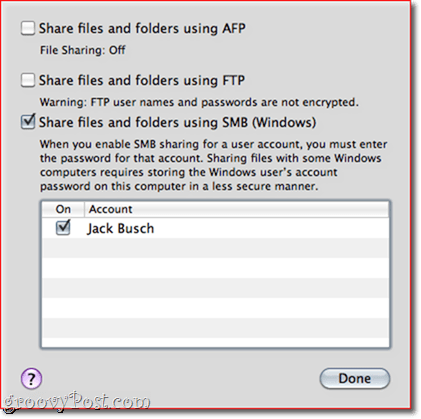
चरण 4
यहां से, आप फ़ोल्डरों को जोड़ सकते हैं और प्रत्येक उपयोगकर्ता के लिए अनुमतियाँ सेट कर सकते हैं जैसा कि आप उपयोग करते हुए फिट देखते हैं +/- फ़ोल्डर और उपयोगकर्ताओं के तहत बटन।
चरण 5
विंडोज में, मैक कंप्यूटर में दिखाई देगा नेटवर्क बाईं तरफ। क्लिक करें इसे कनेक्ट करना और ब्राउज़ करना शुरू करना। आपको एक उपयोगकर्ता नाम और पासवर्ड दर्ज करना होगा - OS X में स्थापित उपयोगकर्ता के लिए लॉगिन क्रेडेंशियल्स का उपयोग करें। यदि आप एक ऐसे उपयोगकर्ता के रूप में लॉग इन करते हैं जिसके पास व्यवस्थापक विशेषाधिकार हैं, तो आपने सभी फ़ाइलों और फ़ोल्डरों तक पहुंच पढ़ / लिख ली होगी। । वैकल्पिक रूप से, आप उस उपयोगकर्ता के साथ लॉग इन कर सकते हैं जिसे केवल उन फ़ोल्डरों के लिए चरण 4 में स्थापित किया गया था जिनके लिए आप अनुमतियाँ सेट करते हैं।
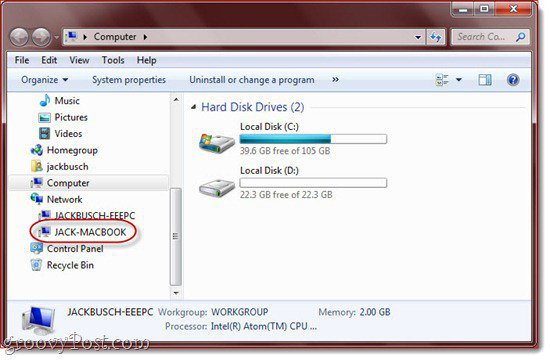
मैक ओएस एक्स के साथ विंडोज 7 फ़ाइलें और फ़ोल्डर साझा करना
ओएस एक्स को एक नेटवर्क विंडोज 7 कंप्यूटर से कनेक्ट करने में कठिनाई होती है जो सरल से थोड़ा अजीब है। किसी भी तरह से, ओएस एक्स पर अपने विंडोज 7 साझा किए गए फ़ोल्डर्स को प्राप्त करना एक हवा है।
चरण 1
विंडोज 7 में, क्लिक करें the शुरू > कंट्रोल पैनल > नेटवर्क और इंटरनेट > नेटवर्क और साझा केंद्र तथा क्लिक करें उन्नत शेयरिंग सेटिंग्स बदलें बाईं तरफ।
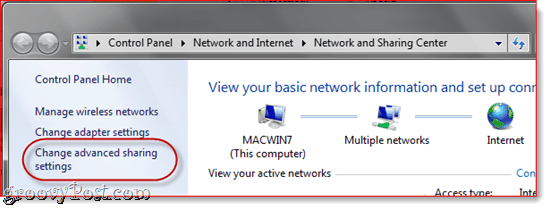
चरण 2
नीचे स्क्रॉल करें फाइल और प्रिंटर शेयरिंग और चुनें फ़ाइल और प्रिंटर शेयरिंग चालू करें. अगले खंड में, चयन करें साझा करने पर बारी तो नेटवर्क का उपयोग के साथ किसी को भी पढ़ने और सार्वजनिक फ़ोल्डर्स में फ़ाइलें लिख सकते है (वैकल्पिक-यदि आप सार्वजनिक फ़ोल्डर का उपयोग नहीं करेंगे तो आप इसे छोड़ सकते हैं)।
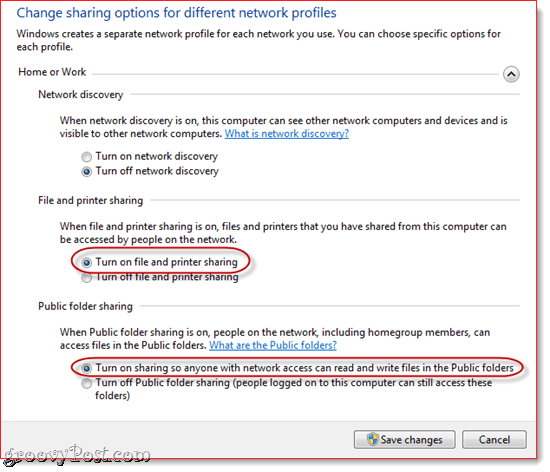
चरण 3
क्लिक करें परिवर्तन सहेजें।
चरण 4
मैक ओएस एक्स में, लॉन्च फाइंडर। यदि आप भाग्यशाली हैं, तो आपका विंडोज 7 कंप्यूटर "साझा" के तहत साइडबार में दिखाई देगा। क्लिक करें यह अपनी साझा फ़ाइलों और फ़ोल्डर्स तक पहुंचने के लिए।
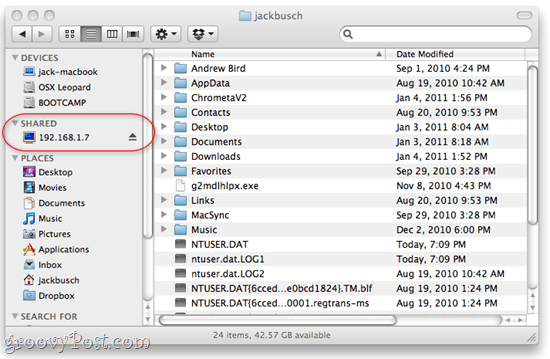
यदि आप इसे नहीं देखते हैं, तो दो संभावित समस्याएं हैं।पहला यह है कि आपने खोजक में साझा सर्वर सक्षम नहीं किए हैं।यह एक आसान तय है। बस जाने के लिए खोजक मेनू और क्लिक करें पसंद और के पास जाओ साइडबार टैब। सुनिश्चित करो कनेक्टेड सर्वर है जाँच.
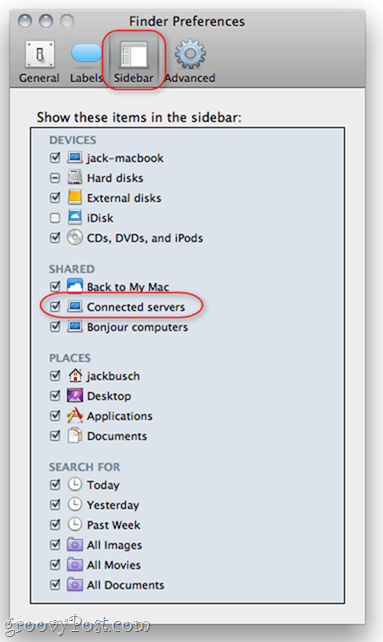
यदि यह समस्या को ठीक नहीं करता है, तो आप अपने विंडोज कंप्यूटर से मैन्युअल रूप से कनेक्ट कर सकते हैं। खोजक में, क्लिक करें the चले जाओ मेनू और चुनें सर्वर से कनेक्ट करें… आप कमांड - के भी दबा सकते हैं।
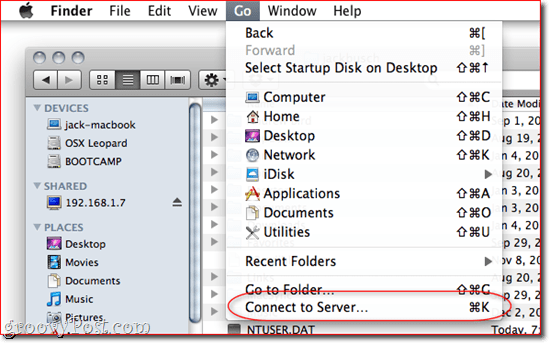
में टाइप करें एसएमबी: //192.168.1.7या जो भी आपके विंडोज 7 मशीन का स्थानीय आईपी पता है और क्लिक करें जुडिये। आपको उपयोगकर्ता नाम और पासवर्ड दर्ज करने के लिए प्रेरित किया जा सकता है। यदि ऐसा है, तो उपयोगकर्ता नाम और पासवर्ड दर्ज करें जिसका आप सीधे विंडोज 7 मशीन में प्रवेश करने के लिए उपयोग करते हैं, जैसे कि आप इसके ठीक सामने बैठे थे।
अब, विंडोज 7 कंप्यूटर को साइडबार में दिखाना चाहिए।
विंडोज 7 और ओएस एक्स में वर्कग्रुप बदलना
जब सड़क पर संभावित धक्कों के बारे में पता चलाविंडोज 7 और ओएस एक्स नेटवर्किंग की ओर, मैंने देखा कि कुछ उपयोगकर्ताओं ने आपके मैक और आपके विंडोज 7 पीसी को एक ही कार्यसमूह पर डालने की सिफारिश की थी। व्यक्तिगत रूप से, मैंने यह कदम नहीं उठाया और इसने ठीक काम किया। मुझे लगता है कि क्योंकि, डिफ़ॉल्ट रूप से, विंडोज 7 और ओएस एक्स दोनों कार्यसमूह के नाम के रूप में "कार्यसमूह" का उपयोग करते हैं। लेकिन मैंने अपने मैक के कार्यसमूह को कुछ और में बदलने की कोशिश की और फ़ाइल साझा करना अभी भी काम किया। किसी भी तरह से, आप अपने कार्यसमूह के नाम को बदलने की कोशिश कर सकते हैं यदि आपको परेशानी हो रही है।
विंडोज 7 में वर्कग्रुप को बदलने के लिए, क्लिक करें शुरू तथा दाएँ क्लिक करें संगणक और चुनें गुण। "कंप्यूटर का नाम, डोमेन और कार्यसमूह सेटिंग्स" पढ़ता है कि अनुभाग के लिए नीचे स्क्रॉल करें और क्लिक करें परिवर्तन स्थान।
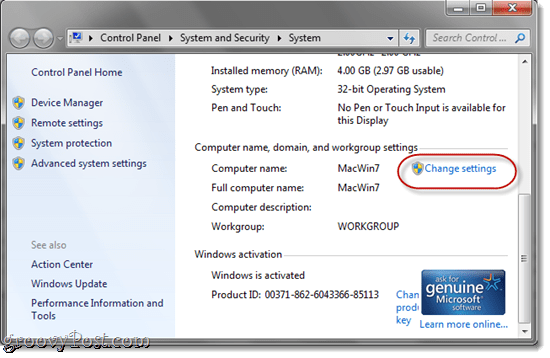
में कंप्यूटर का नाम टैब क्लिक करें परिवर्तन.
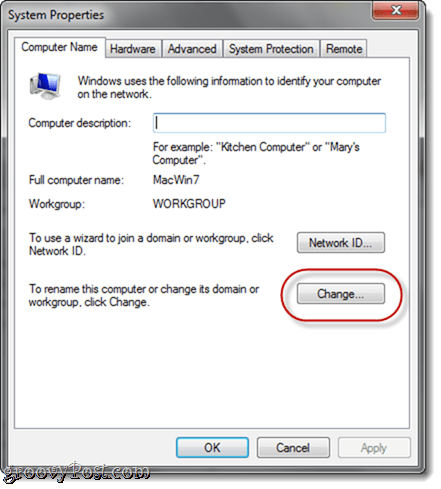
OS X में कार्यसमूह को बदलने के लिए, पर जाएं सिस्टम प्रेफरेंसेज तथा क्लिक करें नेटवर्क. चुनें जो भी प्रोटोकॉल आप इंटरनेट पर प्राप्त करने के लिए उपयोग कर रहे हैं (वायरलेस या ईथरनेट) और फिर चुनें उन्नत.
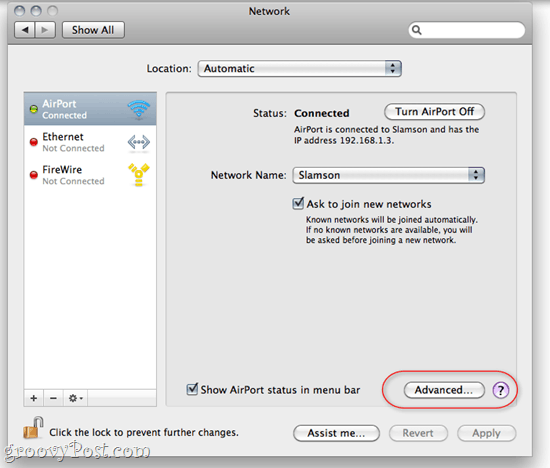
क्लिक करें the WINS टैब। यहां से, आप अपने कार्यसमूह के नाम से टाइप कर सकते हैं। क्लिक करें ठीक और सुनिश्चित करें क्लिक करें लागू नेटवर्क सेटिंग में वापस जाएं।
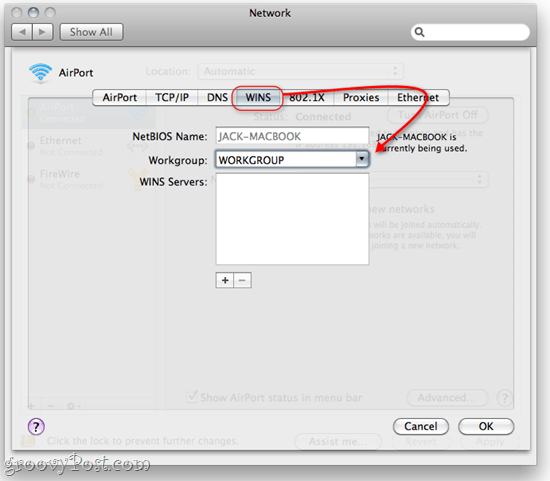










एक टिप्पणी छोड़ें