विंडोज 7 समस्या चरण रिकॉर्डर मुद्दों को हल करता है सरल [groovyTips]
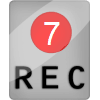
सौभाग्य से हम सभी आईटी परिवार के सदस्यों के लिए,Microsoft ने स्क्रीनशॉट के साथ सटीक चरण-दर-चरण क्रियाओं को रिकॉर्ड करने के लिए एक अंतर्निहित टूल शामिल किया है क्योंकि समस्या वाला व्यक्ति समस्या से चलता है। हाँ, मुझे बहुत पता है! आइए देखें कि कैसे-कैसे का उपयोग करें विंडोज 7 समस्या चरण रिकॉर्डर!
विंडोज 7 में स्टेप प्रॉब्लम इन्फर्मेशन द्वारा अपने स्टेप को कैसे रिकॉर्ड करें
1. क्लिक करें the विंडोज स्टार्ट मेनू ओर्ब और फिर प्रकार में रिकॉर्ड चरण तथा क्लिक करें the किसी समस्या को पुन: पेश करने के लिए रिकॉर्ड कदम नियंत्रण कक्ष लिंक।

2. क्लिक करें रिकॉर्ड शुरू करें.

रिकॉर्ड हिट करने के बाद, जब भी आप विंडोज मेनू पर क्लिक करते हैं तो स्क्रीनशॉट के साथ आपजो कुछ भी करते हैं, यह रिकॉर्ड करेगा।रिकॉर्डर आपके द्वारा उपयोग किए जाने वाले अनुप्रयोगों की भी निगरानी करेगा और ऐप के बारे में आवश्यक डेटा रिकॉर्ड करेगा जो आपकी तकनीकी सहायता आपकी समस्या के साथ सहायता करने में मदद करेगा।इस टेस्ट के लिए आगे बढ़ें और जो चाहें करें।
3. एक बार जब आप अपनी समस्या को पुन: उत्पन्न करना समाप्त कर देते हैं या चारों ओर खेलते हैं क्लिक करें रिकॉर्ड बंद करो.

4. आपको अपने कंप्यूटर पर रिकॉर्ड की गई फ़ाइल को सहेजने के लिए कहा जाएगा। नाम the फ़ाइल चुनें तथा क्लिक करें सहेजें.
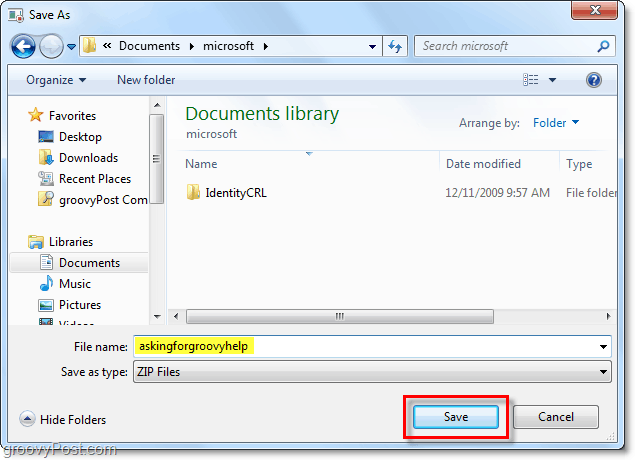
फ़ाइल में सहेजता है।अंतरिक्ष पर संरक्षण के लिए ज़िप प्रारूप और अपने तकनीकी सहायता / परिवार के सदस्य को भेजने के लिए इसे सरल बनाना। विंडोज 7 देशी .zip सहायता प्रदान करता है ताकि आप उन्हें खोल सकें या बिना किसी अतिरिक्त टूल के निकाल सकें। आपको बस इतना ही करना है फ़ाइल आपके कंप्यूटर सहायता विशेषज्ञ को सीधे भेजने के लिए तैयार है।
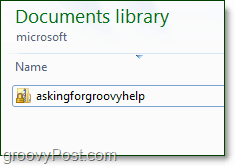
फ़ाइल अपलोड करने के लिए और इसका उपयोग करके भेजेंgroovyPost कम्युनिटी फोरम ने इस पोस्ट को पढ़ा। हमारा ग्रूवी टेक सपोर्ट फोरम जल्दी से मदद पाने के लिए बहुत अच्छा है। वैकल्पिक रूप से, इंटरनेट पर फ़ाइलों को भेजने के कई अलग-अलग तरीके हैं, लेकिन मेरा पसंदीदा ईमेल या ड्रॉप.आईओ होना चाहिए।
Windows 7 समस्या रिकॉर्डर फ़ाइल में क्या जानकारी शामिल है?
.Zip फ़ाइल के भीतर एक MHTML फ़ाइल है जिसका शीर्षक Problem_2010 # DATE _ ### या उन पंक्तियों के साथ कुछ है। यह वास्तविक फ़ाइल है जिसे आपके विशेषज्ञ सहायक देख रहे होंगे।
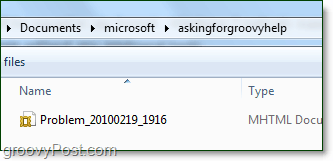
5. फ़ाइल में शामिल स्क्रीनशॉट हैं। जब आप अपनी समस्या दर्ज कर रहे थे, तो हर बार जब आपने माउस को क्लिक किया विंडोज 7 ने स्क्रीन का स्नैपशॉट लिया और फिर उस क्षेत्र पर प्रकाश डाला, जिस पर आप काम कर रहे थे। यह स्क्रीनशॉट लेने और अपने आप को हाइलाइट करने की तुलना में बहुत आसान है!
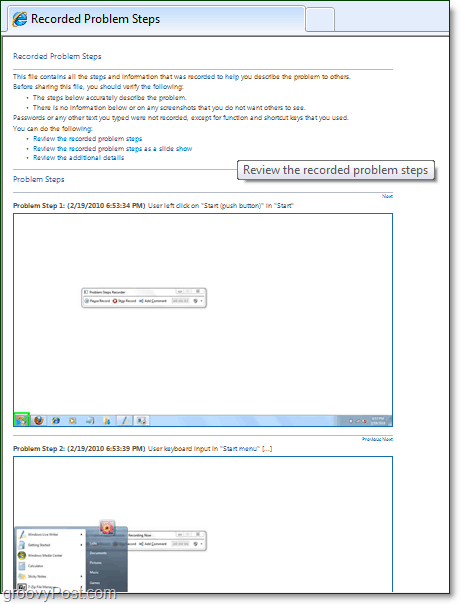
6. स्क्रीनशॉट के साथ कुछ अतिरिक्त हैंविवरण। आप अपने विशेषज्ञ सहायक को फ़ाइल भेजने से पहले यह सुनिश्चित करना चाहते हैं कि इसमें कोई भी निजी जानकारी नहीं है जिसे आप साझा नहीं करना चाहते हैं।
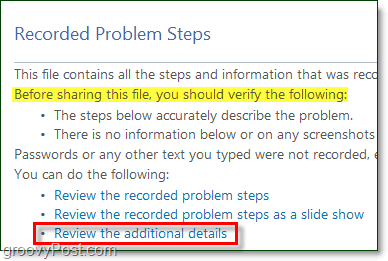
7. अतिरिक्त विवरण पूरे बहुत कुछ नहीं कहते हैं, लेकिन वे शामिल हैं:
- ऑपरेटिंग सिस्टम संस्करण की जानकारी
- समस्या में शामिल कदमों की संख्या
- प्रत्येक क्लिक पर होने वाले कार्यक्रम
- समस्या रिकॉर्डिंग के दौरान कौन सी कुंजी दबाया गया था
- रिकॉर्डिंग का समय
आमतौर पर आपके सहायक के लिए यह पर्याप्त जानकारी होती है कि वह आपकी समस्या को दोहराने में सक्षम हो और आपको तुरंत समाधान दे।
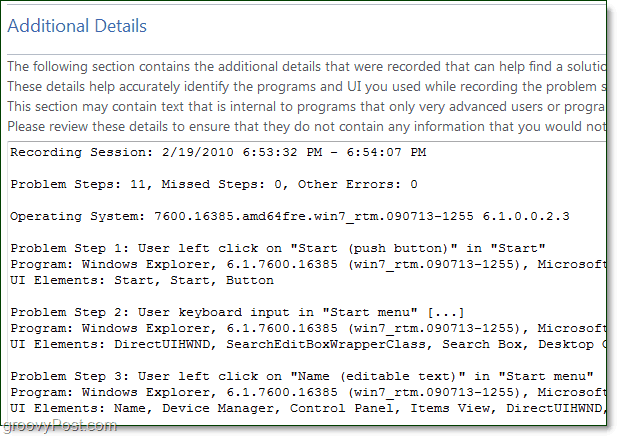
यदि आपको लगता है कि अभी भी फ़ाइल में पर्याप्त जानकारी नहीं है, तो आप प्रत्येक चरण के दौरान टिप्पणियां छोड़ सकते हैं और वे प्रत्येक व्यक्तिगत स्क्रीनशॉट के ऊपर दिखाई देंगे।
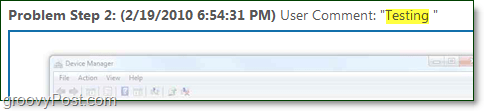
अब आप जानते हैं कि कैसे उपयोग करना है विंडोज 7 समस्या चरण रिकॉर्डर! हालाँकि मुझे यकीन है कि आप Microsoft के इस ग्रूवी फ्री टूल की सराहना करेंगे, मुझे यकीन है कि आपका कंप्यूटर हेल्प एक्सपर्ट और भी सराहनीय होगा!
क्या कंप्यूटर सहायता प्रश्न है और एक तेज़ प्रतिक्रिया चाहते हैं? अपने सहेजे गए ज़िप फ़ाइल को groovyPost सामुदायिक मंच पर पोस्ट करें और मदद करने के लिए यहाँ groovy समुदाय है!
![Pricey hdmi केबल्स द्वारा नहीं मिला है [groovyTips]](/images/groovytip/donrsquot-get-scammed-by-pricey-hdmi-cables-groovytips.png)
![Microsoft TechNet वर्चुअल लैब्स [groovyTips]](/images/groovytip/microsoft-technet-virtual-labs-groovytips.png)

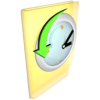
![एक डॉलर के तहत पूरा केबल प्रबंधन प्रणाली! [GroovyTips]](/images/howto/complete-cable-management-system-for-under-a-dollar-groovytips.png)

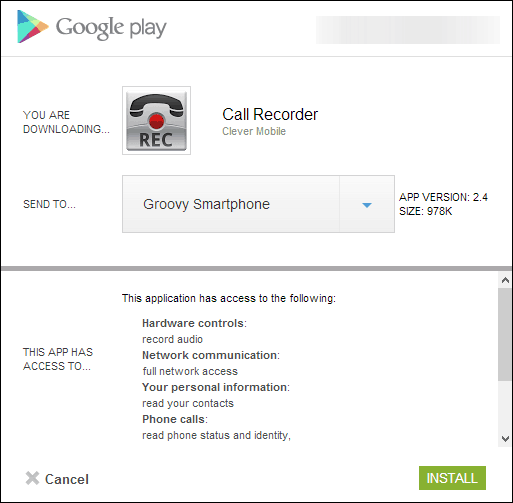

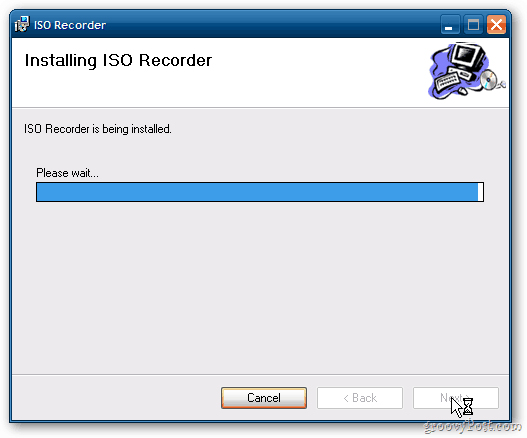

एक टिप्पणी छोड़ें