ऑफिस टूल्स: कैलेंडर प्रिंटिंग असिस्टेंट के साथ आउटलुक में ओवरलेन कैलेंडर प्रिंट करें

इसके अलावा, आप आउटलुक से सीधे छपे हुए की तुलना में बहुत अधिक ग्रोवर दिखने वाला कैलेंडर भी प्राप्त कर सकते हैं।
उदाहरण के लिए, यहां आउटलुक 2010 से एक उबाऊ प्रिंट बंद है:
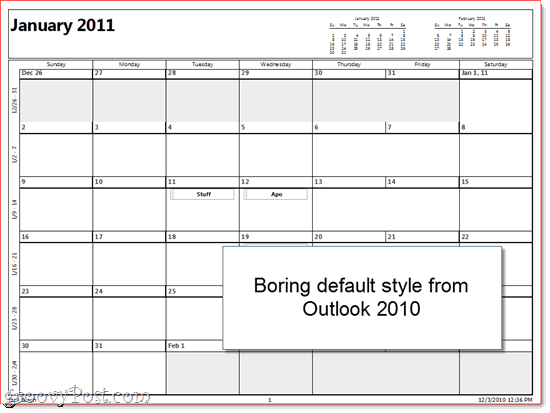
और यहाँ एक बहुत अच्छा लग रहा है, एक कस्टम छवि के साथ और कैलेंडर को ओवरले करें।
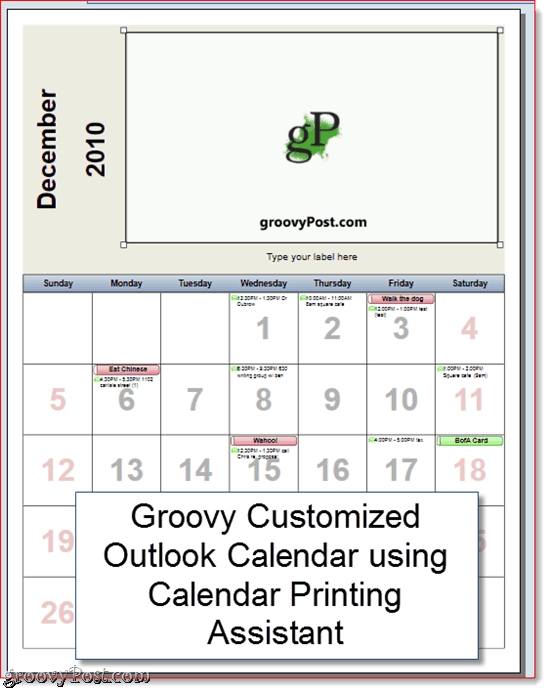
यहां बताया गया है कि आप Outlook 2010 और Outlook 2007 से बेहतर दिखने वाले कैलेंडर कैसे प्राप्त कर सकते हैं:
पहला कदम
से कैलेंडर मुद्रण सहायक डाउनलोड करेंMicrosoft डाउनलोड केंद्र। आप देखेंगे कि यह खुद को आउटलुक 2007 के लिए कैलेंडर प्रिंटिंग सहायक कहता है, लेकिन यह आउटलुक 2010 के लिए ठीक काम करता है। आउटलुक को बंद करें और इसे स्थापित करें।
दूसरा चरण
एक बार कैलेंडर प्रिंटिंग सहायक स्थापित करने के बाद Outlook 2010 लॉन्च करें। इसके बाद, कैलेंडर मुद्रण सहायक लॉन्च करें, जिसे आप खोज लेंगे प्रारंभ> कार्यक्रम> Microsoft कार्यालय> Microsoft कार्यालय उपकरण.
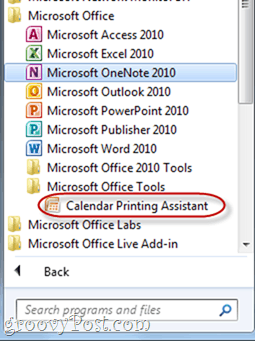
तीसरा कदम
आप एक का चयन करके शुरू कर सकते हैं खाका दाईं ओर फलक से। यह आपके आउटलुक कैलेंडर को एक अनुकूलन योग्य टेम्पलेट पर प्लॉट करेगा जो कि आउटलुक का उपयोग करने वाले ब्लांड शैली की तुलना में बहुत अधिक सुंदर है।
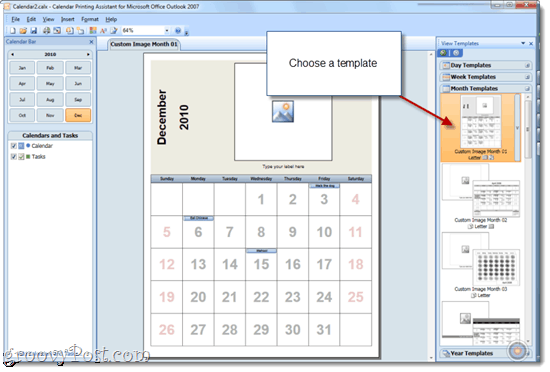
चरण चार
अपने टेम्पलेट में अतिरिक्त कैलेंडर जोड़ें क्लिक the सम्मिलित करें मेनू और चुनना कैलेंडर और कार्य…
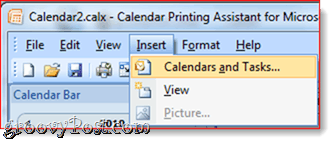
चरण पाँच
यह कैलेंडर और कार्य फलक से पता चलता है। क्लिक करें पर पंचांग इसे अपने टेम्पलेट में जोड़ने के लिए। आप मुख्य विंडो में कैलेंडर पूर्वावलोकन में अंतरित घटनाओं को देखेंगे। जैसा कि आप देख सकते हैं, वे उचित रूप से रंग कोडित होंगे। (नोट: आपने कैलेंडर प्रिंटिंग सहायक में दिखाने के लिए पहले ही कैलेंडर को Outlook में जोड़ दिया होगा।)
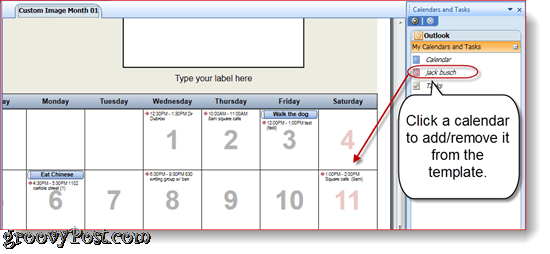
चरण छह
बाईं ओर पैनल में पाठ का रंग और साथ का प्रतीक अनुकूलित करें।
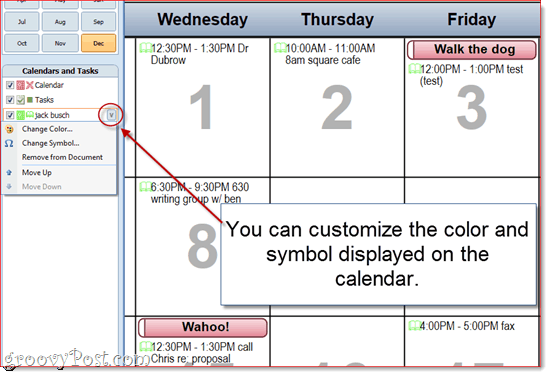
चरण सात
जब आप कस्टमाइज़ कर रहे हों, क्लिक करें फ़ाइल और चुनें प्रिंट करें ...
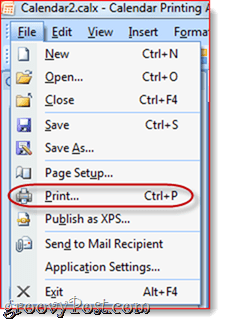
यह ट्यूटोरियल सिर्फ सतह को खरोंचता हैकैलेंडर प्रिंटिंग सहायक। कैलेंडर मुद्रण सहायक में अन्य अनुकूलन सुविधाओं के टन हैं। सही मायने में कुछ बनाने के लिए उनके साथ खेलते हैं।










एक टिप्पणी छोड़ें