आउटलुक 2010 में एक बिजनेस कार्ड हस्ताक्षर कैसे बनाएं

अधिकांश भाग के लिए संपर्क जानकारी, हैईमेल ग्राहकों के विशाल बहुमत द्वारा स्वचालित रूप से नियंत्रित किया जाता है। आउटलुक 2010, जीमेल, हॉटमेल, विंडोज लाइव मेल और बाकी सभी प्रेषक की जानकारी के आधार पर संपर्क जानकारी को ऑटो-पॉप्युलेट करते हैं। ज्यादातर मामलों में, ये ग्राहक एक अच्छा काम करते हैं - लेकिन यदि आप थोड़ा और अधिक नियंत्रण चाहते हैं कि आपकी संपर्क जानकारी आपकी प्राप्तकर्ता की पता पुस्तिकाओं में कैसे दिखती है, तो आपका सबसे अच्छा शर्त आउटलुक 2010 के साथ एक व्यवसाय कार्ड हस्ताक्षर बनाना है।
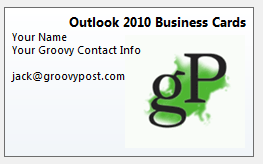
एक साथ आउटलुक बिजनेस कार्ड हस्ताक्षर (उर्फ एक vCard या .vcf फ़ाइल), आपकी संपर्क जानकारी दी जाती हैएक साफ पैकेज में अपने ईमेल के साथ जो पता पुस्तिका संपर्कों को अधिक सटीक और पूरी तरह से पॉप्युलेट करता है। इसके अलावा, वे आपके व्यावसायिक ईमेलों को एक पेशेवर रूप देते हैं और महसूस करते हैं और किसी भी आउटलुक दीवाने के साथ अपने अंक जीतते हैं, जिसके साथ आप संबंधित होंगे। इस ग्रूवी हाउ-टू में, मैं आपको कुछ ही मिनटों में आउटलुक 2010 में व्यावसायिक दिखने वाले व्यावसायिक कार्ड हस्ताक्षर बनाने का तरीका दिखाऊंगा।
खुद के लिए एक संपर्क बनाएँ
Outlook 2010 में व्यावसायिक कार्ड संपर्क के रूप में शुरू होते हैं। इसलिए, आपका पहला कदम अपने लिए एक संपर्क बनाना है, यदि आपने ऐसा पहले से नहीं किया है।
चरण 1
प्रक्षेपण आउटलुक और क्लिक करें संपर्क > नया कॉन्ट्रैक्ट
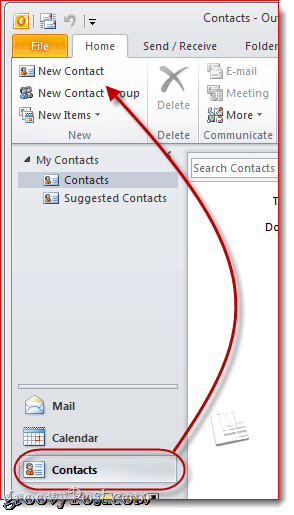
चरण 2
अपनी संपर्क जानकारी भरें। जैसा कि आप ऐसा करते हैं, आप देखेंगे कि सूचना आपके व्यवसाय कार्ड पर दाईं ओर स्वचालित रूप से मैप की गई है।
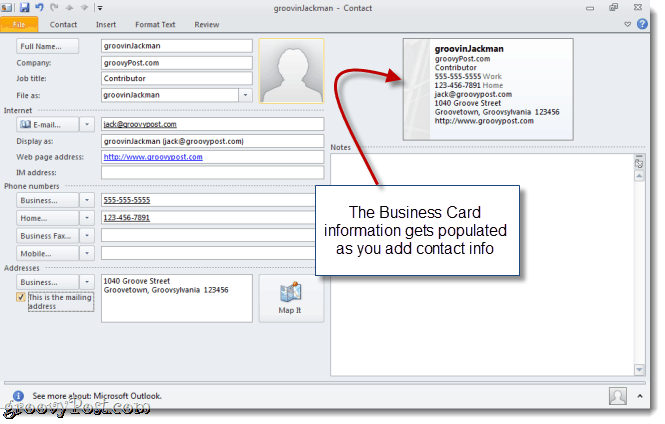
इसमें अभी क्या शामिल है और यह कैसे दिखता है, इस बारे में बहुत अधिक चिंता न करें - हम इसे बाद में बदल देंगे। बस वह सब कुछ जोड़ें जो आप अपने व्यवसाय कार्ड में शामिल करना चाहते हैं।
अपने आउटलुक 2010 बिजनेस कार्ड पर संपर्क जानकारी का संपादन
इस बिंदु पर, आपको एक सामान्य कार्य के साथ, पूरी तरह से कार्यात्मक व्यवसाय कार्ड मिला है। आप कार्ड पर दिखाई देने वाली जानकारी को संपादित करके और स्वरूपण और लोगो जोड़कर इसे आगे वैयक्तिकृत कर सकते हैं।
चरण 1
अपने संपर्क के साथ अभी भी खुला है, क्लिक करें बिज़नेस कार्ड संपर्क रिबन में। आप अपना व्यवसाय कार्ड राइट-क्लिक भी कर सकते हैं और चुन सकते हैं व्यवसाय कार्ड संपादित करें।
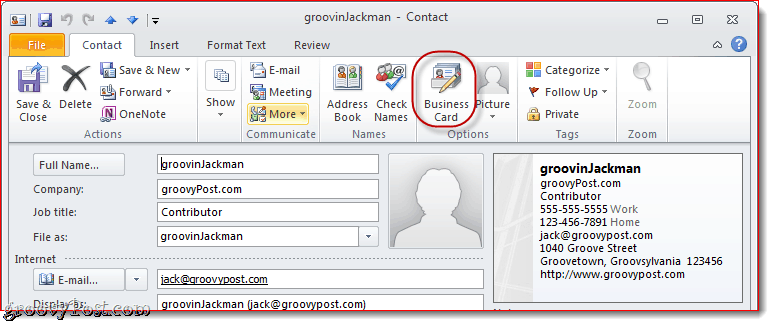
चरण 2
यह व्यवसाय कार्ड संपादित करें विंडो खोलता है। यहां, आप कार्ड डिज़ाइन को बदल सकते हैं, फ़ील्ड जोड़ सकते हैं / हटा सकते हैं और अपने व्यवसाय कार्ड पर प्रत्येक पंक्ति को प्रारूपित कर सकते हैं। जैसा कि यह आपके हस्ताक्षर में दिखाई देता है, टॉप-लेफ्ट में आपके Outlook 2010 व्यवसाय कार्ड का पूर्वावलोकन है।
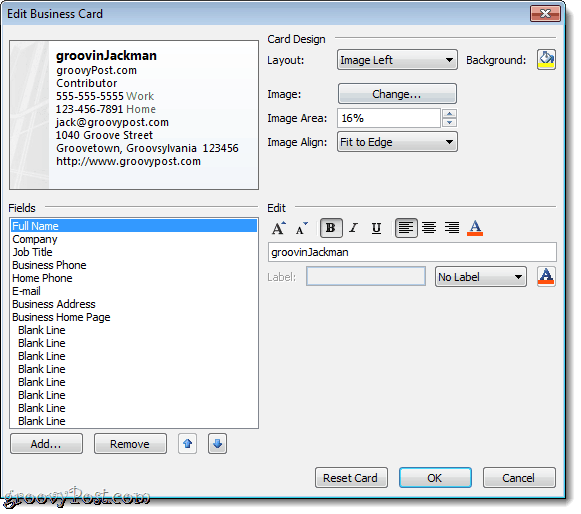
चरण 3
उन फ़ील्ड्स को चुनना शुरू करें जिन्हें आप अपने व्यवसाय कार्ड में शामिल करना चाहते हैं। आप नीचे-बाएँ में फ़ील्ड का चयन करके और क्लिक करके फ़ील्ड को फिर से ऑर्डर कर सकते हैं यूपी या नीचे तीर। इसी तरह, आप किसी फ़ील्ड को चुनकर उसे हटा सकते हैं निकाल.
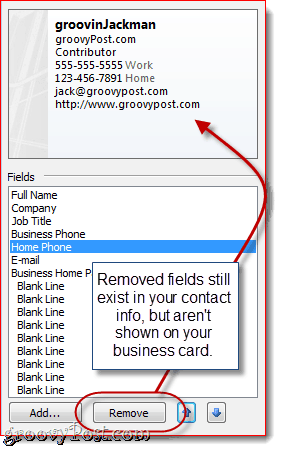
मैंने अपना होम फ़ोन और व्यवसाय निकालने का निर्णय लिया हैपता। नोट: यह आपके संपर्क से अंतर्निहित जानकारी को नहीं हटाता है, यह बस इसे आपके व्यवसाय कार्ड से बाहर कर देता है, इसलिए प्राप्तकर्ता इसे नहीं देख सकते हैं।
क्लिक करें जोड़ना एक फ़ील्ड जोड़ने के लिए। यदि आपके द्वारा जोड़ा गया क्षेत्र आपकी संपर्क जानकारी में भर गया है, तो यह स्वतः ही आबाद हो जाएगा। यदि नहीं, तो आप उन्हें जोड़ने के बाद प्रासंगिक विवरण भर सकते हैं।
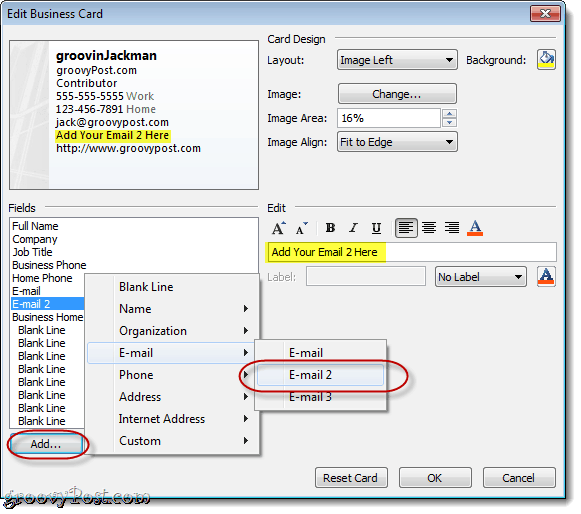
अपने आउटलुक 2010 बिजनेस कार्ड के प्रारूप और डिजाइन को अनुकूलित करें
आपके व्यवसाय कार्ड पर दिखाई देने वाली जानकारी से संतुष्ट होने के बाद, आप प्रत्येक फ़ील्ड के रूप और साथ ही साथ आपके व्यवसाय कार्ड के संपूर्ण डिज़ाइन को बदल सकते हैं।
चरण 1
चुनें इसे संपादित करने के लिए एक फ़ील्ड। दाईं ओर स्थित संपादन पैनल में, आप फ़ील्ड का मान बदल सकते हैं (आपकी संपर्क जानकारी में चाहे जो भी हो), पाठ शैली, पाठ रंग और पाठ संरेखण को बदलें और एक लेबल जोड़ें (ऐच्छिक)।
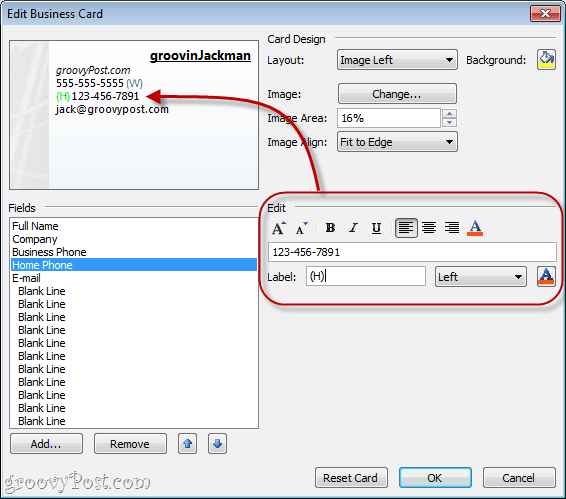
लेबल फ़ील्ड के बाईं या दाईं ओर दिखाई देता है। किसी मौजूदा लेबल को हटाने के लिए, बस लेबल फ़ील्ड साफ़ करें या चुनें कोई लेबल नहीं ड्रॉप-डाउन मेनू से।
युक्ति: आप पूर्वावलोकन में उन्हें क्लिक करके फ़ील्ड भी चुन सकते हैं।
चरण 2
अपने व्यवसाय कार्ड के लिए एक लोगो या पृष्ठभूमि चुनें क्लिक करना परिवर्तन… कार्ड डिजाइन पैनल में छवि के बगल में। उस छवि को ब्राउज़ करें जिसका आप उपयोग करना चाहते हैं।
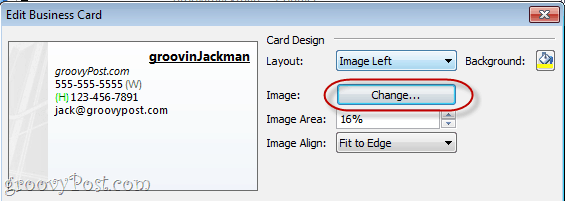
लेआउट ड्रॉप-डाउन का उपयोग करके अपनी छवि को रखेंऔर छवि संरेखित करें ड्रॉप-डाउन मेनू। यदि आप एक पृष्ठभूमि छवि के अलावा एक लेआउट चुनते हैं, तो आप छवि क्षेत्र में प्रतिशत को बदलकर छवि का आकार बदल सकते हैं।
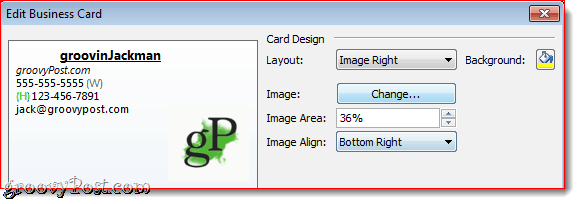
आप पूरे व्यवसाय कार्ड के लिए पृष्ठभूमि रंग भी जोड़ सकते हैं क्लिक करना the पेंट बाल्टी पृष्ठभूमि के बगल में।
चरण 3
क्लिक करें ठीक जब आप संतुष्ट हो जाते हैं और फिर क्लिक करें सहेजें और बंद करें।
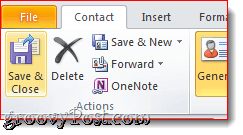
आउटलुक 2010 में हस्ताक्षर के रूप में बिजनेस कार्ड संलग्न करना
आप क्लिक करके एक नए संदेश में एक व्यवसाय कार्ड डाल सकते हैं सम्मिलित करें टैब और फिर एक का चयन बिज़नेस कार्ड. पहली बार जब आप अपना व्यवसाय कार्ड डालते हैं, तो आपको इसे से चुनना होगा अन्य बिजनेस कार्ड संवाद है, लेकिन बाद में, यह ड्रॉप-डाउन मेनू में दिखाई देगा ।
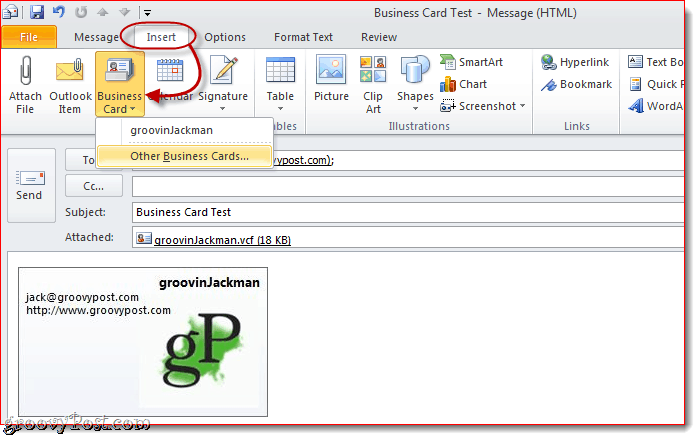
आप अपने हस्ताक्षर में अपने व्यवसाय कार्ड को शामिल करके इस कदम को छोड़ सकते हैं। ऐसे:
चरण 1
नई संदेश विंडो में, क्लिक करें सम्मिलित करें > हस्ताक्षर और क्लिक करें हस्ताक्षर।
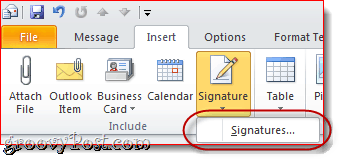
चरण 2
हस्ताक्षर और स्टेशनरी विंडो में, क्लिक करें नया। हस्ताक्षर के लिए एक नाम टाइप करें और क्लिक करें ठीक.
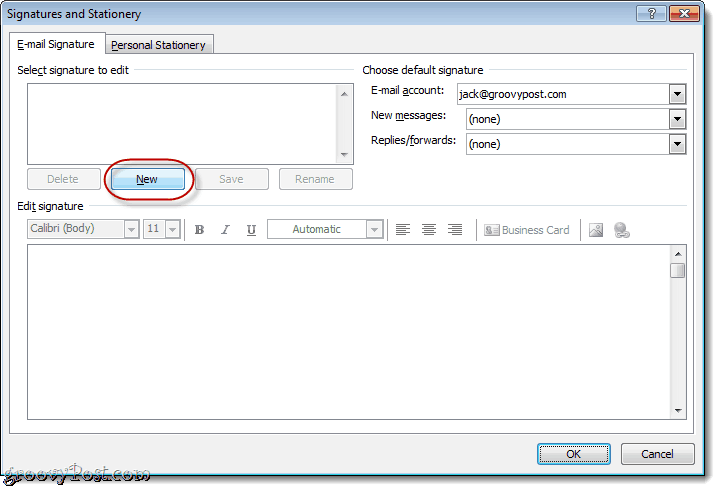
चरण 3
अपने नए बनाए गए हस्ताक्षर का चयन करें और क्लिक करें बिज़नेस कार्ड.
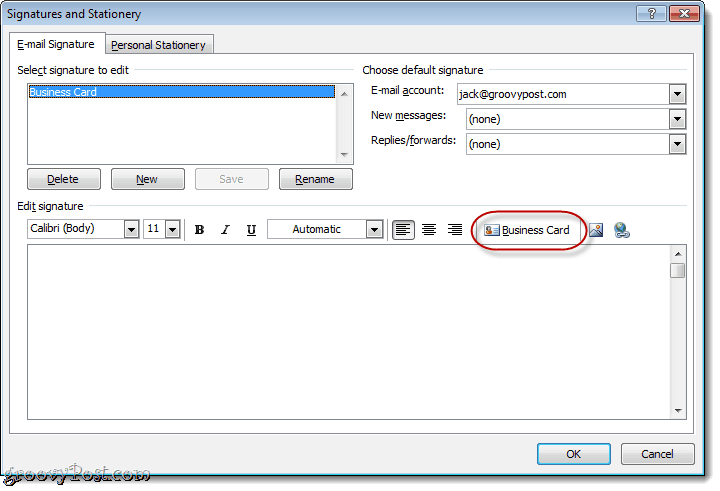
को चुनिए बिज़नेस कार्ड आप शामिल करना चाहते हैं और क्लिक करना चाहते हैं ठीक। यदि आप चाहें, तो आप साइन इन करने के लिए एक प्रतिशत चुनकर व्यवसाय कार्ड का आकार बदल सकते हैं आकार ड्रॉप डाउन मेनू।
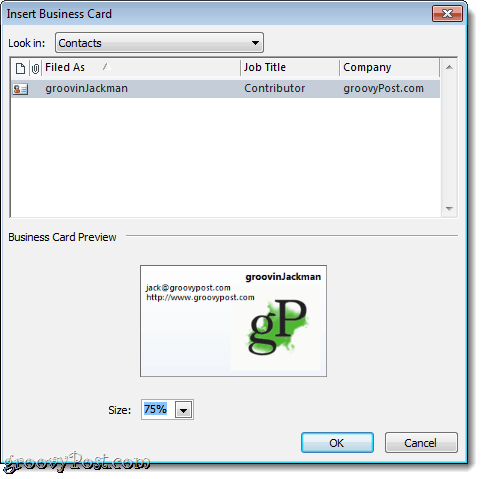
चरण 4
शीर्ष-दाईं ओर ड्रॉप-डाउन मेनू का उपयोग करते हुए हस्ताक्षर को ईमेल खाते में डिफ़ॉल्ट हस्ताक्षर के रूप में असाइन करें।
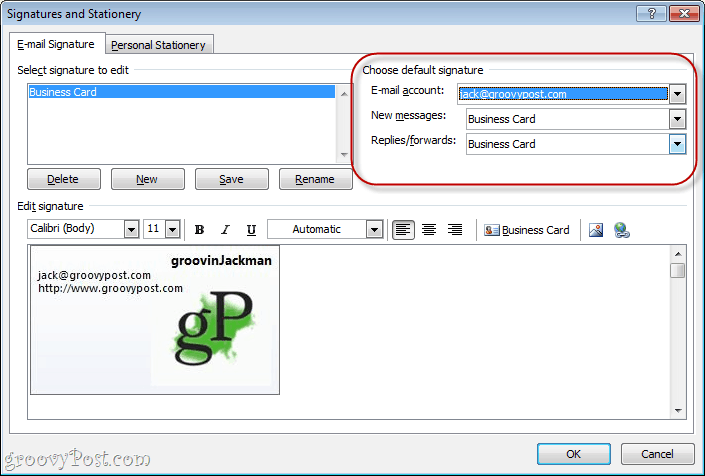
मैं इसे नए संदेशों के लिए डिफ़ॉल्ट के रूप में शामिल करने की सलाह देता हूं, लेकिन जवाब नहीं / आगे के लिए, क्योंकि आप जिन लोगों को जवाब दे रहे हैं या जिनके पास आपके व्यवसाय कार्ड पहले से हैं।
क्लिक करें ठीक जब आपका हो जाए।
चरण 5
क्लिक करें नया संदेश और आप व्यवसाय कार्ड में पहले से ही एक हस्ताक्षर के रूप में डाला जाएगा और एक .vcf फ़ाइल के रूप में संलग्न किया जाएगा।
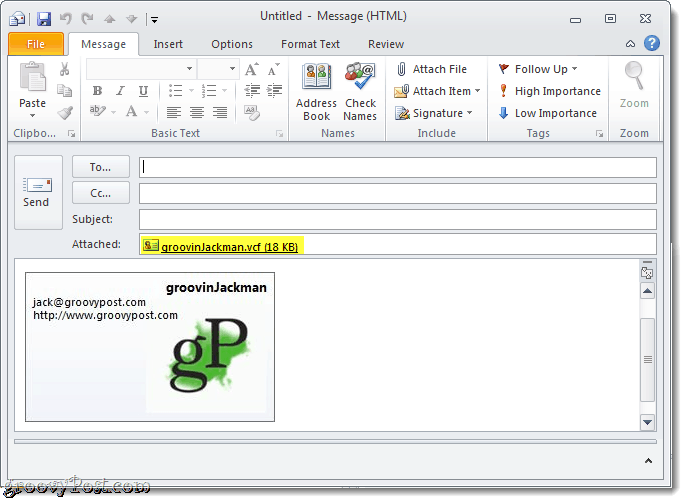
व्यवसाय कार्ड से संपर्क जानकारी सहेजना
जब प्राप्तकर्ता व्यवसाय कार्ड प्राप्त करते हैं, तोईमेल क्लाइंट अपने अनुसार संभाल लेंगे। आउटलुक उपयोगकर्ताओं के लिए, वे पूर्वावलोकन के लिए अनुलग्नक पर क्लिक कर सकते हैं कि संपर्क जानकारी उनकी पता पुस्तिका में कैसे दिखाई देगी। फिर, वे कर सकते हैं दाएँ क्लिक करें आपका व्यवसाय कार्ड और चुनें Outlook संपर्क में जोड़ें संपर्क जानकारी को उनके पते की पुस्तकों में सहेजने के लिए।
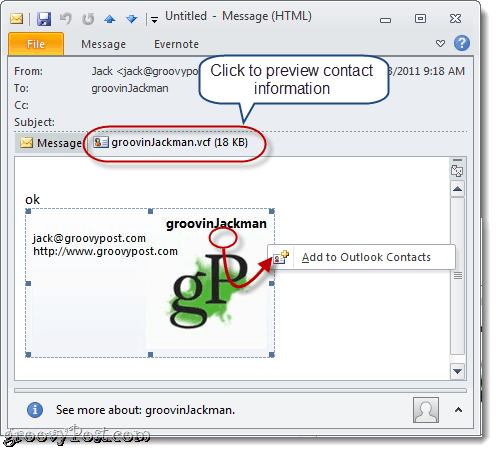
आयात vCards (.vcf फाइलें) जीमेल में थोड़ा क्लंकियर है। आपको अपनी हार्ड ड्राइव में संलग्न .vcf डाउनलोड करना होगा और फिर इसे आयात करना होगा। ऐसा करके देखिए क्लिक करना संपर्क और फिर क्लिक करना आयात तथा क्लिक करें फ़ाइल का चयन सहेजी गई .vcf फ़ाइल में ब्राउज़ करने के लिए।
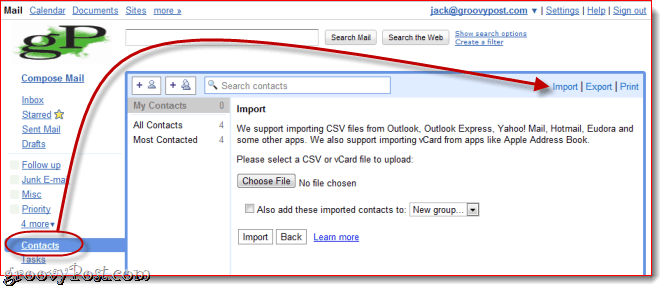
आउटलुक 2010 के कारोबार के लिए इसे लपेटता हैकार्ड हस्ताक्षर। Microsoft से इनमें से कुछ ग्रूवी ईमेल बिजनेस कार्ड टेम्प्लेट देखें। बस उन्हें अपनी हार्ड ड्राइव पर सहेजें और फिर उन्हें Outlook में खोलने के लिए डबल-क्लिक करें। संपर्क जानकारी बदलें और इसे नए व्यवसाय कार्ड के रूप में सहेजें और आप जाने के लिए अच्छा हैं।

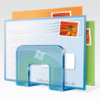








एक टिप्पणी छोड़ें