विंडोज 10 में बैक अप, रिस्टोर और माइग्रेट स्टिकी नोट्स कैसे करें

विंडोज 10 में आपके स्टिकी नोट्स को दूसरे पीसी पर ले जाने का बिल्ट-इन तरीका नहीं है। लेकिन हम आपको यहां दिखाएंगे कि कैसे करें।
विंडोज 10 में स्टिकी नोट्स डिजिटल हैंउन सर्वव्यापी पोस्ट-इट नोटों के समतुल्य, जिन्हें आप पूरे देश में क्यूबिकल में मॉनिटर पर अटके हुए देखते हैं। जानकारी को संक्षेप में बताने का एक त्वरित और अनौपचारिक तरीका होने के बावजूद, चिपचिपा नोटों के कागज और डिजिटल संस्करण दोनों में कभी-कभी आश्चर्यजनक रूप से महत्वपूर्ण डेटा (पासवर्ड, ट्रैकिंग नंबर, वर्षगांठ की तारीख, आदि) हो सकते हैं। यह अब और भी अधिक होने की संभावना है कि स्टिकी नोट्स अपने फीचर सेट का विस्तार कर रहे हैं। स्टिकी नोट्स एक लंबा सफर तय कर चुके हैं क्योंकि इसे पहली बार विंडोज विस्टा में शामिल किया गया था। इसमें अब बहुत सारी अंतर्निहित खुफिया जानकारी शामिल है, जैसे कि अनुसूचित उड़ानों को पहचानने की क्षमता, डिजिटल इनकिंग के लिए समर्थन और निश्चित रूप से, आप उन पर टाइप कर सकते हैं जैसा कि आपके पास अतीत में है।
एक विशेषता जो स्टिकी नोट्स से अभी भी अनुपस्थित है: अपने स्टिकी नोट्स को बैकअप लेना, सहेजना और पुनर्स्थापित करना।
इससे सभी को लाना थोड़ा मुश्किल हो जाता हैआपके साथ यह महत्वपूर्ण डेटा किसी अन्य डिवाइस पर। Microsoft आपके स्टिकी नोट्स का बैकअप लेने के लिए एक सुविधाजनक तरीका प्रदान नहीं करता है, लेकिन आप अभी भी कर सकते हैं। इस लेख में, हम दिखाते हैं कि आप अपने स्टिकी नोट्स को किसी अन्य डिवाइस पर कैसे बैकअप और पुनर्स्थापित कर सकते हैं।
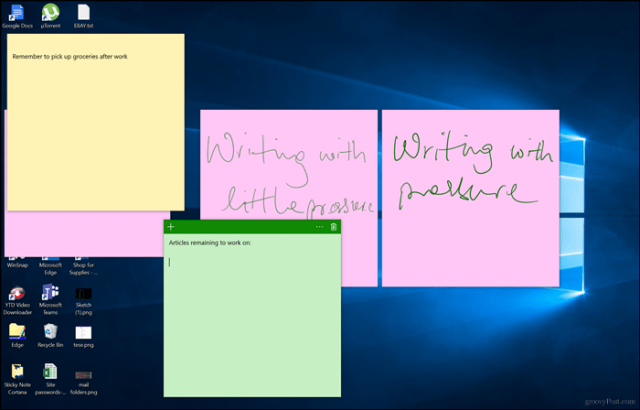
एक और कंप्यूटर पर विंडोज 10 में स्टिकी नोट्स कैसे बैकअप और पुनर्स्थापित करें
अपने स्टिकी नोट्स को सहेजने और पुनर्स्थापित करने का पहला चरण यह है कि विंडोज 10 उन्हें कहाँ रखता है। ऐसा करने के लिए, Windows कुंजी + R दबाएं, खोज बॉक्स में निम्नलिखित टाइप करें फिर Enter दबाएं:
% LOCALAPPDATA% PackagesMicrosoft.MicrosoftStickyNotes_8wekyb3d8bbweLocalState
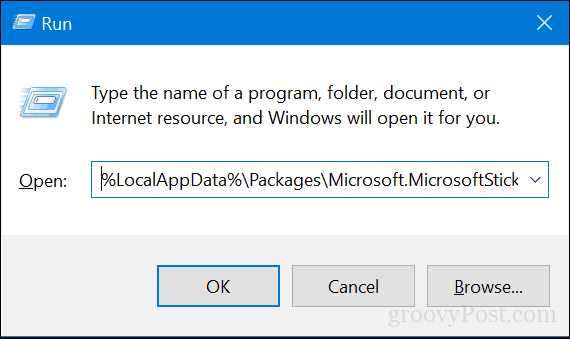
फ़ाइल की प्रतिलिपि बनाएँ plum.sqlite एक USB अंगूठे ड्राइव या एक अन्य बैकअप स्रोत के लिए फ़ाइल।
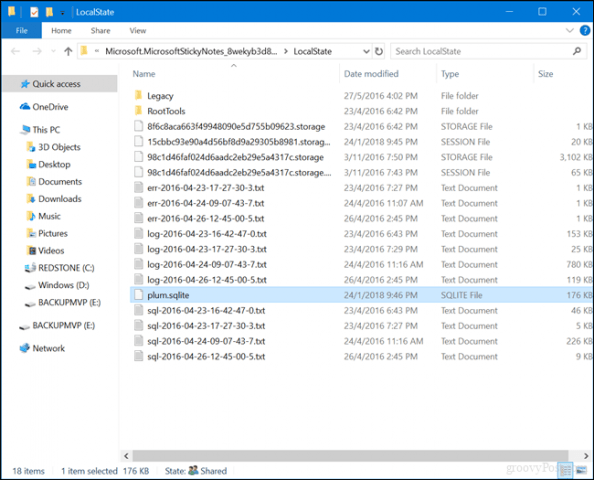
यूएसबी ड्राइव को दूसरे डिवाइस से कनेक्ट करें जहां आप उन्हें पुनर्स्थापित करना चाहते हैं, वही स्टिकी नोट्स फ़ोल्डर खोलें, फिर कॉपी करें और पेस्ट करें plum.sqlite एक ही फ़ोल्डर में फ़ाइल। क्लिक करें गंतव्य में फ़ाइल पुनर्स्थापित करें जब नौबत आई।
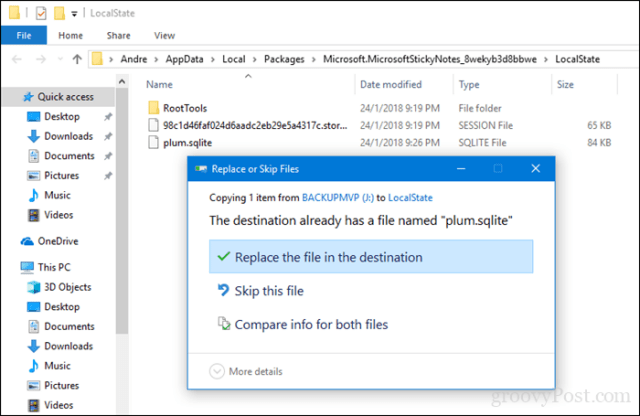
फ़ोल्डर बंद करें, परिवर्तनों की पुष्टि करने के लिए अपने कंप्यूटर को पुनरारंभ करें फिर दूसरे डिवाइस पर स्टिकी नोट्स लॉन्च करें। आपको अपने नए डिवाइस पर अपने स्टिकी नोट्स देखने चाहिए। बस!
मुझे बताओ कि आप क्या सोचते हो। क्या आप डिजिटल स्टिकी नोट्स के बहुत बड़े प्रशंसक हैं या क्या आप अच्छे पुराने जमाने के पोस्ट-इट नोट्स को पसंद करते हैं?





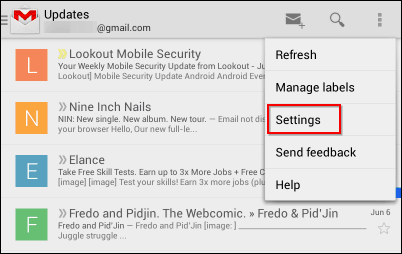

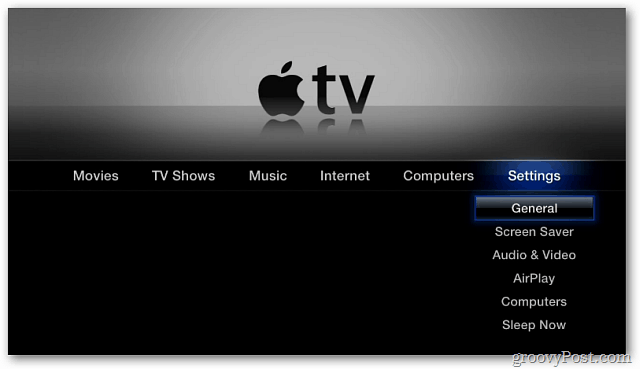

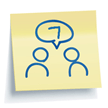
एक टिप्पणी छोड़ें