एक्सेल 2016 में पिवट टेबल कैसे बनाएं

यदि आपको डेटा सेट का विश्लेषण करने की आवश्यकता है, तो Microsoft एक्सेल काम के लिए सही उपकरण है। अधिक विशेष रूप से, जटिल डेटासेट के लिए पिवट टेबल्स चीजों को आसान बनाते हैं।
यदि आपको डेटा सेट का विश्लेषण करने की आवश्यकता है, तो Microsoftएक्सेल नौकरी के लिए सही उपकरण है। आप पहले से ही जानते हैं कि एक्सेल तालिकाओं के भीतर जानकारी संग्रहीत करता है, लेकिन ऐप की शक्ति उन टूल के भीतर है जिनका उपयोग आप उन कक्षों में छिपी जानकारी का उपयोग करने के लिए कर सकते हैं। उन उपकरणों में से एक एक धुरी तालिका है। हमने एक्सेल 2010 में वापस फीचर पर एक नज़र डाली, और एक्सेल 2016 में हम अपना नज़रिया जारी रखते हैं कि आप डेटा ट्रेंड में हेरफेर करने और खोजने के लिए इसका उपयोग कैसे कर सकते हैं।
एक्सेल में एक पिवट टेबल बनाना
पिवट टेबल क्या है?
एक पिवट टेबल छँटाई के लिए एक फैंसी नाम हैजानकारी। यह उन सूचनाओं की गणना और सारांश के लिए आदर्श है, जिनका उपयोग आप बड़ी तालिकाओं को तोड़ने के लिए कर सकते हैं, जिनकी आपको उचित जानकारी चाहिए। आप अनुशंसित पिवट टेबल बनाने के लिए या मैन्युअल रूप से एक बनाने के लिए एक्सेल का उपयोग कर सकते हैं। हम दोनों को देखते हैं।
अनुशंसित धुरी तालिका
एक्सेल 2013 में पेश किया गया, एक अनुशंसित धुरीतालिका आपके डेटा का एक पूर्वनिर्धारित सारांश है जिसे एक्सेल आपके लिए सुझाता है। आपको अपने डेटा सेट के आधार पर आपके द्वारा आवश्यक जानकारी नहीं मिल सकती है, लेकिन त्वरित विश्लेषण के लिए, यह आसान हो सकता है। एक बनाने के लिए, डेटा स्रोत (कार्यपुस्तिका में उन कक्षों की श्रेणी जिसमें डेटा का विश्लेषण करना चाहते हैं।) तब सम्मिलित करें टैब का चयन करें, और तब अनुशंसित PivotTables का चयन करें।
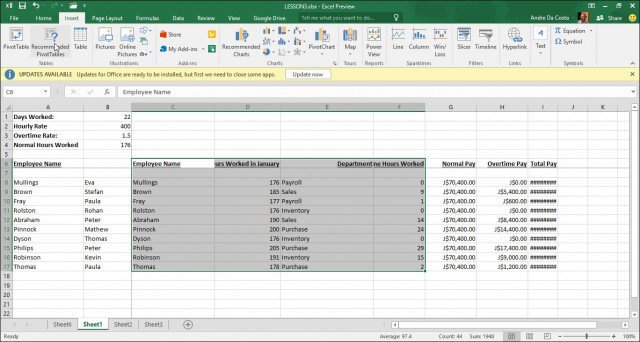
जब डेटा स्रोत चुनें संवाद प्रकट होता है, तो ठीक क्लिक करें।
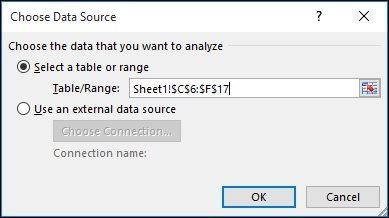
अनुशंसित PivotTable शैलियों की एक गैलरी होगीप्रदर्शित करें कि आप चयनित डेटा का विश्लेषण कैसे करना चाहते हैं, इसके लिए सुझाव प्रदान करता है। निम्नलिखित उदाहरण में, मैं जनवरी में काम के घंटे के हिसाब से कर्मचारी के नाम के साथ जाऊंगा। आपके द्वारा सॉर्ट किए जा रहे डेटा के प्रकार के आधार पर आपके अलग-अलग होंगे। ओके पर क्लिक करें।
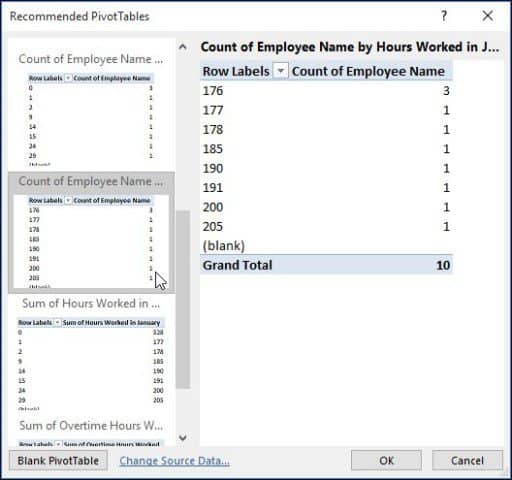
जैसा कि आप नीचे दी गई तालिका में देख सकते हैं, मैं सक्षम हूंजनवरी में कितने लोगों ने कितने घंटे काम किया इसका अंदाजा लगा सकते हैं। इस तरह का एक परिदृश्य यह देखना बहुत अच्छा होगा कि कौन कंपनी के भीतर सबसे कठिन, काम करने वाला ओवरटाइम और किस विभाग से हो सकता है।
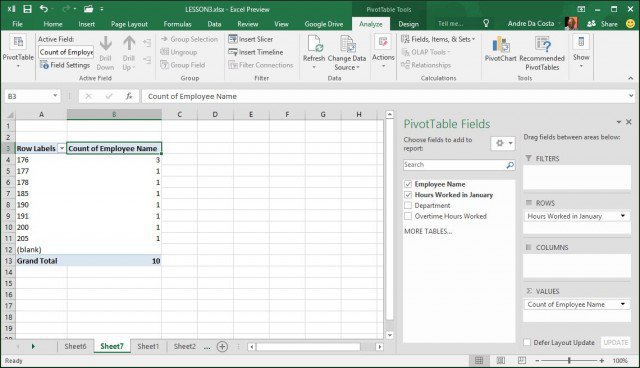
खाई खोदना
इसे और दिलचस्प बनाने के लिए, आगे खुदाई करेंऔर पता करें कि कौन सा कर्मचारी सबसे अधिक काम कर रहा है। जैसा कि आप देख सकते हैं, पिवट टेबल टास्क पेन सही डिस्प्ले पर दिखाई देता है जिसमें अतिरिक्त टूल हैं जिन्हें मैं सॉर्ट और फ़िल्टर कर सकता हूं। निम्नलिखित उदाहरण के लिए, मैं जोड़ने जा रहा हूँ घंटे जनवरी में काम किया फ़िल्टर क्षेत्र में और पंक्ति क्षेत्र में कर्मचारी का नाम जोड़ें। ऐसा करने के बाद, आप देखेंगे कि एक नई फ़ील्ड को शीट में जोड़ा गया है घंटे जनवरी में काम किया.
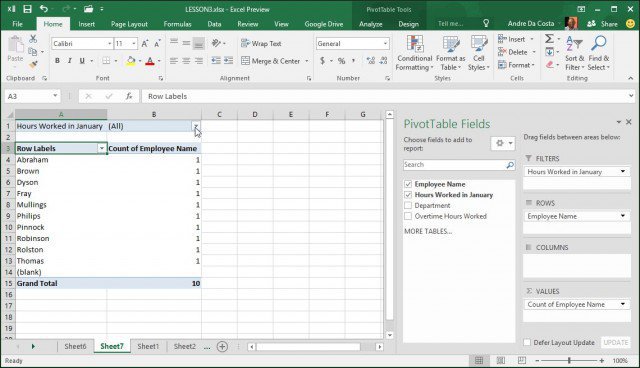
जब मैं फ़िल्टर बॉक्स में क्लिक करता हूं, तो मैं सबसे कम और उच्चतम देख सकता हूं। चलो उच्चतम का चयन करें जो 205 है, ठीक पर क्लिक करें। तो फिलिप के नाम से एक कर्मचारी ने काम किया अधिकांश घंटे जनवरी में। इससे अधिक आसान नहीं है।
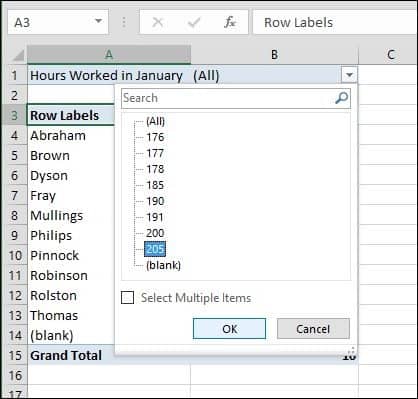
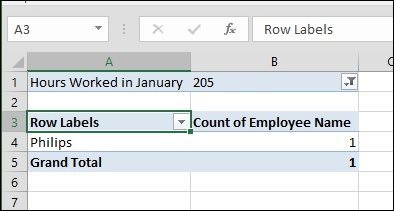
स्क्रैच से एक PivotTable बनाएं
यदि आप अपनी धुरी पर अधिक नियंत्रण चाहते हैंतालिका डिज़ाइन की गई है, आप इसे मानक पिवट टेबल टूल का उपयोग करके स्वयं कर सकते हैं। दोबारा, डेटा स्रोत या उस श्रेणी का चयन करें जहां डेटा को कार्यपुस्तिका में संग्रहीत किया गया है और चुनें सम्मिलित करें> PivotTable।
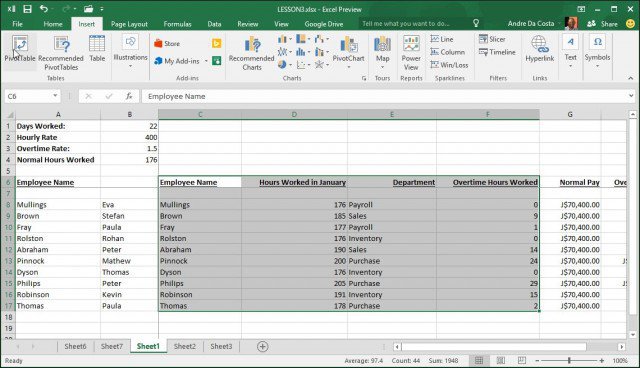
ए PivotTable बनाएँ संवाद कई विकल्पों के साथ दिखाई देता है। चूंकि मैं कार्यपत्रक के भीतर से डेटा स्रोत के साथ काम कर रहा हूं, इसलिए मैं डिफ़ॉल्ट छोड़ दूंगा। आप पिवट टेबल को मौजूदा वर्कशीट या किसी नए में जोड़ना चुन सकते हैं। इस मामले में, मैं इसे एक नई शीट में सम्मिलित करूंगा।
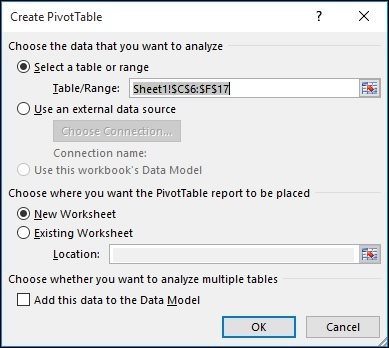
आप देखेंगे कि एक नई शीट दिखाई देगीआप क्या कर सकते हैं इसके बारे में सुझाव। इस विशेष परिदृश्य में, मैं जानना चाहता हूं कि सेल्स में कर्मचारियों ने कितने घंटे काम किया। ऐसा करने के लिए, मैं बस सूची को फ़िल्टर करने के लिए विभाग का उपयोग करता हूं और अन्य तालिकाओं को जोड़ देता हूं जैसे कि कर्मचारी का नाम और कई घंटे काम किया।
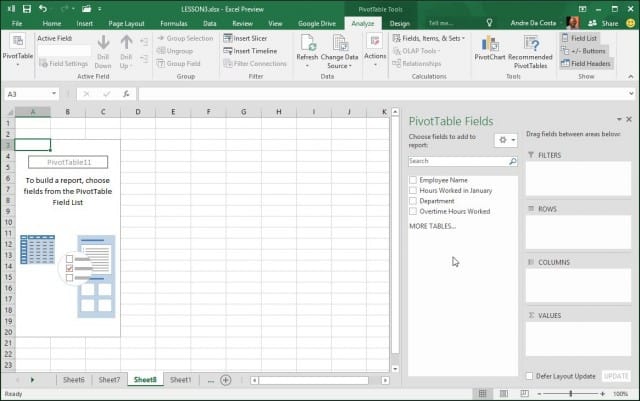
विभाग फ़िल्टर पर क्लिक करें और बिक्री पर क्लिक करें और फिर ठीक पर क्लिक करें।
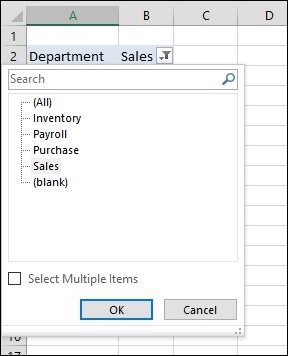
तुरंत मैं देख सकता हूं कि किसने सबसे ज्यादा काम किया। मैंने ओवरटाइम के लिए एक अतिरिक्त क्षेत्र जोड़ा, बस प्रदान की गई जानकारी का विश्लेषण करने के लिए।
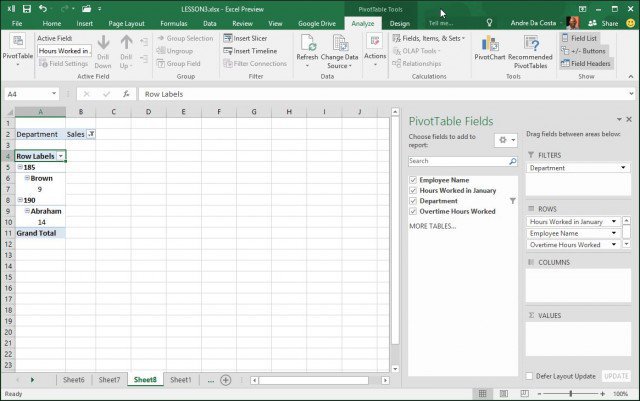
अब आपके पास एक अच्छा विचार होना चाहिए कि कितना शक्तिशाली हैपिवट टेबल्स हैं, और वे थोड़े प्रयास के साथ आपके द्वारा आवश्यक सटीक जानकारी प्राप्त करने के लिए डेटा के माध्यम से स्थानांतरित करके समय कैसे बचा सकते हैं। डेटा की एक छोटी राशि के लिए, यह ओवरकिल हो सकता है, लेकिन अधिक जटिल डेटासेट के लिए, यह आपके काम को पूरी तरह से आसान बनाता है।








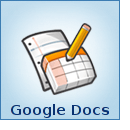
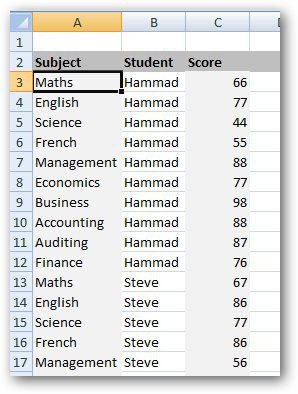
एक टिप्पणी छोड़ें