कैसे अपने कंप्यूटर स्क्रीन को GIF में कन्वर्ट करें

ऐसे समय होंगे जब आप अपने कंप्यूटर स्क्रीन पर कार्रवाई रिकॉर्ड करना चाहते हैं और इसे GIF के रूप में सहेज सकते हैं ताकि आप इसे आसानी से दूसरों के साथ साझा कर सकें। यहाँ काम करने के लिए छह नि: शुल्क उपकरण दिए गए हैं।
लोग ग्राफिक इंटरचेंज फॉर्मेट देखना पसंद करते हैंऑनलाइन फाइलें, जिन्हें आमतौर पर GIF के रूप में जाना जाता है। अब, विभिन्न प्रकार की एप्लिकेशन और सेवाओं के लिए धन्यवाद, उन प्रकार की फाइलें बनाना बेहद आसान है। हाल ही में, मैं अपनी स्क्रीन पर जीआईएफ में होने वाली चीजों को परिवर्तित करने के लिए एक नि: शुल्क आवेदन के लिए शिकार में हूं। मुझे बहुत सारे बेहतरीन उपकरण खोजने में आश्चर्य हुआ, जिनमें यहाँ पर प्रकाश डाला गया है।
फ्री में अपनी स्क्रीन को GIF में बदलने के छह तरीके
स्क्रीन-टू-जीआईएफ टूल के लिए अपनी खोज के दौरान, मैंशुरू में एक ऐसी चीज को खोजने पर ध्यान केंद्रित किया जो किसी ऐप के बजाय ऑनलाइन अपना जादू चलाए। कुछ वेब-आधारित टूल की खोज के बाद, मैंने अपना ध्यान विंडोज और मैक एप्स की ओर दिया। यहाँ मुझे क्या मिला
1. GIPHY कैप्चर
GIF बनाने के सबसे लोकप्रिय तरीकों में से एकआपका मैक मैक ऐप स्टोर में उपलब्ध GIPHY कैप्चर टूल का उपयोग कर रहा है। यह मुफ्त ऐप उपयोग करने के लिए दर्द रहित है, लेकिन उस सादगी को आपको बेवकूफ न बनने दें, क्योंकि यह एक पूर्ण-सुविधा वाला स्क्रीन-टू-जीआईएफ उपकरण है। एक बार ऐप इंस्टॉल हो जाने के बाद, आपको बस स्टार्ट बटन पर क्लिक करना होगा। जब आप कर लें, तो स्टॉप बटन पर क्लिक करें। जैसे मैंने कहा, सरल, नहीं?
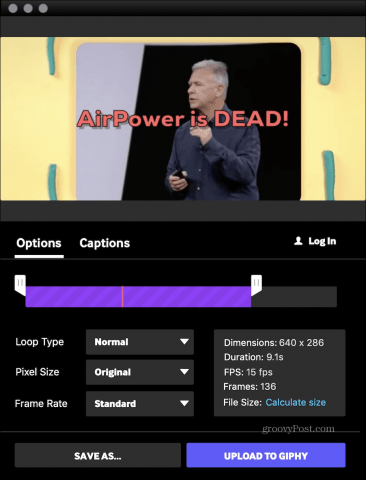
GIPHY कैप्चर के साथ, आप 30 तक के GIF रिकॉर्ड कर सकते हैंलंबाई में सेकंड और उन्हें मूल रूप से फेसबुक, ट्विटर, या फेसबुक मैसेंजर पर अपलोड करें। आप अपनी फ़ाइलों को परिवार और दोस्तों को ईमेल या टेक्स्ट भी कर सकते हैं। अपनी फ़ाइल को लोकप्रिय GIPHY वेबसाइट पर अपलोड करना (नीचे देखें) भी संभव है।
एक बार जब आप GIF रिकॉर्ड करते हैं, तो आप इनमें से किसी एक का उपयोग कर सकते हैंऐप के कई संपादन टूल इसे अपना बनाने के लिए। साधनों के बीच, लूप और फ्रेम दर को निर्दिष्ट करने की क्षमता है। आप एनिमेटेड कैप्शन और भी जोड़ सकते हैं।
यदि आपको GIPHY कैप्चर करना पसंद है:
- एक बड़े GIF- साझाकरण समुदाय का हिस्सा बनना चाहते हैं।
- संपादन उपकरण चाहिए।
GIPHY कैप्चर डाउनलोड करें
2. ऑनलाइन GIPHY
यदि आप अपने मैक पर GIPHY कैप्चर डाउनलोड नहीं करना चाहते हैं या आपके पास एक विंडोज-आधारित मशीन है, तो इसके बजाय मुफ्त GIPHY साइट पर विचार करें।
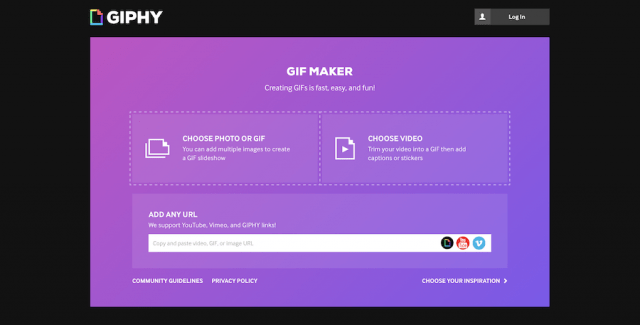
यहां से, आप साइट के GIF निर्माता का उपयोग कर सकते हैंवीडियो या छवियों से GIF बनाएं और फिर सभी को देखने के लिए अपनी फ़ाइलें अपलोड करें। पहले से ऑनलाइन होस्ट किए गए वीडियो से GIF बनाने के लिए आप एक URL भी जोड़ सकते हैं। YouTube, Vimeo और GIPHY लिंक सभी समर्थित हैं।
मुझे वेबसाइट की तुलना में GIPHY कैप्चर ऐप बहुत पसंद है। फिर भी, एक चुटकी में, GIPHY ऑनलाइन विचार करने योग्य है।
GIPHY वेबसाइट पर जाएं
3. जीआईएफ शराब की भट्टी ३
मैक ऐप स्टोर, फ्रीबी में भी उपलब्ध हैGIF शराब की भठ्ठी 3 app आप वीडियो फ़ाइलों से GIFs बनाने की सुविधा देता है। ऐसा करने पर, आप एक स्क्रीन रिकॉर्डिंग कर सकते हैं, अपने वेबकैम या iOS डिवाइस से रिकॉर्ड कर सकते हैं या एक वीडियो फ़ाइल आयात कर सकते हैं। आप GIF Brewery 3 का उपयोग GIF बनाने के लिए कर सकते हैं जो एक वीडियो से कई स्लाइस का संयोजन है।
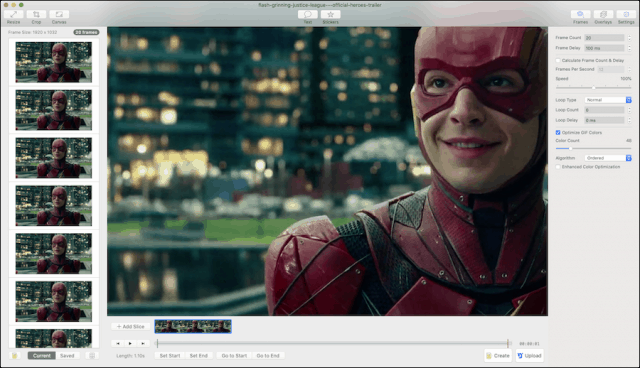
जब आप रिकॉर्डिंग कर चुके होते हैं, तो आप फसल / आकार बदल सकते हैं,एक नया फ्रेम दर चुनें, फ़िल्टर लागू करें और कैप्शन जोड़ें। इस सूची के अन्य समाधानों की तरह, GIF ब्रूअरी 3.0 भी iMessage या मेल के माध्यम से आपकी फ़ाइलों को साझा करने के लिए सहज बनाता है। आप इसे Gfycat पर भी अपलोड कर सकते हैं, जो लघु वीडियो सामग्री को अपलोड और होस्ट करने के लिए एक वेब प्लेटफॉर्म है।
अन्य GIF शराब की भठ्ठी सुविधाओं में शामिल हैं:
- बाद में उपयोग के लिए व्यक्तिगत वीडियो फ्रेम को बचाने की क्षमता।
- ऐप विंडो का GIF बनाएं।
- GIF की अवधि और आकार का चयन करें।
GIF Brewery 3 डाउनलोड करें
4. रिकॉर्ड
एक अन्य ऐप-आधारित समाधान रिकॉर्डिट है, जो हैदोनों macOS और विंडोज के लिए उपलब्ध है। शायद सूची में सबसे सरल समाधान, Recordit आपको स्क्रीनकास्ट करने देता है फिर स्वचालित रूप से फ़ाइल को क्लाउड पर अपलोड करता है जहां आप इसे दूसरों के साथ साझा कर सकते हैं। इसके अलावा, रिकॉर्डिट की सुविधाओं की सूची कुछ हद तक विरल है, जो आपकी आवश्यकताओं के आधार पर अच्छी या बुरी है।
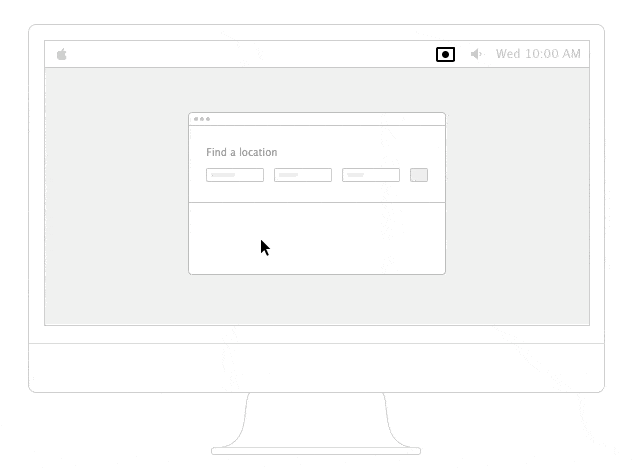
Recordit स्थापित करने के बाद, आपको एक ग्रे मिलेगाकंप्यूटर के प्रकार के आधार पर अपने मेनूबार या स्टार्ट मेनू में ऐप को आइकॉन करें। रिकॉर्डिंग शुरू करने के लिए, आइकन पर क्लिक करें। वहां से, आपको अपनी स्क्रीन के क्षेत्र को मैप करने के लिए कहा जाएगा जिसे आप रिकॉर्ड करना चाहते हैं। रिकॉर्डिंग शुरू करने के लिए फिर से आइकन पर क्लिक करें। जब आप रिकॉर्डिंग समाप्त कर लें, तो छवि पर फिर से क्लिक करें। कुछ सेकंड के बाद, आपको एक बड़ा बटन पॉपअप दिखाई देगा जो GIF कहता है। इस पर क्लिक करें और तुरंत ही आपकी फ़ाइल GIF के रूप में ऑनलाइन देखी जा सकेगी। आप एक नियमित वीडियो के रूप में भी रिकॉर्ड डाउनलोड कर सकते हैं।
यह सरल समाधान कुछ कमियों के साथ आता है। एक के लिए, आपकी फ़ाइल को सीधे सॉफ्टवेयर के साथ संपादित करने का कोई तरीका नहीं है। दूसरा, आपका GIF सार्वजनिक रूप से ऑनलाइन संग्रहीत किया जाता है, हालांकि केवल आपके पास URL पता होगा। फ़ाइलों को भी कम ध्वनि दर के साथ संग्रहीत किया जाता है, जिसमें कोई आवाज़ नहीं होती है, दो बिंदुओं को ध्यान में रखना चाहिए।
इन सीमाओं के बावजूद, Recordit को सकारात्मक रूप से भी जाना जाता है:
- आपको पाँच मिनट तक रिकॉर्ड करने की अनुमति देता है।
- $ 30 प्रो संस्करण फ़ाइल सुरक्षा और उच्च एफपीएस जोड़ता है।
- अपने ऐप में टूल को जोड़ने के लिए फ्री रिकॉर्ड एपीआई का उपयोग करें।
रिकॉर्ड डाउनलोड करें
5. कप
कप कैप्चरिंग के लिए एक ओपन-सोर्स समाधान हैआपकी स्क्रीन पर क्या हो रहा है। डिजाइनरों और डेवलपर्स के लिए समान रूप से बनाया गया है, इस उपकरण में उपयोगकर्ता के अनुकूल और हवादार इंटरफ़ेस है, जो निर्बाध स्क्रीन रिकॉर्डिंग सत्रों के लिए तेज़ गति प्रदान करता है।
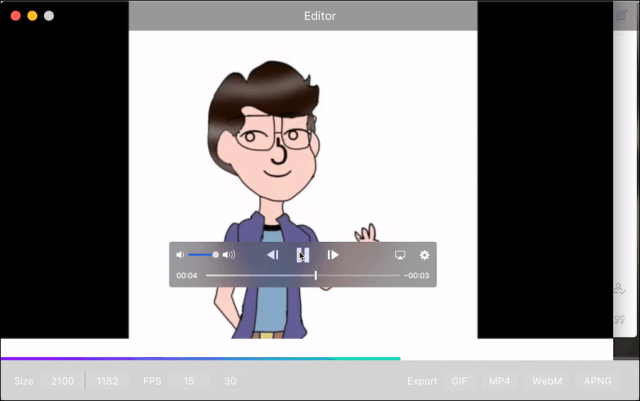
वर्चुअल बॉक्स में से, कप प्रीसेट प्रदान करता हैआप बस कुछ ही क्लिक में आरंभ करने की अनुमति देते हैं। एक बार जब आप रिकॉर्ड करने के लिए एक प्रीसेट या ऐप चुनते हैं, तो रिकॉर्ड बटन पर क्लिक करें। जब आप कर लें, तो फिर से बटन पर क्लिक करें। बोनस अंक: आप अपनी रिकॉर्डिंग में ध्वनि जोड़ / हटा सकते हैं।
अन्य स्क्रीन-टू-जीआईएफ समाधानों की तरह, कप आपको दिखाता हैनिर्यात विकल्पों के साथ आपने जो कुछ भी रिकॉर्ड किया है उसका पूर्वावलोकन। फ़ाइलें GIF, MP4, WebM, या APNG के रूप में निर्यात योग्य हैं। आप 15 या 30 एफपीएस से भी चयन कर सकते हैं। प्राथमिकता के तहत, आप Imgur, Dropbox और Streamable जैसी सेवाओं के लिए प्लग इन को सक्षम कर सकते हैं।
कप बिल्कुल सही नहीं है एक के लिए, इसमें संपादन उपकरण शामिल नहीं हैं। इसके अतिरिक्त, क्योंकि यह ओपन-सोर्स है, इसलिए इसका दीर्घकालिक विकास जरूरी नहीं है। भले ही, यह एक मज़ेदार नोक-झोंक वाला ऐप है।
द कप ऐप उन लोगों के लिए आदर्श रूप से अनुकूल है, जो खोज रहे हैं:
- कई स्वरूपों में फ़ाइलों को साझा करने की क्षमता।
- जैसे ओपन-सोर्स समाधान का उपयोग करना।
- इन-ऐप संपादन के बारे में चिंतित नहीं हैं।
कप डाउनलोड करें
6. लीसेक
अंत में, वहाँ LICEcap है, जो अब उपलब्ध हैWindows के लिए अनन्य होने के वर्षों के बाद macOS के लिए। LICEapp के साथ (हाँ, यह नाम है), आप अपने डेस्कटॉप पर एक क्षेत्र पर कब्जा कर सकते हैं और इसे सीधे जीआईएफ में सहेज सकते हैं।
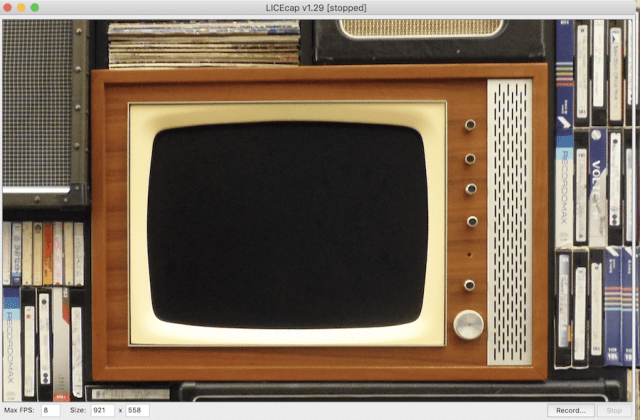
जीआईएफ के अलावा, लिसेक भी एक अद्वितीय का समर्थन करता हैदोषरहित LCF फ़ाइल प्रारूप जो उच्च संपीड़न अनुपात और छवि गुणवत्ता के लिए अनुमति देता है। यदि आप LCF का उपयोग करने का निर्णय लेते हैं, तो आपको रीपर डिजिटल ऑडियो प्रोडक्शन ऐप के साथ फाइल खोलने की आवश्यकता होगी।
लिसेक की कई विशेषताओं में से:
- रिकॉर्डिंग के दौरान पॉज़ करने के लिए ग्लोबल हॉटकी (शिफ्ट + स्पेस)
- समायोज्य अधिकतम रिकॉर्डिंग फ्रैमरेट, थ्रॉटलिंग सीपीयू उपयोग की अनुमति देने के लिए।
- रिकॉर्ड माउस बटन दबाता है।
- रिकॉर्डिंग में बीता हुआ समय प्रदर्शित करें।
LICEcap डाउनलोड करें
स्क्रीन से जीआईएफ तक
जैसा कि आप देख सकते हैं, उच्च गुणवत्ता वाले बहुत सारे हैंऔर बाजार पर उपलब्ध मुफ्त स्क्रीन-टू-जीआईएफ उपकरण। आपके लिए सही विकल्प निश्चित रूप से इस बात पर निर्भर करेगा कि आपको संपादन के बाद के टूल की आवश्यकता है या नहीं और साझा करने के लिए अपनी फ़ाइलों को अपनी पसंदीदा साइट पर अपलोड करना सरल है या नहीं।
भले ही, क्योंकि इनमें से प्रत्येक समाधान नि: शुल्क है, मैं सुझाव देता हूं कि प्रत्येक को यह देखने की कोशिश करनी चाहिए कि आपको कौन सा पसंद है।









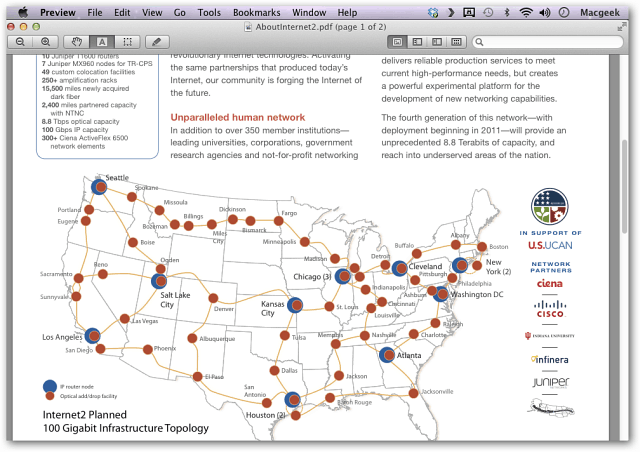
एक टिप्पणी छोड़ें