वीएलसी प्लेयर का उपयोग करके वीडियो कैसे कन्वर्ट करें
VLC खिलाड़ी यकीनन सबसे अच्छा फ्रीवेयर मीडिया हैखिलाड़ी उपलब्ध है। यह वस्तुतः आपके द्वारा फेंके गए किसी भी वीडियो या ऑडियो फ़ाइल को चला सकता है। वैसे मेरे पास एक छोटा सा रहस्य है ... क्या आप जानते हैं कि VLC / ट्रांसकोड वीडियो भी बदल सकते हैं? चलो एक नज़र डालते हैं!
VLC प्लेयर लॉन्च करें और सुनिश्चित करें कि आपके पास नवीनतम संस्करण है। मदद पर क्लिक करें और अपडेट के लिए चेक का चयन करें।

यदि कोई नया संस्करण उपलब्ध है, तो यह आपको दिखाएगा। जब आप वीएलसी के नवीनतम संस्करण को स्थापित करने के लिए कहें तो यस पर क्लिक करें।
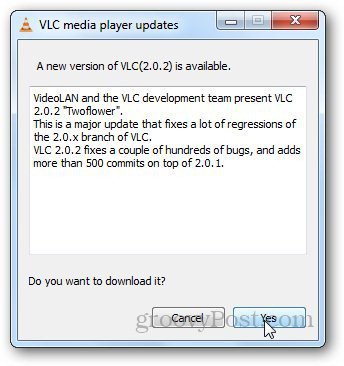
अब, Media मेनू पर क्लिक करें और Convert / Save चुनें। वैकल्पिक रूप से, आप कीबोर्ड शॉर्टकट का उपयोग कर सकते हैं Ctrl + R कन्वर्ट वीडियो संवाद बॉक्स खोलने के लिए।
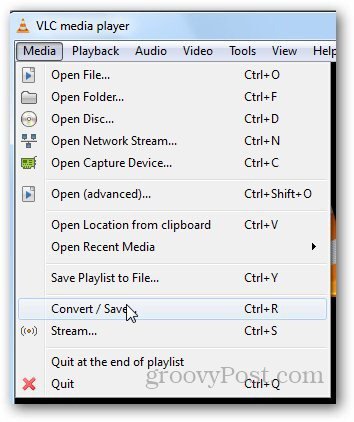
संवाद बॉक्स खुलने के बाद, फ़ाइल टैब पर क्लिक करें औरऐड बटन पर क्लिक करें। फिर उस वीडियो को चुनें जिसे आप कनवर्ट करना चाहते हैं। यदि आपके पास यह आपके कंप्यूटर में है, तो आप उपशीर्षक भी जोड़ सकते हैं। पूर्ण होने पर Convert / Save पर क्लिक करें।
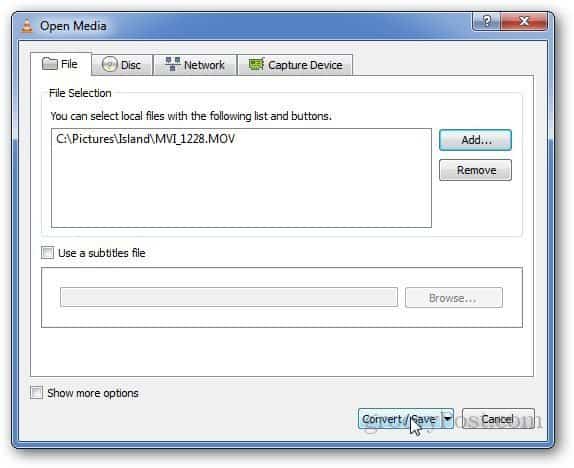
यह आपको अंतिम चरण तक ले जाएगारूपांतरण प्रक्रिया। रूपांतरण प्रोफ़ाइल के साथ गंतव्य फ़ोल्डर का चयन करें। रूपांतरण प्रक्रिया को बंद करने के लिए स्टार्ट बटन पर क्लिक करें। यह आपको ऑडियो फाइलों को भी बदलने देता है।
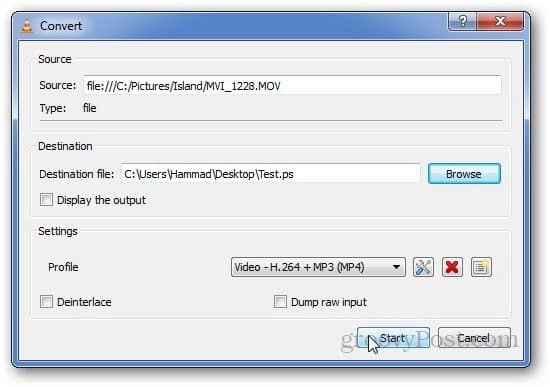
यह प्लेबैक वीडियो क्षेत्र में प्रगति को दर्शाता है।
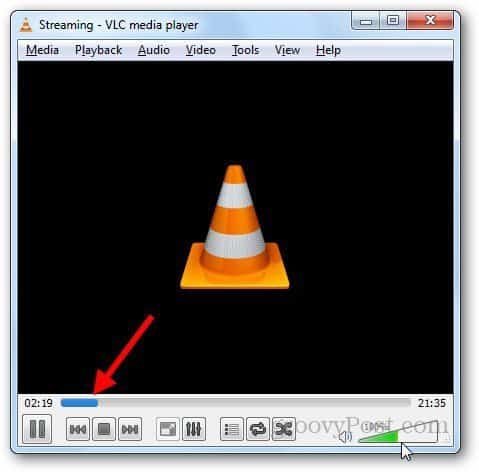
VLC आपको नए प्रोफाइल बनाने की सुविधा भी देता है। Create New Profile बटन पर क्लिक करें।
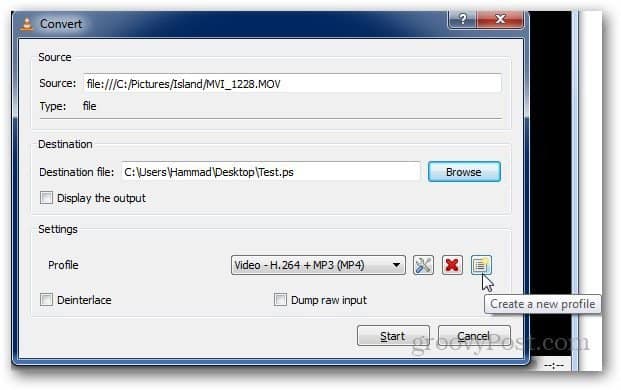
यह एक नया डायलॉग बॉक्स खोलेगा जहाँ आप ऑडियो और वीडियो कोडेक्स, एनकैप्सुलेशन और सबटाइटल जानकारी का चयन कर सकते हैं। नई प्रोफ़ाइल को एक नाम दें और अपनी इच्छित सेटिंग्स का चयन करने के बाद सहेजें पर क्लिक करें।
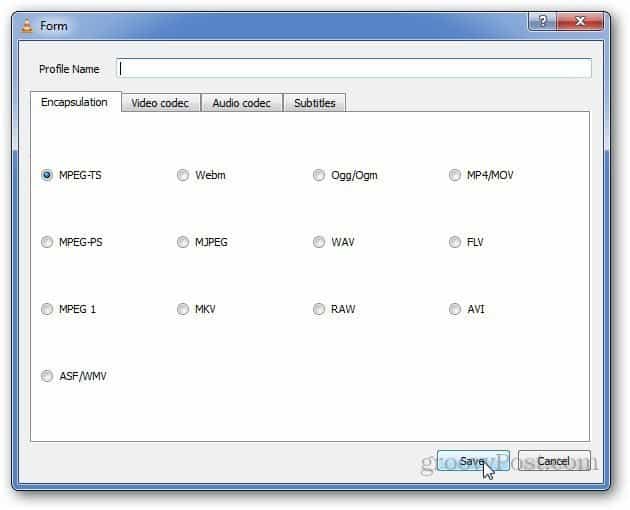
यदि आप मौजूदा प्रोफाइल की किसी भी सेटिंग को बदलना चाहते हैं, तो सेटिंग्स को बदलने के लिए एडिट प्रोफाइल बटन का उपयोग करें। यह आपको वीडियो और ऑडियो कोडेक्स आदि में वापस ले जाएगा।
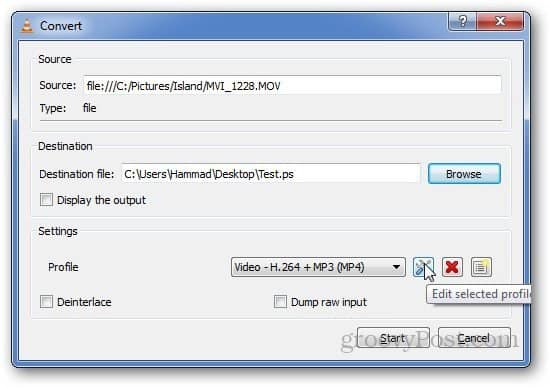
ध्यान देने वाली बात यह है कि VLC खिलाड़ी नहीं हैउपयोगकर्ताओं को एक ही समय में कई वीडियो परिवर्तित करने की अनुमति देता है। लेकिन कन्वर्ट विकल्प एक बेहतरीन छिपा हुआ रत्न है जो तब उपयोगी होता है जब आपको मीडिया फ़ाइल को चुटकी में बदलने की आवश्यकता होती है।
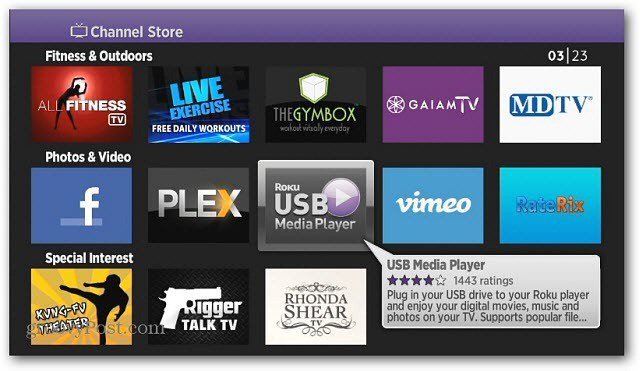





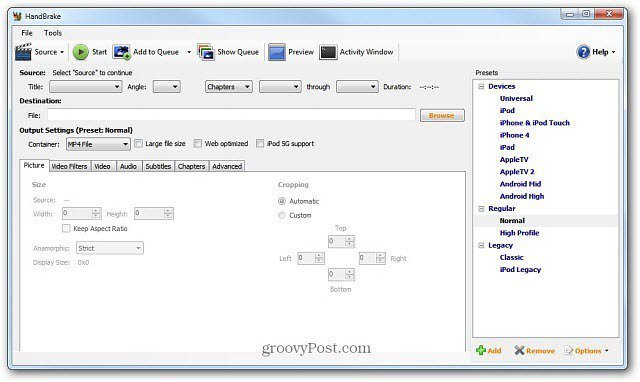

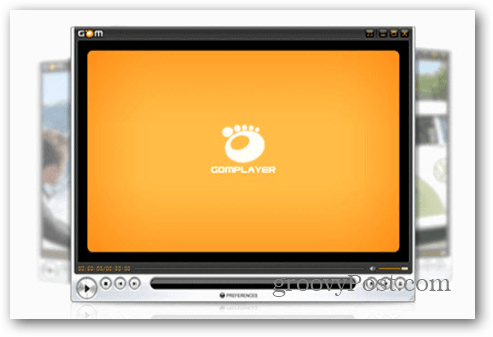
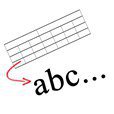
एक टिप्पणी छोड़ें