पांच भयानक चीजें जो आपको नहीं पता थीं कि VLC क्या कर सकती है (डेस्कटॉप संस्करण)

VLC व्यावहारिक रूप से किसी भी मंच पर व्यावहारिक रूप से किसी भी ऑडियो या वीडियो फ़ाइलों को निभाता है। लेकिन यहां कुछ और चीजें हैं जो ऐसा करती हैं जो इसे और भी भयानक बनाती हैं।
वीएलसी मीडिया प्लेयर यकीनन सबसे लोकप्रिय हैफ्रीवेयर मल्टीमीडिया प्लेयर उपलब्ध। यह वस्तुतः किसी भी वीडियो या ऑडियो फ़ाइल को चलाने में सक्षम है जिसे आप इस पर फेंक सकते हैं और यह व्यावहारिक रूप से हर मंच पर काम करता है। लेकिन यह उससे बेहतर हो जाता है: हमारे पास कुछ भयानक सुझाव हैं जिनका उपयोग करके आप अपने पीसी पर वीएलसी को मास्टर कर सकते हैं।
पांच आवश्यक VLC टिप्स और ट्रिक्स
यहां कुछ बेहतरीन ट्रिक्स पर एक नज़र डाली गई है, जिनके बारे में आपको पता नहीं होगा कि वीएलसी विंडोज या मैक पर कर सकता है।
1. विंडोज 10 में डीवीडी प्लेबैक लाएं
यदि आपने विंडोज 7 से सीधे अपग्रेड किया हैविंडोज 10, आप सोच रहे होंगे कि आप डीवीडी क्यों नहीं खेल सकते। खैर, माइक्रोसॉफ्ट ने विंडोज 8 में डीवीडी प्लेबैक सपोर्ट को मार दिया और यह विंडोज 10 तक भी बढ़ गया है। आप $ 14.99 के लिए स्टोर में आधिकारिक विंडोज डीवीडी प्लेयर ऐप प्राप्त कर सकते हैं ... या बेहतर अभी तक वीएलसी के साथ मुफ्त में डीवीडी क्षमता प्राप्त कर सकते हैं।
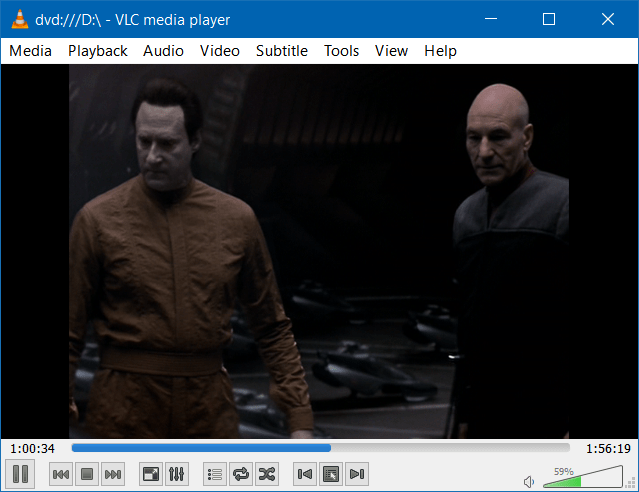
वीएलसी का उपयोग करके विंडोज 10 में डीवीडी प्लेबैक कैसे लाया जाए, इस बारे में हमारे लेख देखें।
2. VLC का उपयोग करके वीडियो कन्वर्ट करें
यदि आप सस्ते पर वीडियो या ऑडियो फ़ाइलों को परिवर्तित करना चाहते हैं, तो आप वीएलसी के साथ कर सकते हैं! बस सुनिश्चित करें कि आपके पास नवीनतम संस्करण है और कीबोर्ड शॉर्टकट का उपयोग करें Ctrl + R। वह वीडियो जोड़ें जिसे आप कनवर्ट करना चाहते हैं (आप उपशीर्षक भी जोड़ सकते हैं) और प्रक्रिया शुरू करें।
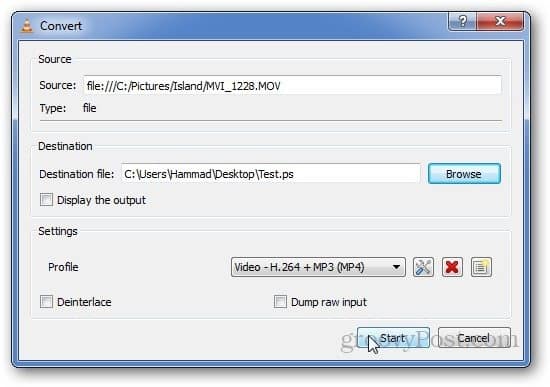
अधिक विवरण के लिए, हमारे चरण-दर-चरण लेख देखें कि वीएलसी प्लेयर के साथ वीडियो कैसे परिवर्तित करें।
3. VLC के साथ स्नैपशॉट लें
क्या आपने कभी एक शांत दृश्य देखा है जिसे आप अपने पीसी पर वीएलसी के साथ वीडियो देखते समय साझा करना चाहते हैं? इसकी एक स्क्रीन हथियाना सरल है। बस पर क्लिक करें वीडियो> स्नैपशॉट। फिर अपने डिफ़ॉल्ट मेरे चित्र फ़ोल्डर की जाँच करें और आप देखेंगे कि इसे PNG फ़ाइल के रूप में सहेजा गया है। या चीजों को आसान बनाने के लिए, आप उन्नत नियंत्रण में एक आइकन शो कर सकते हैं।
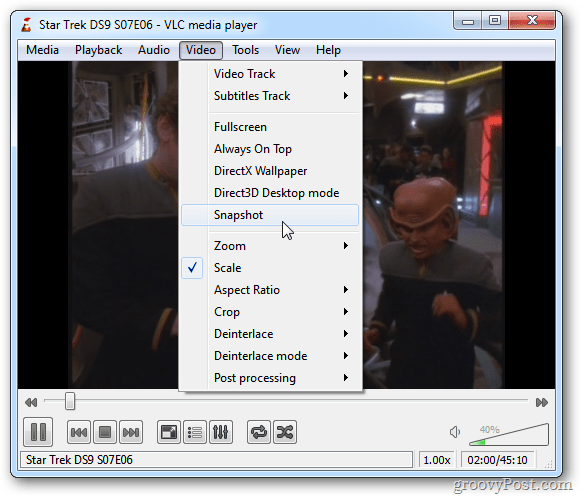
वीएलसी में स्नैपशॉट लेने की पूरी कहानी के लिए वीएलसी में स्क्रीन स्नैपशॉट लेने के बारे में हमारा लेख पढ़ें।
4. VLC के साथ YouTube वीडियो को स्ट्रीम और डाउनलोड करें
VLC प्लेयर में वीडियो को दबाकर स्ट्रीम करें Ctrl + N (सीएमडी + एन Mac पर) और फिर "नेटवर्क URL" बॉक्स में वीडियो का लिंक पेस्ट करें। जैसे ही आप Play दबाते हैं, यह स्ट्रीमिंग शुरू हो जानी चाहिए।
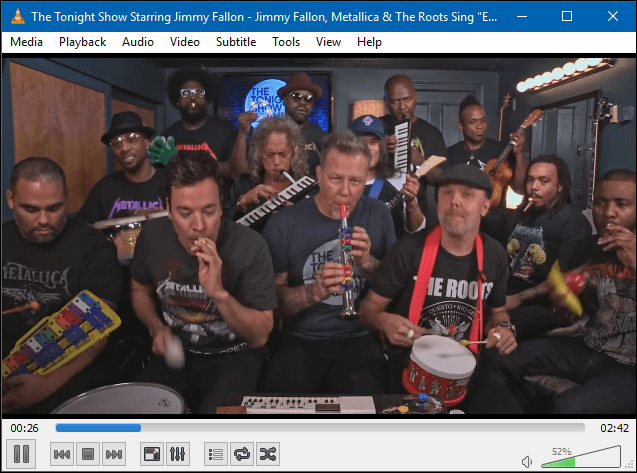
बोनस: VLC आपको एक लिंक देगा जिसका उपयोग आप क्रोम में YouTube वीडियो डाउनलोड करने के लिए कर सकते हैं। वीएलसी का उपयोग करके YouTube वीडियो कैसे ढूंढें और डाउनलोड करें पर पूरा लेख देखें
5. एक से अधिक VLC विंडो चलाएँ
आपको नहीं लगता कि आप एक ही समय में एक से अधिक VLC चला सकते हैं लेकिन आप कर सकते हैं! के लिए जाओ उपकरण> प्राथमिकताएँ। फिर इंटरफ़ेस टैब के तहत सत्यापित करें कि दोनों केवल एक उदाहरण की अनुमति दें तथा फ़ाइल प्रबंधक से शुरू होने पर केवल एक उदाहरण का उपयोग करें अनियंत्रित है। सेटिंग्स को बचाने के लिए याद रखें और फिर आप एक बार में VLC के दो उदाहरण चला सकते हैं।
बस याद रखें कि यदि आप दो वीडियो या गाने एक साथ बजाते हैं, तो एक-दूसरे से ऑडियो एक-दूसरे को डुबो देंगे। लेकिन यह आपके लैपटॉप पर एक ही समय में संगीत या वीडियो के साथ फ़ोटो दिखाने का एक अच्छा तरीका है।
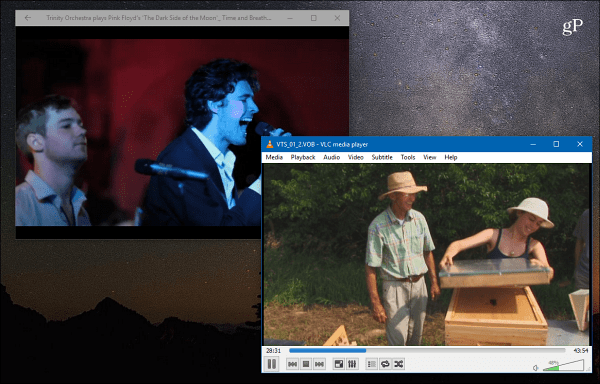
ऊपर दिए गए टिप्स कुछ चीजें हैं जो VLC करने में सक्षम हैं। क्या आप अपने पीसी या मैक पर VLC का उपयोग करते हैं? हमें बताएं कि नीचे टिप्पणी अनुभाग में आपके पसंदीदा सुझाव क्या हैं।


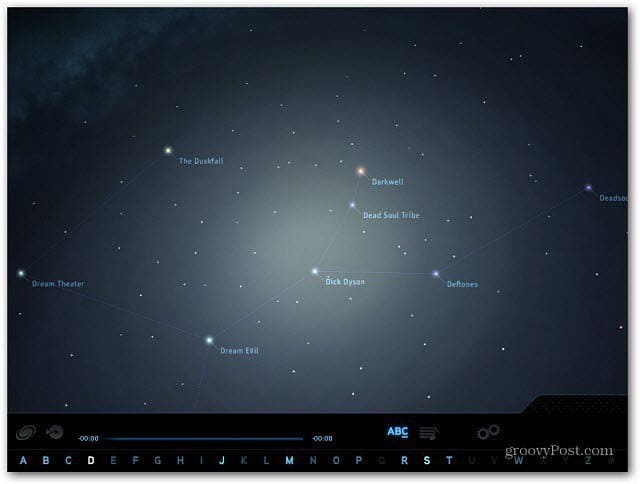
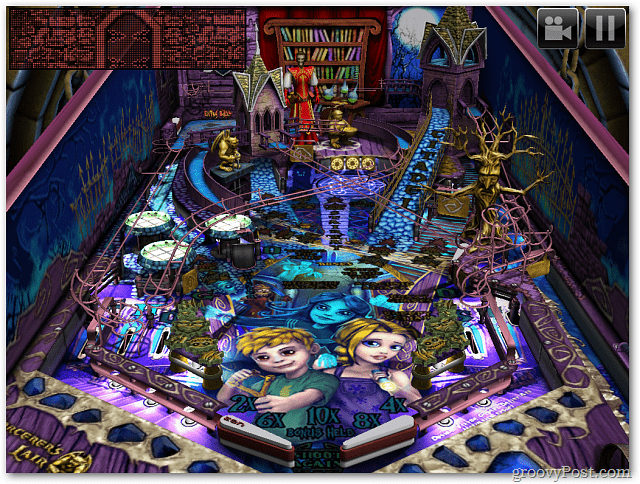

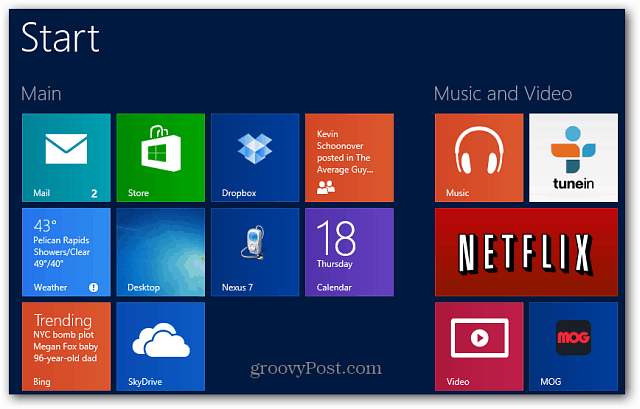

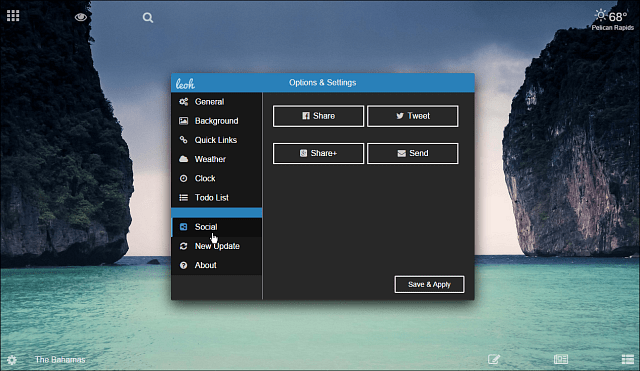


एक टिप्पणी छोड़ें