विंडोज 10 पर इमोजी टू नेम फाइल्स एंड फोल्डर्स का उपयोग कैसे करें

क्या आप अपनी फ़ाइलों के नाम के लिए अक्षरों, संख्याओं, डैश और अंडरस्कोर का उपयोग करके थक गए हैं? यहां एक शांत चाल है जो आपको इमोजी के साथ फ़ाइलों और फ़ोल्डरों का नाम देने की अनुमति देती है।
हर कोई इमोजी से प्यार करता है, है ना? खैर, कुछ उपयोगकर्ता प्रशंसक नहीं हैं। लेकिन कई लोग उनमें से पर्याप्त नहीं हो सकते। एक कारण है कि विंडोज 10 सहित सभी प्लेटफ़ॉर्म लगातार कीबोर्ड में नए इमोजी अक्षर जोड़ रहे हैं। और विंडोज 10 के साथ, न केवल लोगों के साथ संदेश भेजने के लिए इमोजी महान हैं, यदि आप वास्तव में प्रशंसक हैं, तो आप वास्तव में उनका उपयोग करने वाले फ़ोल्डरों का नाम दे सकते हैं। यहाँ एक नज़र है कि आप विंडोज 10 पर इमोजी का उपयोग करके फ़ोल्डर्स का नाम कैसे दे सकते हैं।
विंडोज 10 पर इमोजी के साथ नाम फ़ोल्डर
सबसे पहले, टास्कबार के एक खाली क्षेत्र पर राइट-क्लिक करें और मेनू से "टच टच कीबोर्ड बटन" चुनें। यह टच कीबोर्ड बटन को नोटिफिकेशन सेक्शन में रखेगा।
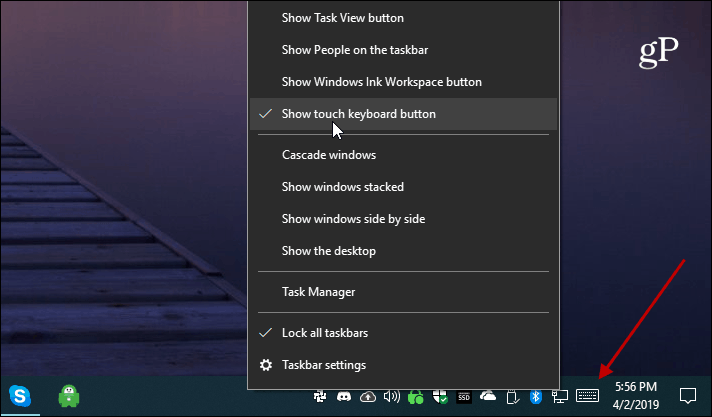
अगला, उस फ़ाइल या फ़ोल्डर पर जाएं जिसका आप नाम बदलना चाहते हैं। आप किसी फ़ाइल को राइट-क्लिक करके उसका नाम बदल सकते हैं और "नाम बदलें" विकल्प चुन सकते हैं। या, दबाएं F2 फ़ाइल या फ़ोल्डर का चयन करने के बाद कुंजी। टच कीबोर्ड खोलें और इमोजी बटन (निचले-बाएँ) पर क्लिक करें और उन इमोजी अक्षरों को क्लिक करना शुरू करें जिनका आप उपयोग करना चाहते हैं। जैसे ही आप उन्हें टाइप करेंगे अक्षर दिखाई देंगे। यदि आप अपने नामकरण प्रणाली में अधिक रचनात्मक प्राप्त करना चाहते हैं, तो आप संख्या और अक्षर भी जोड़ सकते हैं।
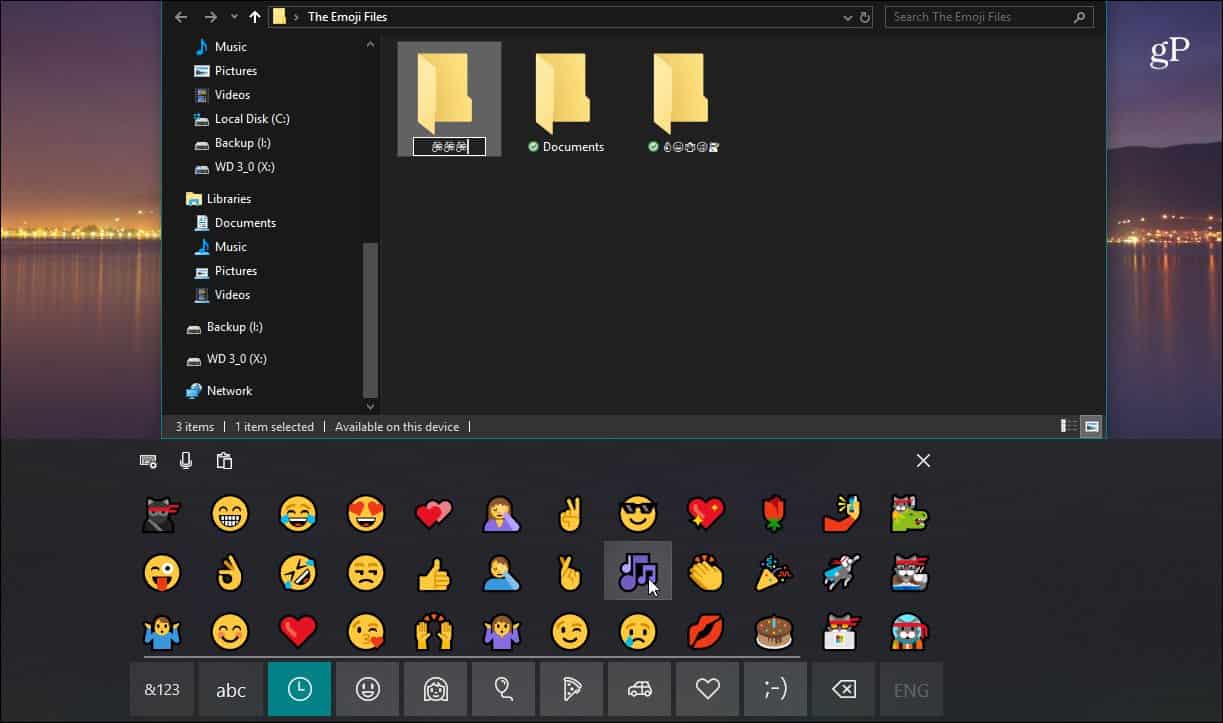
इमोजी आइकन हर जगह एक फ़ाइल या फ़ोल्डर नाम दिखाई देंगे यदि आप पारंपरिक पाठ में प्लग इन करना चाहते थे।
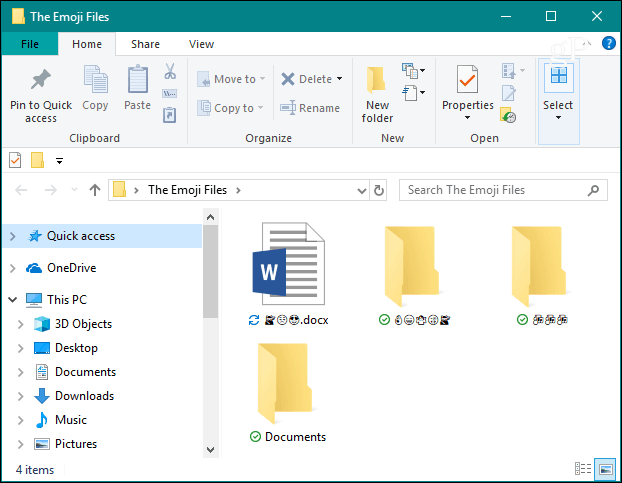
जब आप एक दस्तावेज़ खोलते हैं, तो आप फ़ाइल नाम में इमोजी को बार डॉक्यूमेंट में एक वर्ड डॉक्यूमेंट की तरह देखेंगे।
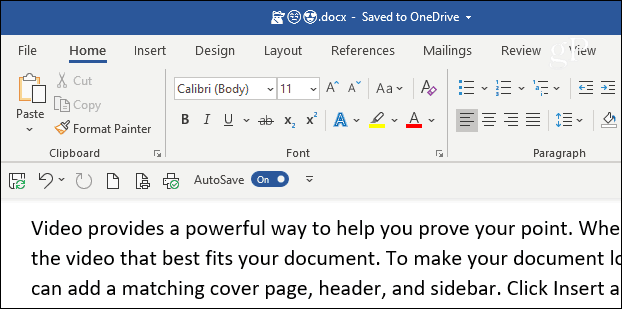
या, टास्कबार से थंबनेल पूर्वावलोकन पर मँडरा जब पूर्वावलोकन टैब में।
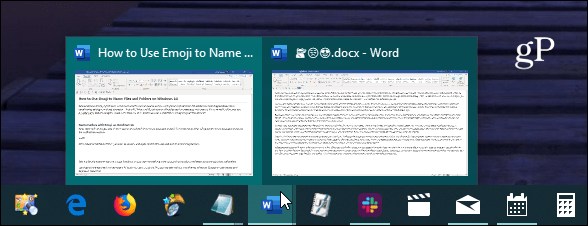
जब आप टास्कबार से अपनी जंप सूचियाँ लाते हैं तो वे सबसे अच्छे दिखते हैं। बेशक, आपका अनुभव आपके द्वारा उपयोग किए जा रहे विंडोज थीम के आधार पर भिन्न हो सकता है।
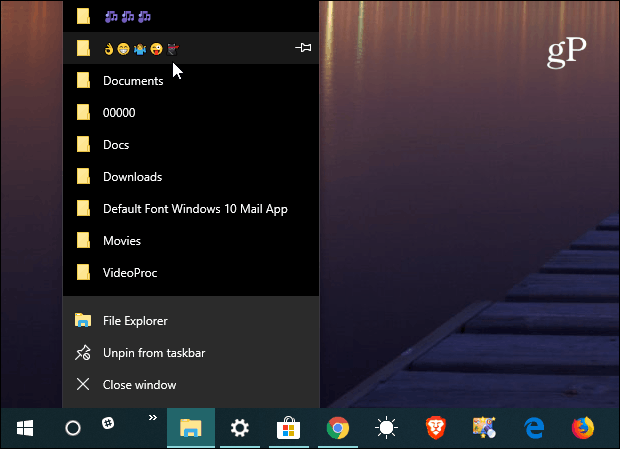
यह एक शानदार टिप है कि क्या आप एक विशाल इमोजी हैंप्रशंसक, या काम पर अपने सहयोगियों के साथ कुछ और अनोखा, या गड़बड़ चाहते हैं। अब, आम तौर पर फ़ाइल एक्सप्लोरर में बड़े आइकन दृश्य का उपयोग करते समय इमोजी सबसे अच्छा प्रदर्शित होता है। और अगर आपके पास Emoji का उपयोग करके बहुत सारी फाइलें हैं, तो आप उन्हें नाम के बजाय संशोधित तिथि के अनुसार क्रमबद्ध करना चाह सकते हैं।
आपको लगता है कि ऐसा करने के लिए आपको एक टचस्क्रीन पीसी की आवश्यकता होगी, लेकिन आप ऐसा नहीं करते। जबकि यह स्पर्श के साथ काम करता है, आप माउस और कीबोर्ड के साथ पारंपरिक विंडोज 10 सिस्टम पर इस ट्रिक का उपयोग कर सकते हैं। मज़े करो!










एक टिप्पणी छोड़ें