विंडोज 10 में ऑडियो डिवाइस को कैसे प्रबंधित करें

विंडोज का उपयोग करते समय ऑडियो हमारे अनुभवों में एक महत्वपूर्ण भूमिका निभाता है। यहां विंडोज 10 में ऑडियो सेटिंग्स को प्रबंधित करने के तरीके पर एक नज़र है जिसमें नई सेटिंग्स शामिल हैं।
ऑडियो हमारे अनुभवों में महत्वपूर्ण भूमिका निभाता हैविंडोज का उपयोग करते समय। चाहे वह संगीत, फिल्में सुनना हो या स्काइप पर परिवार और दोस्तों के साथ संवाद करना हो। आपके स्वयं के कंप्यूटर के प्रकार के आधार पर, आपकी ऑडियो आउटपुट की पसंद अलग हो सकती है। लैपटॉप और कुछ डेस्कटॉप में ऑनबोर्ड ऑडियो होगा जबकि दोनों साउंड क्वालिटी को बढ़ाने के लिए बाहरी स्पीकर को समायोजित कर सकते हैं।
विंडोज 10 में वॉल्यूम और ऑडियो सेटिंग्स समायोजित करें
मूल ऑडियो सेटिंग्स को टास्कबार पर स्पीकर अधिसूचना से एक्सेस किया जा सकता है। आप वॉल्यूम बढ़ाने या कम करने के लिए स्लाइडर का उपयोग कर सकते हैं।
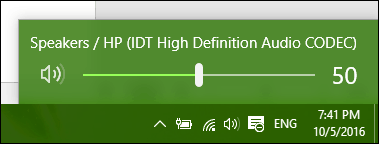
ऑडियो नए वॉल्यूम मेनू पर स्पीकर आइकन पर क्लिक करके ऑडियो म्यूट कर सकता है।
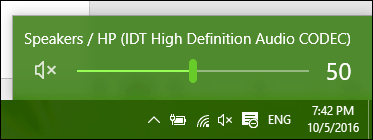
विंडोज 10 वर्षगांठ अद्यतन अब विभिन्न ऑडियो उपकरणों के बीच स्विच करना आसान बनाता है। ऐसा करने के लिए, अधिसूचना क्षेत्र में ऑडियो आइकन पर क्लिक करें।
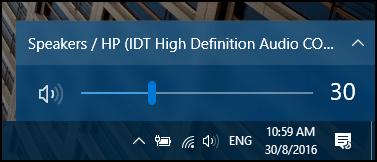
उस ऑडियो आउट डिवाइस पर क्लिक करें, जिसका आप उपयोग करना चाहते हैं। यह विशेष रूप से आसान है यदि आप ऑडियो या अपने हेडफ़ोन में निर्मित के बीच स्विच करना चाहते हैं।
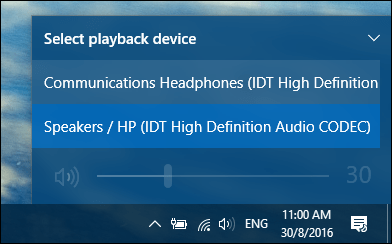
अतिरिक्त ऑडियो विकल्पों को राइट-क्लिक मेनू से एक्सेस किया जा सकता है।
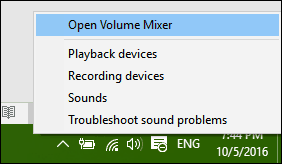
वॉल्यूम मिक्सर प्रबंधन के लिए विकल्प प्रदान करता हैडेस्कटॉप एप्लिकेशन के अनुसार वॉल्यूम। हालांकि सभी एप्लिकेशन इस सुविधा का समर्थन नहीं करते हैं। यदि वे करते हैं, तो आप उन्हें मिक्सर में देखेंगे और वॉल्यूम स्तरों को समायोजित कर सकते हैं। उदाहरण के लिए, आप विशिष्ट अनुप्रयोगों को म्यूट करना चाह सकते हैं जैसे कि फिल्म देखते समय सिस्टम साउंड।
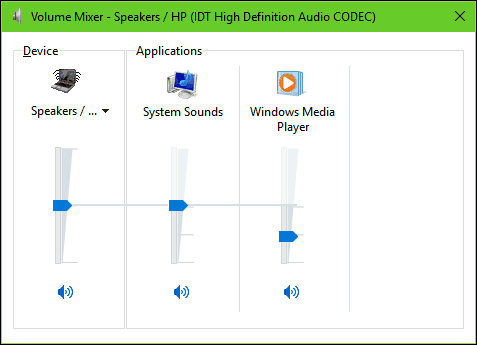
विंडोज साउंड सेटिंग्स का एक आसान कार्य हैमल्टी-टास्किंग करते समय ऑडियो व्यवहार को संशोधित करने की क्षमता। यदि आप एक स्मार्टफोन का उपयोग करते हैं, तो आप एक विकल्प से अवगत हो सकते हैं जो अधिसूचना प्राप्त करते समय सक्रिय एप्लिकेशन के ऑडियो को कम करता है। यदि आप वीडियो कॉल भेजने और प्राप्त करने के लिए Skype जैसे एप्लिकेशन का उपयोग करते हैं, तो संचार गतिविधि का पता चलने पर विंडोज को वॉल्यूम को स्वचालित रूप से समायोजित करने के लिए सेट किया जा सकता है।
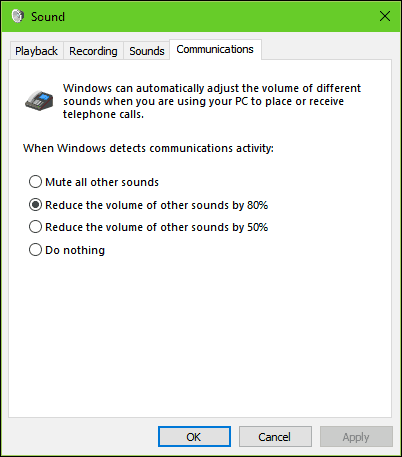
कनेक्टेड बाहरी ऑडियो डिवाइस जैसे स्पीकरया हेडफोन को साउंड सेटिंग्स प्लेबैक विकल्पों में से संशोधित किया जा सकता है। एन्हांसमेंट जैसे बास, लाउडनेस और सराउंड साउंड क्वालिटी को लागू किया जा सकता है।
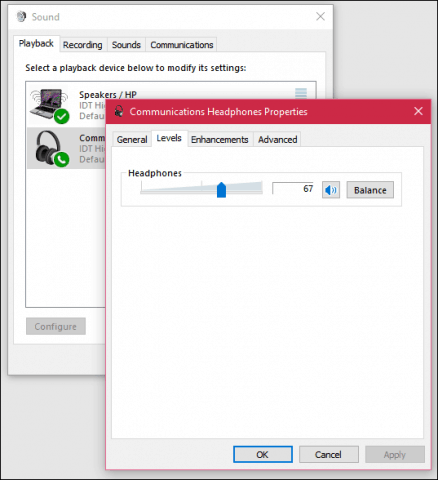
विंडोज 10 में समस्या निवारण ऑडियो
यदि आप ऑडियो नहीं सुन पा रहे हैं, तो कुछ चीजें हैं जिन्हें आप आज़मा सकते हैं। पहले, जांच लें कि क्या वॉल्यूम कम हो गया है या म्यूट हो गया है।
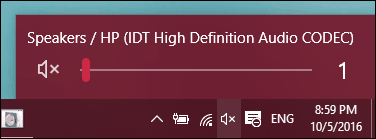
यदि आपने हाल ही में विंडोज 10 में अपग्रेड किया है, तो आपका पिछला ऑडियो ड्राइवर संगत नहीं हो सकता है। अपने ऑडियो डिवाइस को अनइंस्टॉल करना और पुनः इंस्टॉल करना समस्या का समाधान कर सकता है। दबाएँ विंडोज की + एक्स और डिवाइस मैनेजर पर क्लिक करें। फिर विस्तार करें ध्वनि> वीडियो और गेम कंट्रोलर। एसअपने ऑडियो डिवाइस का चुनाव करें, इसे राइट-क्लिक करें और अनइंस्टॉल करें। अपने कंप्यूटर को पुनरारंभ करें और Windows को इसे फिर से खोलने दें। आप अपने साउंड कार्ड के लिए नवीनतम ड्राइवरों के लिए विंडोज अपडेट भी देख सकते हैं।
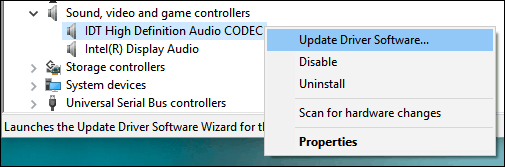
यदि समस्या बनी रहती है, तो समस्या निवारण ऑडियो प्लेबैक चलाने का प्रयास करें इसे ठीक करें।
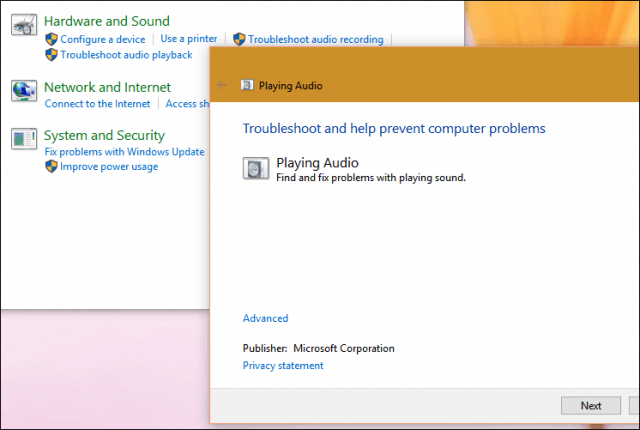
ऑडियो प्रबंधित करने के बारे में हमारे अन्य लेख देखें:
- विंडोज 10 अधिसूचना ध्वनियों को कैसे बंद करें या बदलें
- अपने संगीत को बाधित करने से चुप्पी स्मार्टफोन सूचनाएं
- 1 क्लिक में स्पीकर और हेडफ़ोन के बीच स्विच करें
- ऑडियो कंट्रोल का उपयोग करते हुए विंडोज 10 के लिए इयरट्रंप एक स्नैप

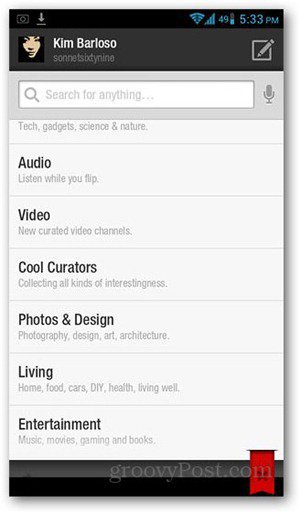


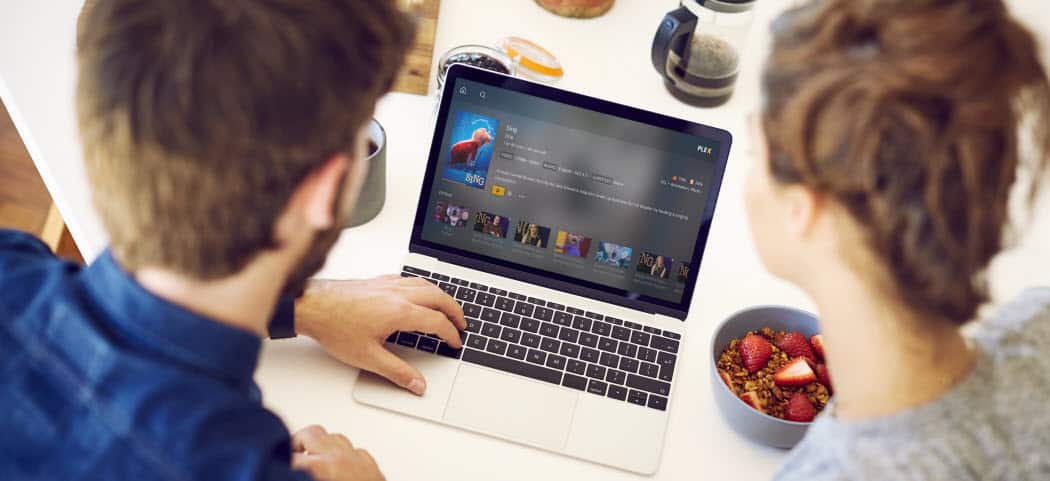


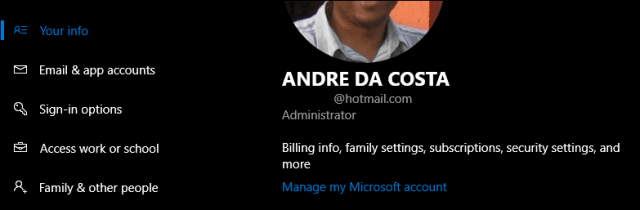


एक टिप्पणी छोड़ें