विंडोज 10 एनिवर्सरी अपडेट में ऑटोप्ले को प्रबंधित करें
विंडोज ने ऑटोप्ले को एक सुविधा के रूप में शामिल किया है क्योंकि मैं याद रख सकता हूं, और कभी-कभी यह उपयोगी या कष्टप्रद हो सकता है।
आप शायद फ़ंक्शन को अच्छी तरह से जानते हैं। जब भी आप USB डिवाइस या सीडी में पॉप करते हैं; एक संवाद सामने आता है, और विंडोज पूछता है कि आप सामग्री के साथ कैसे करना चाहते हैं।

जहाँ तक सुरक्षा सलाह की बात है, तो आपको इसे डिफ़ॉल्ट रूप से बंद कर देना चाहिए, यहां तक कि विंडोज के हाल के संस्करणों में मैलवेयर को पीसी पर स्वचालित रूप से निष्पादित करने से रोकने के लिए।
हमने विंडोज के पिछले संस्करणों में इसे प्रबंधित करने के तरीके को कवर किया है। हालांकि, एनिवर्सरी अपडेट के बाद से यह फीचर बदल गया है। यहाँ सेटिंग समायोजित करने पर एक नज़र है।
ऑटोप्ले फ़ीचर विंडोज 10 एनिवर्सरी अपडेट को प्रबंधित करें
इसे लॉन्च करने के लिए सेटिंग्स> डिवाइस> ऑटोप्ले। फिर मुख्य स्क्रीन के शीर्ष पर, आप इसे चालू या बंद कर सकते हैं।
अगले भाग में, आप ऑटोप्ले चुन सकते हैंविभिन्न बाहरी उपकरणों के लिए चूक। उदाहरण के लिए, यदि आप एक एसडी कार्ड में पॉप करते हैं, तो आप इसे फाइल एक्सप्लोरर में या फोन के लिए खोल सकते हैं, अपने फोटो को अपने आप ट्रांसफर कर सकते हैं।
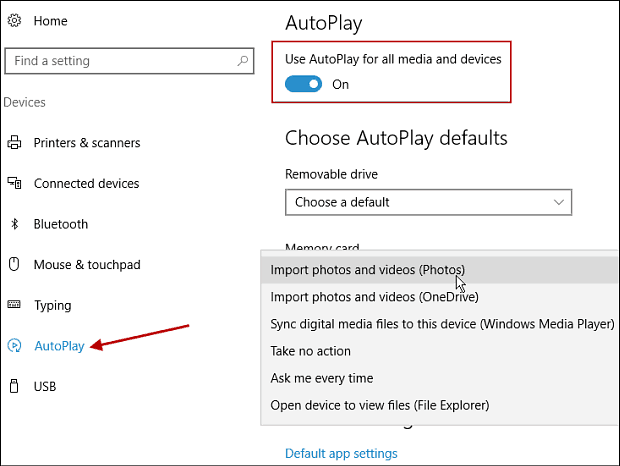
दूसरी चीज़ जो आप यहाँ कर सकते हैं वह है आपके डिफ़ॉल्ट ऐप्स को सेट करना। बस लिंक पर क्लिक करें और अपनी चूक चुनें।
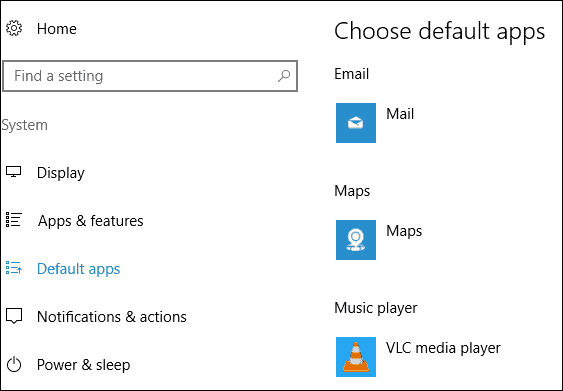
अंत में, हम अनुशंसा करते हैं कि आप ऑटोप्ले को बंद कर दें या अपने उपकरणों को सेट करें ताकि विंडोज़ पर सर्वोत्तम सुरक्षा के लिए कोई कार्रवाई न हो।
AutoPlay पर आपका क्या काम है? आप प्रशंसक हैं या नहीं? नीचे एक टिप्पणी छोड़ दो और हमें अपने विचारों को बताएं।


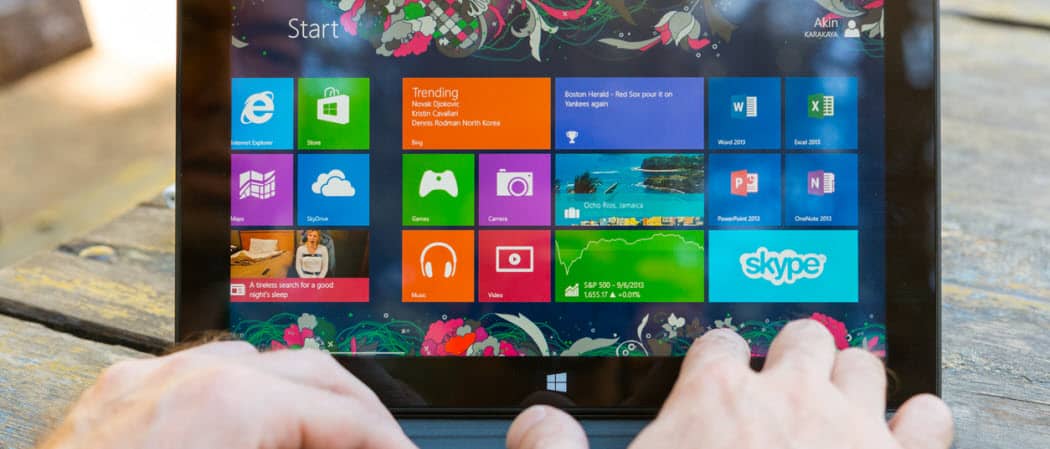





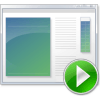

एक टिप्पणी छोड़ें