Outlook 2016 में अतिरिक्त मेलबॉक्स कैसे जोड़ें

इस लेख में हम यह जांचते हैं कि आप नवीनतम मेलबॉक्स आउटलुक 2016 में अतिरिक्त मेलबॉक्स कैसे सेट कर सकते हैं। यह वास्तव में बहुत आसान है जितना आप सोच सकते हैं।
हमने पूर्व में मेलबॉक्स जोड़ने का तरीका देखाआउटलुक के संस्करण; यदि आप उन संस्करणों को चला रहे हैं तो आउटलुक 2010 और आउटलुक 2013 के लिए हमारे लेखों को देखना सुनिश्चित करें। इस लेख में, हम देखेंगे कि आप नवीनतम मेलबॉक्स Outlook 2016 में अतिरिक्त मेलबॉक्स कैसे सेट कर सकते हैं। यह बहुत आसान है।
Outlook 2016 में एक और मेलबॉक्स जोड़ें
1. एक और मेलबॉक्स जोड़ने के लिए, Microsoft Outlook 2016 लॉन्च करें और फिर क्लिक करें फ़ाइल टैब> जानकारी टैब> खाता सेटिंग्स पर क्लिक करें.
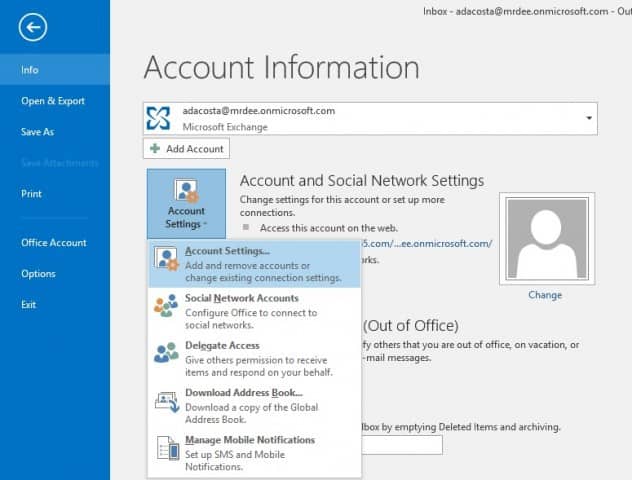
2. खाता सेटिंग में, अपना वर्तमान मेलबॉक्स चुनें और क्लिक करें परिवर्तन।

3. अगली स्क्रीन पर सेलेक्ट करें अधिक सेटिंग्स।
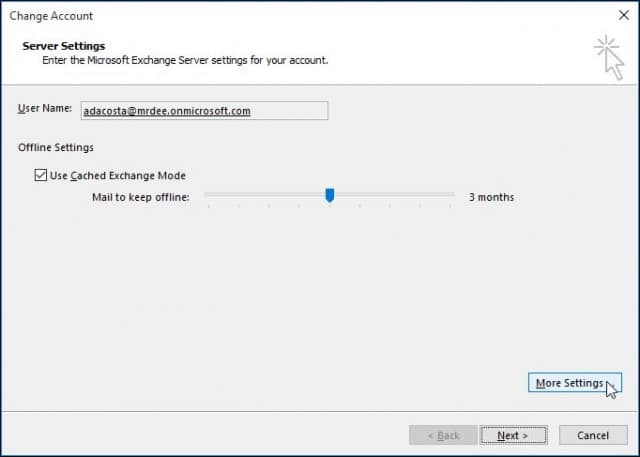
4. उन्नत टैब चुनें और क्लिक करें जोड़ना बटन।
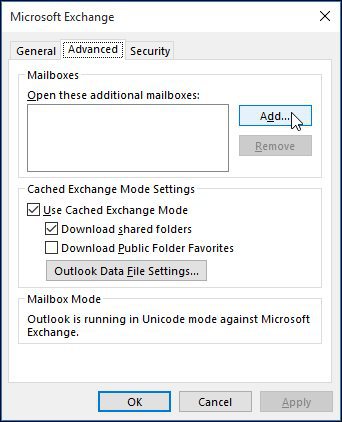
5. मेलबॉक्स के नाम पर टाइप करें और फिर क्लिक करें ठीक.
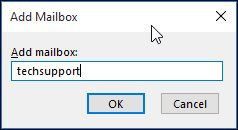
6. एक बार आपके मेलबॉक्स का नाम बन जाने के बाद, क्लिक करें जोड़ना तथा लागू.

7. अगला क्लिक करके विज़ार्ड को समाप्त करें, और फिर खाता स्क्रीन पर समाप्त करें।
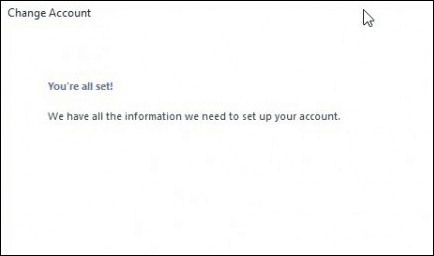
8. खाता सेटिंग्स स्क्रीन से बाहर बंद करें, और फिर अपने संदेशों के साथ इसे पॉप्युलेट करने के लिए मेल फलक में अपना नया मेलबॉक्स चुनें।
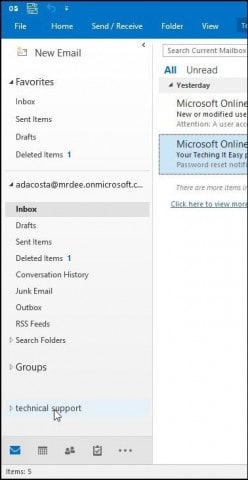
समस्या निवारण:
यदि आप मेलबॉक्स जोड़ने में असमर्थ हैं, तो ये कुछ कारण हो सकते हैं:
- व्यवस्थापक ने पहुँच की अनुमति नहीं दी हो सकती है। यदि ऐसा है, तो आगे के निर्देशों और सहायता के लिए उनसे संपर्क करें।
- आपने मेलबॉक्स के लिए गलत नाम दर्ज किया है; फिर से, अपने व्यवस्थापक से संपर्क करें।
- पासवर्ड समाप्त हो गया है। यदि आपके पास आउटलुक वेब एक्सेस है, तो साइन इन करने की कोशिश करें और अपना पासवर्ड अपडेट करें और फिर साइन इन करने का प्रयास करें।
- यदि आप Office 365 उपयोगकर्ता हैं, तो सुनिश्चित करें कि मेल सर्वर तक पहुँचने के लिए आपके खाते में एक लाइसेंस दिया गया है।

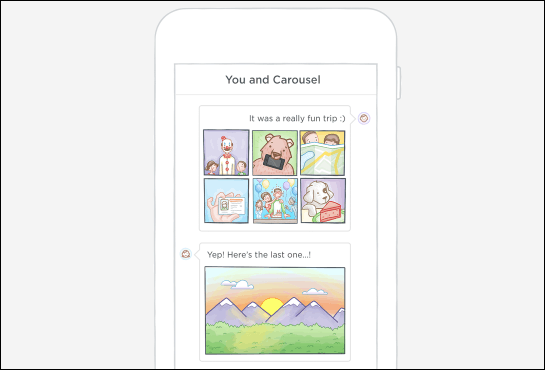








एक टिप्पणी छोड़ें