विंडोज, मैकओएस या लिनक्स से क्रोम ओएस को एंड्रॉइड स्टूडियो के साथ चलाएं

Chrome OS लोकप्रियता में बढ़ रहा है, लेकिन क्या होगा यदि आप Chrome बुक पर नकदी को विभाजित करने से पहले इसे आज़माना चाहते हैं? अब आप इसे एंड्रॉइड स्टूडियो के साथ पहले विंडोज पर आज़मा सकते हैं।
Chrome OS अधिक के रूप में पट्टिका प्राप्त कर रहा है औरअधिक सुविधाएँ जोड़ी जाती हैं। तो यह समझ में आता है अगर आप उत्सुक हैं और आप सिस्टम को एक स्पिन देना चाहते हैं। लेकिन चूंकि Chrome OS वास्तव में केवल Chrome बुक लैपटॉप पर उपलब्ध है, इसलिए आप अन्य ऑपरेटिंग सिस्टम पर वास्तव में Chrome OS का उपयोग नहीं कर सकते हैं। लेकिन वहाँ एक (तरह) समाधान है।
मुफ्त एंड्रॉइड स्टूडियो का उपयोग करके, आप एक सेट कर सकते हैंविंडोज, मैकओएस और लिनक्स कंप्यूटर पर वर्चुअल मशीन, फिर इसके अंदर क्रोम ओएस चलाएं। आपको इस पर पूर्ण Chrome OS अनुभव प्राप्त नहीं होगा, लेकिन आप यह जानने के लिए पर्याप्त होंगे कि ऑपरेटिंग सिस्टम आपके लिए है या नहीं। इसके साथ आने वाला क्रोम ब्राउज़र पूरी तरह कार्यात्मक है और आप अपनी सभी ब्राउज़र सेटिंग्स को इसमें सिंक कर सकते हैं।
एंड्रॉइड स्टूडियो का उपयोग करके आपके कंप्यूटर पर क्रोम ओएस स्थापित करना
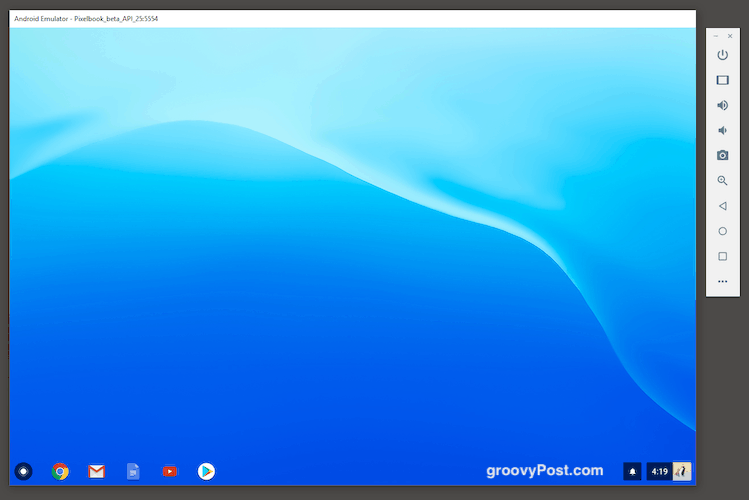
पहली बार इसे सेट करते समय, इसमें कुछ काम शामिल है। लेकिन Android Studio कमोबेश आपका हाथ थामे रहता है। जब यह नहीं होता है, तो हमारे लिए यहाँ क्या है।
ध्यान दें कि आपको कम से कम 3GB की आवश्यकता होने वाली हैस्थापना और एक और 2GB या तो RAM में इसे आसानी से जाने के लिए। इसलिए सुनिश्चित करें कि आपके पास शुरू करने से पहले आपके पास वे चश्मा हैं। वर्चुअल मशीन बहुत सारी मेमोरी (50% से अधिक) लेने जा रही है, इसलिए पहले अन्य सभी अनावश्यक कार्यक्रमों को बंद कर दें।
स्थापना फ़ाइल डाउनलोड करें
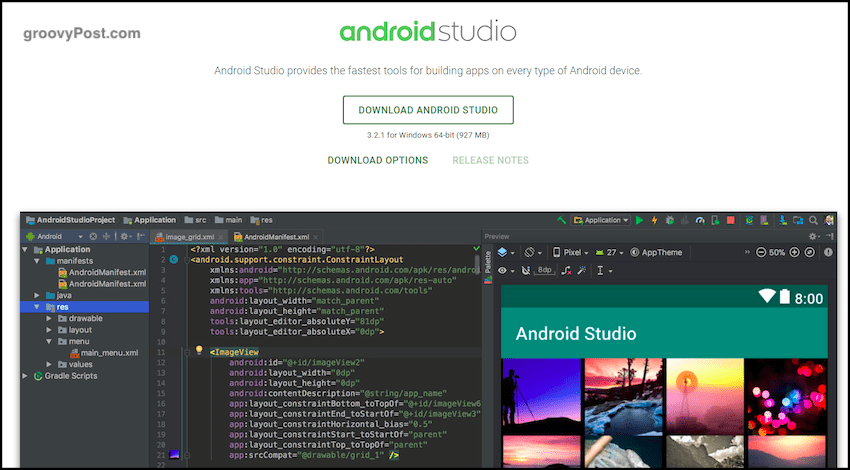
पहला कदम एंड्रॉइड स्टूडियो में जाना है और इंस्टॉलेशन प्रोग्राम डाउनलोड करना है।
प्रोग्राम का पहला भाग स्थापित करें
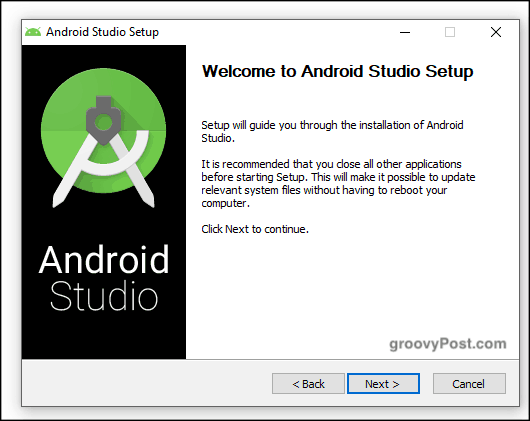
अब इसे इंस्टॉल करें। यह हिस्सा काफी सीधा है। हालांकि यह स्थापना का पहला भाग है, और सबसे आसान हिस्सा है।
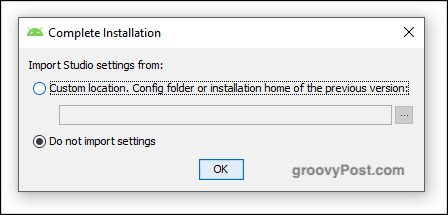
जब स्थापना का यह हिस्सा खत्म हो जाता है, तो आपपूछा जाएगा कि क्या आपके पास पिछली स्थापना से कोई सेटिंग और कॉन्फ़िगरेशन है। यदि हां, तो आप उन्हें आयात कर सकते हैं। यदि नहीं, तो "सेटिंग्स आयात न करें" चुनें और ठीक पर क्लिक करें।
सेटअप विज़ार्ड चलाएँ
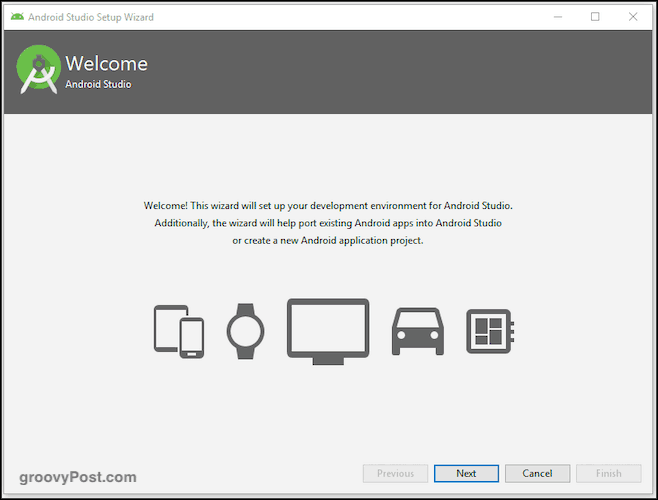
विज़ार्ड शुरू करने का समय। आप अपनी Chrome OS त्वचा के रंग जैसी चीजों को चुन सकते हैं। मुझे गहरा रंग पसंद है लेकिन आप इसे बाद में आसानी से बदल सकते हैं यदि आप इसे पसंद नहीं करते हैं।
डाउनलोड और इंस्टॉल करने के लिए अगले भाग की प्रतीक्षा करें
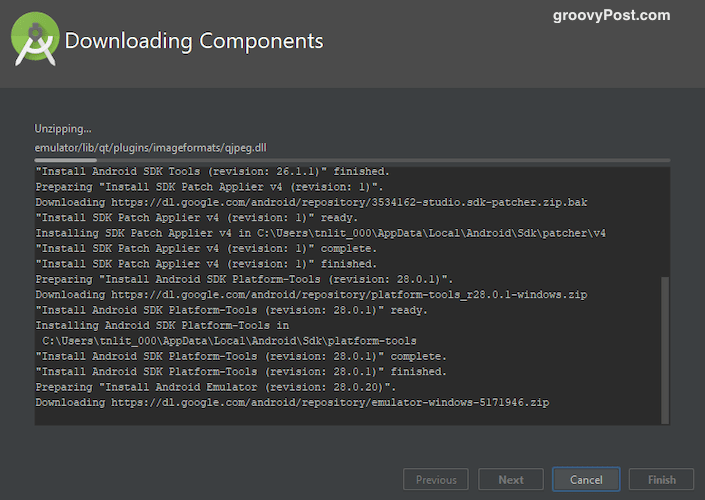
यह तब डाउनलोड, अनज़िपिंग और शुरू हो जाएगाबाकी आवश्यक पैकेजों को स्थापित करना। इस हिस्से ने मेरे लिए कुछ समय लिया, इसलिए धैर्य रखें। यह मदद करता है यदि आप सभी अनावश्यक चल रहे कार्यक्रमों को बंद कर देते हैं, खासकर ब्राउज़रों को।
आखिरकार आप इस विंडो को देखेंगे।
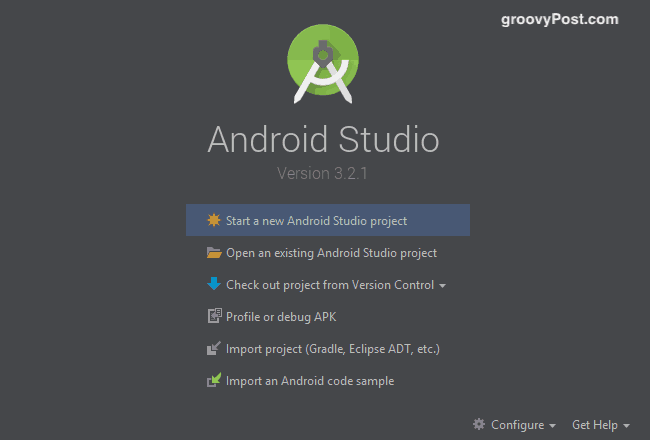
एसडीके प्रबंधक से क्रोम ओएस प्राप्त करें
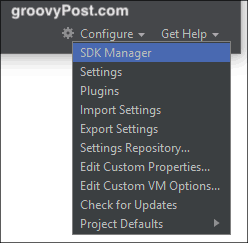
उस विंडो के नीचे बाईं ओर, आपको "कॉन्फ़िगर" विकल्प दिखाई देगा। उस पर क्लिक करें और "एसडीके प्रबंधक" चुनें। अब हम अपने Android संस्करण को चुनने और Chrome OS प्राप्त करने जा रहे हैं।
"एसडीके प्रबंधक" का चयन करने के बाद, "एसडीके अपडेट" चुनेंसाइट "और स्क्रीन के दाईं ओर हरे" + "आइकन पर क्लिक करें। अब एक बॉक्स आएगा। नाम के तहत, "क्रोम ओएस रिपोजिटरी" टाइप करें। URL फ़ील्ड में, टाइप करें:
https://storage.googleapis.com/chrome_os_emulator/addon2-1.xml
"पर क्लिक करेंलागू“फिर बॉक्स को सहेजने और बंद करने के लिए ठीक है।
अब एक नया बॉक्स खोलें, और इसे "क्रोम ओएस सिस्टम इमेजेज" और URL के तहत टाइप करें:
https://storage.googleapis.com/chrome_os_emulator/sys-img2-1.xml
अब में स्विच करें एसडीके उपकरण टैब और टिक "क्रोम ओएस डिवाइस।"
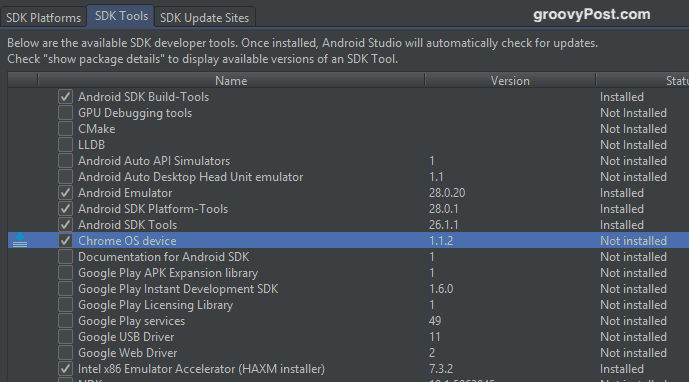
जब आप ओके पर क्लिक करेंगे, तो चयनित उपकरण होंगेस्थापित। फिर से, आपको Chrome OS फ़ाइल प्राप्त करने में कुछ समय लग सकता है। जब स्थापना हो गई है, तो परिवर्तनों को किक करने के लिए एंड्रॉइड स्टूडियो को पुनरारंभ करें।
एक नया एंड्रॉइड प्रोजेक्ट बनाएं
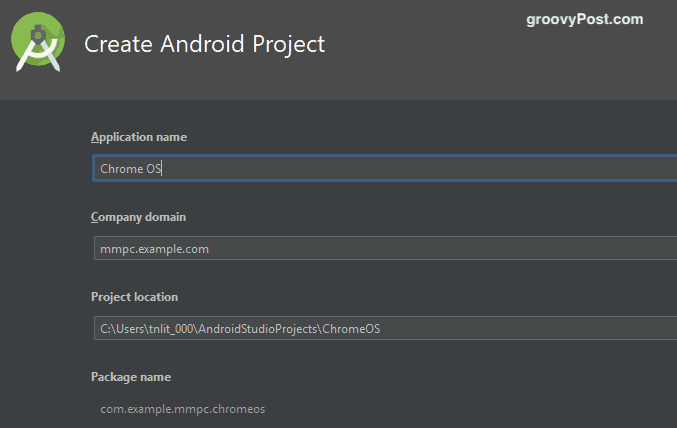
अब मुख्य एंड्रॉइड स्टूडियो स्क्रीन पर वापस जाने और एक नया एंड्रॉइड प्रोजेक्ट बनाने का समय है (यह मानकर कि आप किसी भी पिछले प्रोजेक्ट में आयात नहीं हुए हैं)।
जैसा कि आप ऊपर दिए गए स्क्रीनशॉट में देख सकते हैं, अपनी कॉल करेंआवेदन "क्रोम ओएस।" कंपनी डोमेन के तहत, इसे अकेला छोड़ दें। मेरे मामले में, "एमएमपीसीपी" मेरी हार्ड ड्राइव का नाम है, इसलिए एंड्रॉइड स्टूडियो आपको जो भी नाम देता है, उसे आप डिफ़ॉल्ट करें।
आपके कंप्यूटर पर एंड्रॉइड स्टूडियो स्थापित होने पर प्रोजेक्ट स्थान स्वचालित रूप से डिफ़ॉल्ट हो जाएगा। जब तक आपके पास इस स्थान को बदलने का एक अच्छा कारण नहीं है, तब तक इसे छोड़ दें।
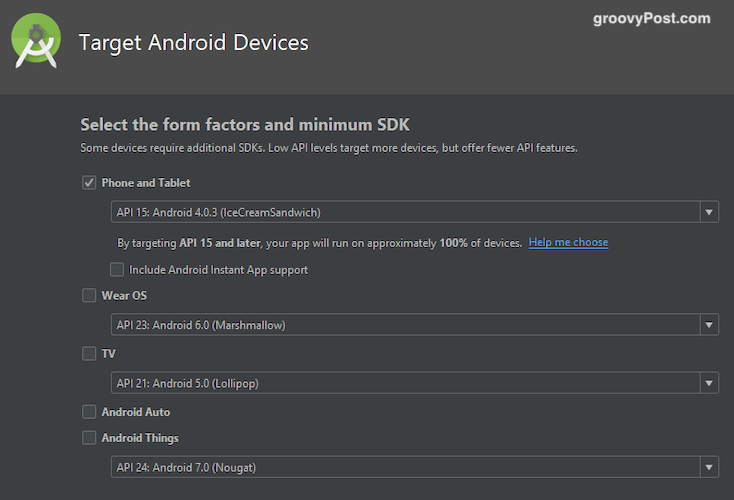
अब चुनें कि आप कौन से "डिवाइस" पर क्रोम ओएस का उपयोग करना चाहते हैं। चीजों को सरल बनाने के लिए, बस "फोन और टैबलेट" चुनें। यदि आप चाहें तो बेशक आप दूसरों को चुनने के लिए स्वतंत्र हैं।
एक नया वर्चुअल डिवाइस बनाएं
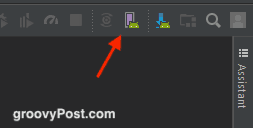
अब वर्चुअल डिवाइस बनाने का समय आ गया है, जिस पर आप क्रोम ओएस चलाएंगे। दबाएं एवीडी मैनेजर अगली स्क्रीन पर आइकन जो एक गुलाबी आयताकार आइकन है।
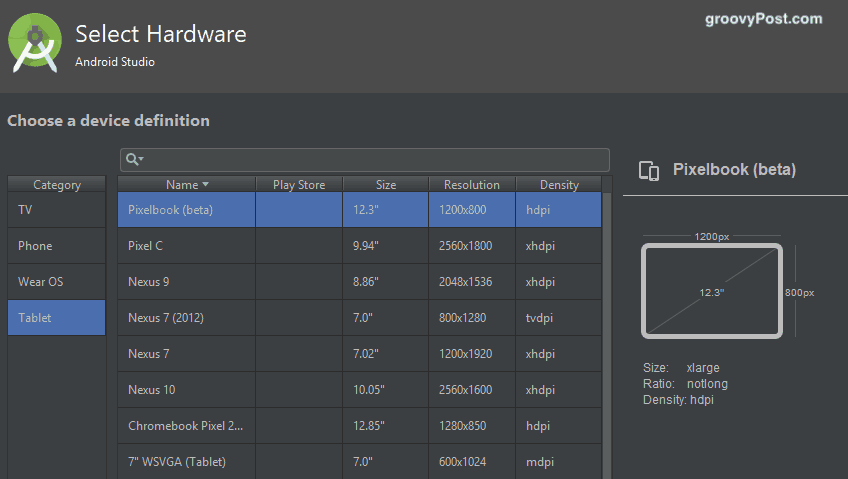
बाईं ओर "टैबलेट" चुनें और फिर मुख्य सूची से "पिक्सेलबुक (बीटा)"।
डाउनलोड करें और अपने पसंदीदा Android संस्करण को स्थापित करें
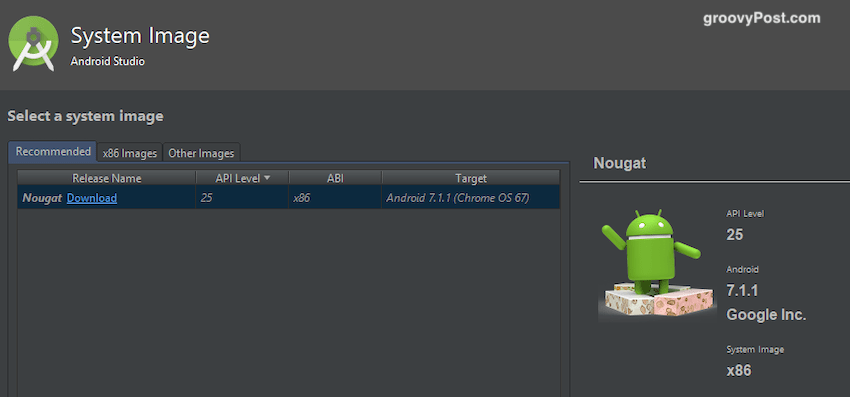
अगली स्क्रीन आपको अपने Android संस्करण को चुनने और डाउनलोड करने के लिए कहेगी। यह नवीनतम संस्करण के साथ जाने के लिए समझ में आता है, लेकिन यदि आप पहले वाला संस्करण चाहते हैं, तो आप इसे चुन सकते हैं और डाउनलोड कर सकते हैं।
अब "समाप्त" पर क्लिक करें और स्थापना समाप्त हो गई है।
वर्चुअल डिवाइस पर स्विच करें और अपने Google खाते के साथ लॉग इन करें
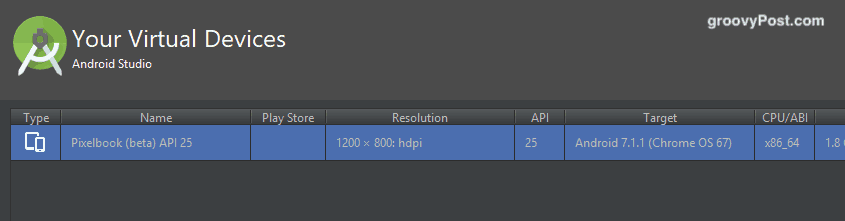
अगली स्क्रीन आपकी वर्चुअल डिवाइस स्क्रीन है (आप विभिन्न OS के साथ कई वर्चुअल डिवाइस बना सकते हैं)। दाईं ओर, आप इसे शुरू करने के लिए एक हरे रंग का प्ले बटन देखेंगे।
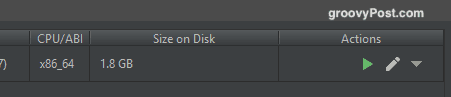
एक बार जब आप प्ले बटन पर क्लिक करते हैं, तो आपका नया छोटा क्रोम ओएस बूट हो जाएगा। फिर आपको अपने Google खाते में लॉग इन करने के लिए कहा जाएगा और अपनी ब्राउज़र सेटिंग्स को सिंक करने के लिए आमंत्रित किया जाएगा।
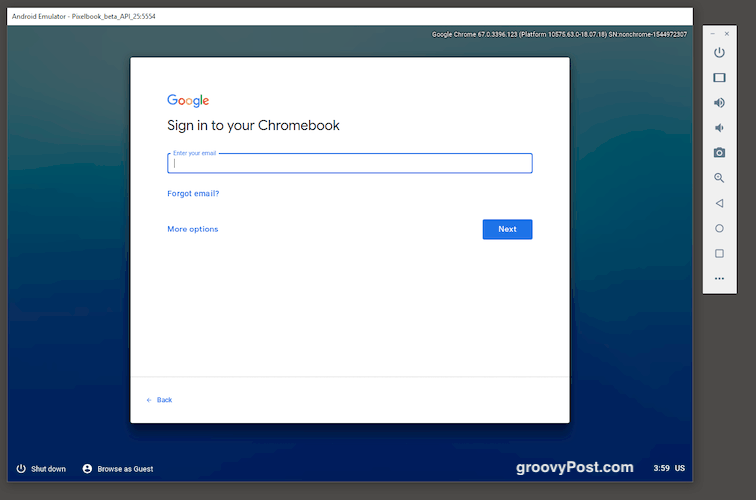
यह इंगित करने के लायक है कि आप क्या करने जा रहे हैंअपने कीबोर्ड पर कुछ चाबियाँ अनुभव करें काम नहीं कर रहा है। सहित, यह विश्वास है या नहीं, @ कुंजी! इसलिए मैं आपको Chrome OS आज़माने के लिए एक डिस्पोजेबल ईमेल पता सेट करने की सलाह देता हूं। यह एक बहुत ही सरल पासवर्ड है जिसमें कोई विशेष वर्ण नहीं है। इस तरह, आपने अपने 35 वर्ण जटिल पासवर्ड के साथ लॉग इन करने की कोशिश कर रहे अपने स्टैक को नहीं उड़ाया।










एक टिप्पणी छोड़ें