आईओएस और मैकओएस पर स्वचालित रूप से सफारी के रीडर व्यू का उपयोग कैसे करें

वेबसाइटों पर सभी विज्ञापनों, वीडियो और पॉपअप से थक गए? सफारी सभी को हटा दें और वेब पेजों को स्वचालित रूप से सरल करें ताकि पढ़ने के लेख को अधिक सुखद बनाया जा सके।
सफारी का रीडर व्यू (जिसे रीडर मोड भी कहा जाता है)आपको वेबसाइटों पर बिना किसी विज्ञापन, वीडियो, प्रायोजित सामग्री, और पॉपअप जैसे आइटमों के लेख पढ़ने की अनुमति देता है, जिससे आप समाचार पत्रों की सदस्यता ले सकते हैं। रीडर दृश्य इन वस्तुओं को हटाता है और आपको केवल लेख टेक्स्ट और छवियों को दिखाने वाले एक स्वच्छ पृष्ठ के साथ प्रस्तुत करता है।
आप सफारी में रीडर व्यू को मैन्युअल रूप से सक्रिय कर सकते हैंलेख वाले किसी भी वेब पेज पर iOS और Mac के लिए। लेकिन, iPhone और iPad पर macOS सिएरा और हाई सिएरा और iOS 11 में सफारी 11 के रूप में, आप स्वचालित रूप से रीडर व्यू को सक्रिय करते हैं जहां यह कुछ वेबसाइटों या सभी वेबसाइटों पर उपलब्ध है। आज हम आपको दिखाएंगे कि कैसे।
सफारी के रीडर व्यू का उपयोग iPhone या iPad पर स्वचालित रूप से करें
अपने iPhone या iPad पर सफारी में स्वचालित रीडर व्यू को सक्षम करना आसान है। उस वेब साइट पर नेविगेट करें जिस पर आप स्वचालित रीडर व्यू को सक्रिय करना चाहते हैं और साइट पर एक लेख खोलना चाहते हैं।
सफारी में एक लेख के साथ एक वेब पेज देखते समय, आपको पता बार के बाईं ओर रीडर व्यू आइकन दिखाई देगा, जो केवल एक लेख के साथ वेब पेजों पर दिखाई देता है।
आइकन टैप करने से वर्तमान वेब पेज के लिए रीडर व्यू सक्रिय हो जाता है। वर्तमान साइट के सभी लेख पृष्ठों के लिए रीडर व्यू को सक्रिय करने के लिए, टैप और होल्ड करें पाठक देखें आइकन।
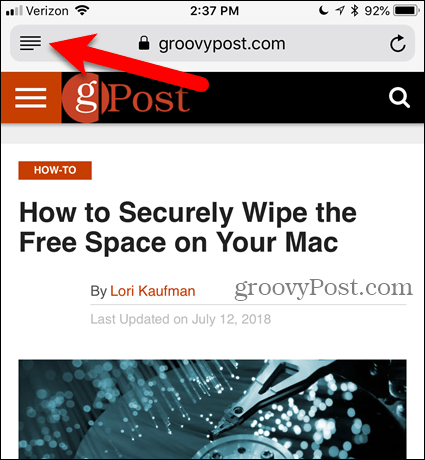
नल टोटी "[वर्तमान वेबसाइट]" पर उपयोग करें पर स्वचालित रीडर दृश्य पॉपअप संवाद बॉक्स। यह सफ़ारी हमेशा रीडर व्यू में वर्तमान वेबसाइट पर लेख खोलती है। वेब पेज केवल रीडर व्यू में खुलते हैं यदि सफारी उन्हें लेख के रूप में पहचानता है, तो सभी वेब पेज रीडर व्यू में परिवर्तित नहीं होंगे।
तुम भी बस नल कर सकते हैं पाठक देखें रीडर व्यू में केवल वर्तमान वेब पेज देखने के लिए आइकन।
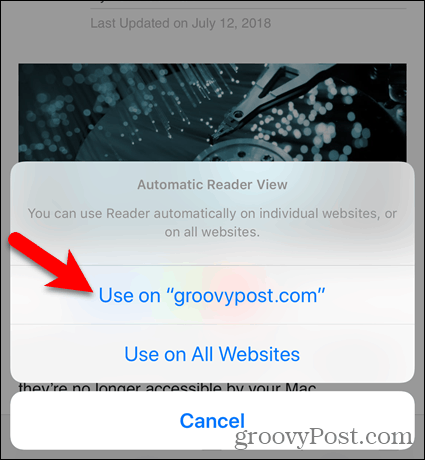
यहाँ groovyPost.com के एक लेख पर रीडर व्यू है।
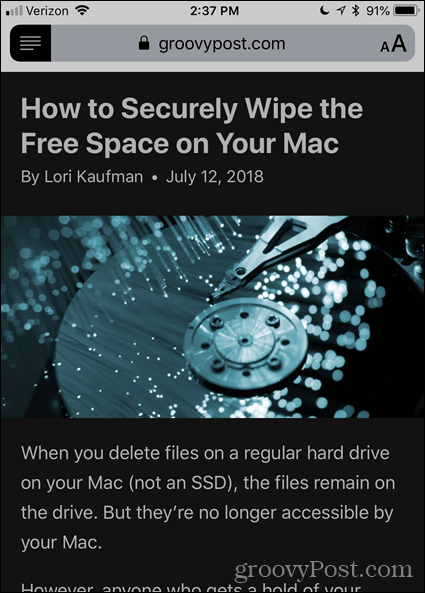
रीडर व्यू में वेब पेज का रूप बदलने के लिए, एड्रेस बार के दाईं ओर अक्षर आइकन पर टैप करें। पॉपअप मेनू पृष्ठ का रूप बदलने के लिए तीन तरीके प्रदान करता है।
- पाठ का आकार बदलने के लिए, छोटे पर टैप करें "ए"पाठ को छोटा करने के लिए मेनू के शीर्ष पर। या बड़ा टैप करेंए“पाठ को बड़ा बनाने के लिए।
- पृष्ठ पर पृष्ठभूमि का रंग बदलने के लिए, रंगीन मंडलियों में से एक पर टैप करें।
- पृष्ठ पर फ़ॉन्ट बदलने के लिए, उस फ़ॉन्ट को टैप करें जिसे आप उपयोग करना चाहते हैं।
अक्षर आइकन को फिर से टैप करें या इसे बंद करने के लिए मेनू को टैप करें।
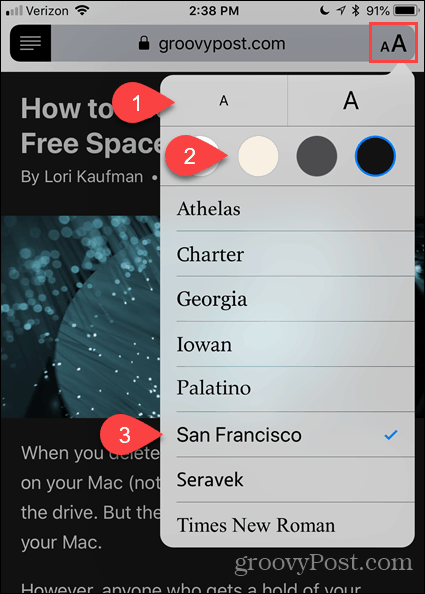
आप सभी वेबसाइटों के लिए रीडर व्यू को स्वचालित रूप से सक्रिय कर सकते हैं।
लंबे समय तक दबाएं पाठक देखें आइकन और फिर टैप करें सभी वेबसाइटों पर उपयोग करें.
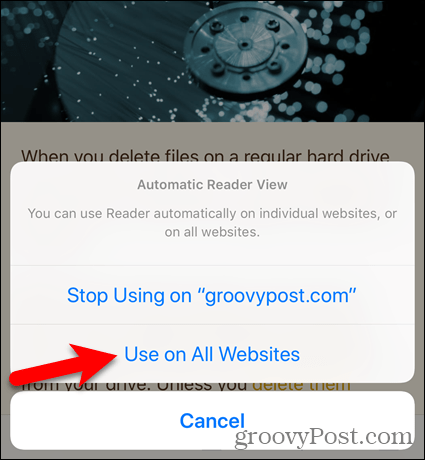
केवल वर्तमान पृष्ठ पर सामान्य दृश्य पर वापस जाने के लिए, टैप करें पाठक देखें आइकन। यदि आप अक्षम करना चाहते हैं स्वचालित रीडर दृश्य वर्तमान वेबसाइट के सभी पृष्ठों पर, लंबे प्रेस पर पाठक देखें आइकन और टैप करें "[वर्तमान वेबसाइट]" पर उपयोग करना बंद करें.
अगर आप सक्रिय हुए स्वचालित रीडर दृश्य सभी वेबसाइटों के लिए, लेकिन वर्तमान वेबसाइट पर रीडर व्यू का उपयोग करना बंद कर दिया, वर्तमान वेबसाइट पर लेख सामान्य रूप से खुलेंगे, जबकि बाकी वेब पर लेख स्वचालित रूप से रीडर व्यू में खुलेंगे।
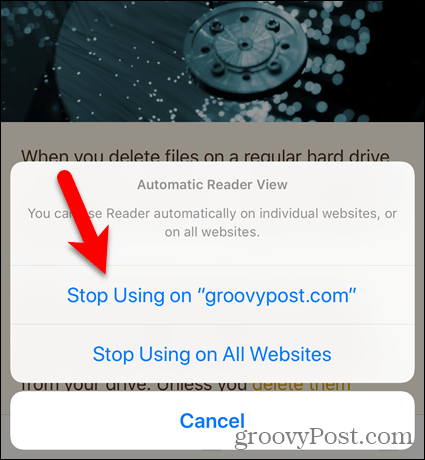
निष्क्रिय करने के लिए स्वचालित रीडर दृश्य सभी वेबसाइटों के लिए, रीडर व्यू आइकन पर लंबे समय तक प्रेस करें और फिर टैप करें सभी वेबसाइटों पर उपयोग करना बंद करें.
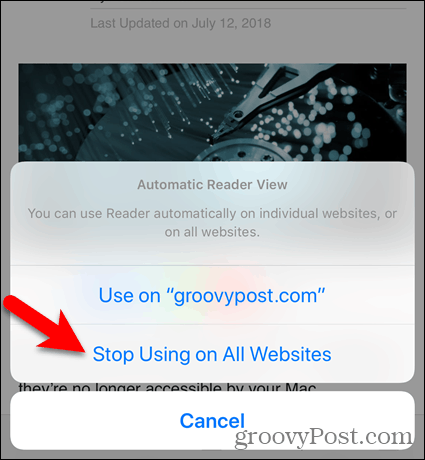
मैक पर सफारी के रीडर व्यू को ऑटोमैटिकली यूज करें
काम में लाना स्वचालित रीडर दृश्य अपने मैक पर सफारी में, उस वेबसाइट पर नेविगेट करें जिसे आप रीडर व्यू में लेख पढ़ना चाहते हैं। फिर, क्लिक करें पाठक देखें एड्रेस बार के बाईं ओर बटन।
जैसे आईओएस के लिए सफारी में पाठक देखें बटन केवल एक लेख के साथ वेब पेजों पर दिखाई देता है।
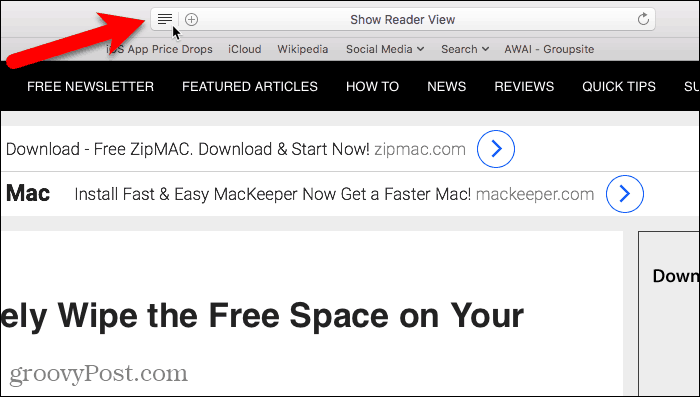
रीडर दृश्य केवल वर्तमान वेब पेज के लिए सक्रिय है।
दबाएं पाठक देखें वर्तमान वेब पेज के लिए सामान्य दृश्य पर वापस जाने के लिए फिर से बटन।
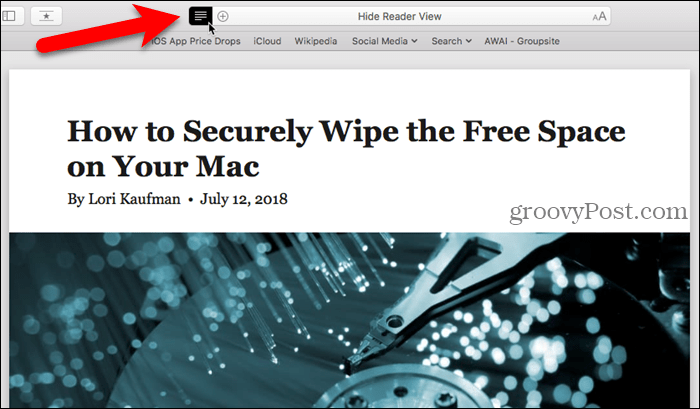
वर्तमान वेबसाइट पर सभी लेखों के लिए रीडर व्यू को स्वचालित रूप से सक्रिय करने के लिए, राइट-क्लिक करें पाठक देखें बटन।
फिर, चयन करें "[वर्तमान वेबसाइट]" पर स्वचालित रूप से रीडर का उपयोग करें.
वेबसाइट पर आपके द्वारा खोला गया हर लेख अब रीडर व्यू में स्वतः खुल जाएगा।
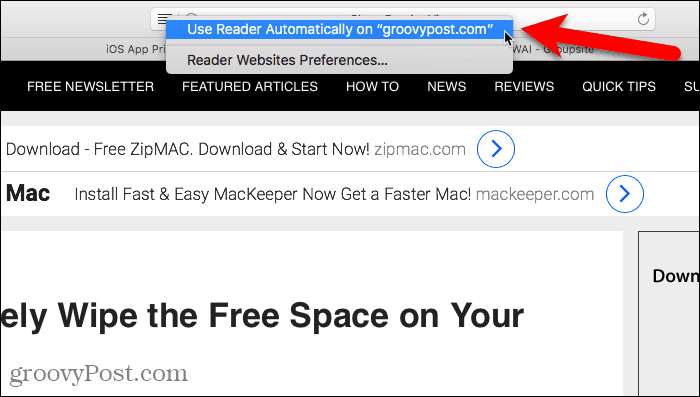
रीडर व्यू वेबसाइटों पर लेख पढ़ना बहुत आसान बनाता है। लेकिन अनुभव को और बेहतर बनाया जा सकता है। आप रीडर व्यू में वेब पेज के लुक को कस्टमाइज़ कर सकते हैं।
एड्रेस बार के दाईं ओर अक्षरों के बटन पर क्लिक करें। पॉपअप मेनू पृष्ठ का रूप बदलने के लिए तीन तरीके प्रदान करता है।
- पाठ का आकार बदलने के लिए, छोटे पर क्लिक करें ”ए"पाठ को छोटा करने के लिए मेनू के शीर्ष पर। या बड़ा क्लिक करें ”ए“पाठ को बड़ा बनाने के लिए।
- पृष्ठ पर पृष्ठभूमि का रंग बदलने के लिए, रंगीन मंडलियों में से एक पर क्लिक करें।
- पृष्ठ पर फ़ॉन्ट बदलने के लिए, वह फ़ॉन्ट क्लिक करें जिसका आप उपयोग करना चाहते हैं।
अक्षर बटन पर फिर से क्लिक करें या इसे बंद करने के लिए मेनू पर क्लिक करें।
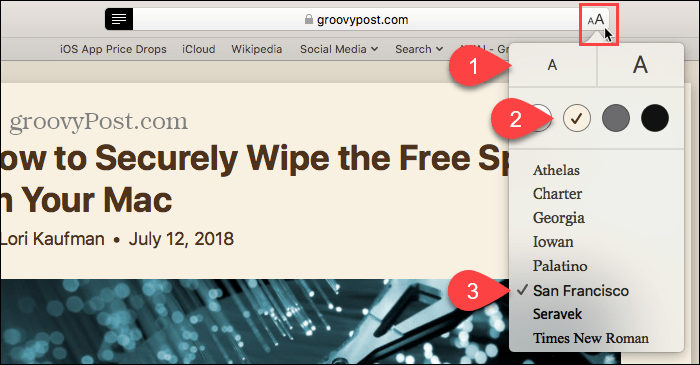
किसी निश्चित वेबसाइट के लिए रीडर व्यू का उपयोग स्वतः बंद करने के लिए, उस वेबसाइट को खोलें। यह परिवर्तन करने के लिए आपको वेबसाइट पर एक लेख नहीं खोलना होगा।
फिर जाएं सफारी> इस वेबसाइट के लिए सेटिंग्स.
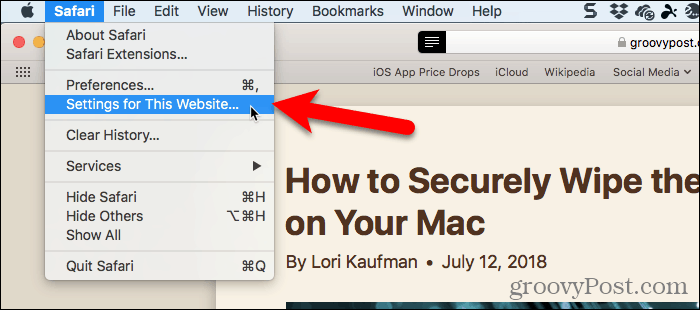
अनचेक करें उपलब्ध होने पर रीडर का उपयोग करें पॉपअप डायलॉग पर बॉक्स। अब, रीडर दृश्य इस साइट के किसी भी वेब पेज के लिए स्वचालित रूप से सक्रिय नहीं होगा।
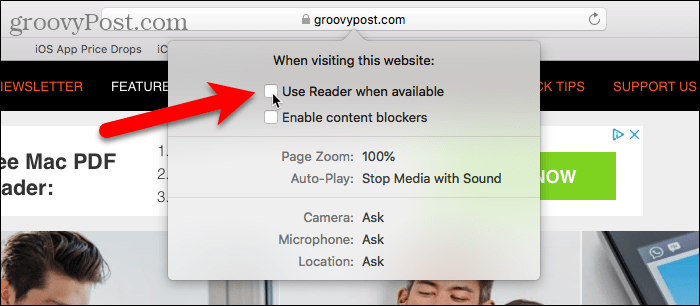
यदि आप टूलबार का उपयोग करना पसंद करते हैं, तो आप ऊपर दिखाए गए पॉपअप संवाद बॉक्स तक पहुंचने के लिए एक बटन जोड़ सकते हैं।
टूलबार पर कहीं भी राइट-क्लिक करें और चुनें टूलबार को कस्टमाइज़ करें.
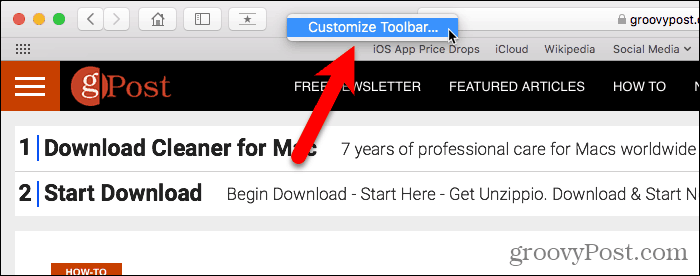
इसे खींचें वेबसाइट प्राथमिकताएं टूलबार पर पॉपअप डायलॉग बॉक्स से एक जगह पर बटन।
तब दबायें किया हुआ.
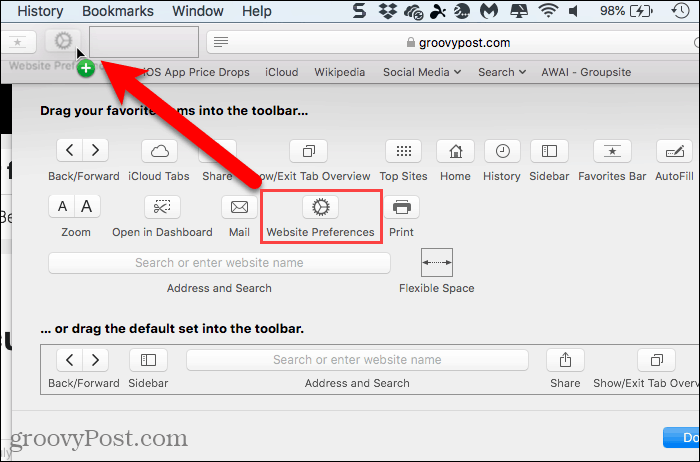
अब आप विकल्प उपलब्ध होने पर उपयोग रीडर को सक्षम या अक्षम करने के लिए टूलबार पर वेबसाइट प्राथमिकताएं बटन पर क्लिक कर सकते हैं।
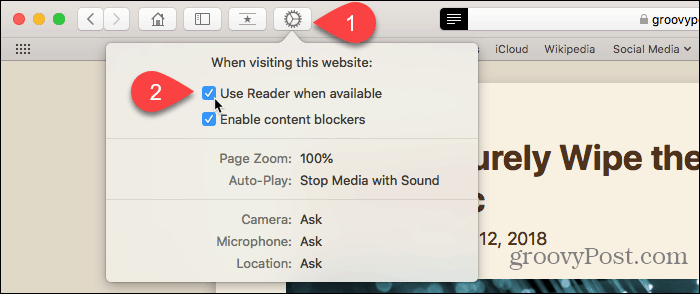
यदि आपने कई वेबसाइटों के लिए रीडर दृश्य सक्षम किया है, तो आप एक बार में कई साइटों के लिए इसे (या फिर से सक्षम) अक्षम कर सकते हैं सफारी> प्राथमिकताएं.
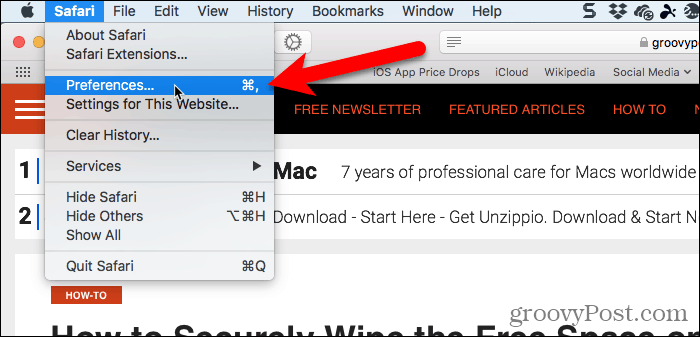
क्लिक करें वेबसाइटें टूलबार में और सुनिश्चित करें रीडर बाएं फलक में चुना गया है।
के अंतर्गत नीचे दिए गए वेबसाइटों पर पाठक स्वचालित रूप से उपयोग करें, आप रीडर व्यू को चालू कर सकते हैं पर या बंद के लिये वर्तमान में वेबसाइट खोलें और किसके लिए कॉन्फ़िगर की गई वेबसाइटें वर्तमान में नहीं खुला।
यदि आप किसी भी साइट पर सभी लेखों के लिए रीडर व्यू का स्वचालित रूप से उपयोग करना चाहते हैं, तो चयन करें पर वहाँ से जब अन्य वेबसाइटों पर जाकर ड्राॅप डाउन लिस्ट।
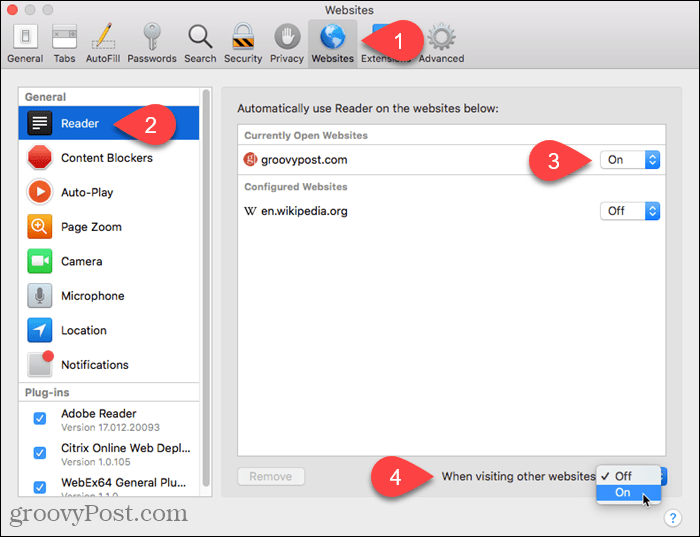
सफारी आपके लिए वेब पेजों को सरल बनाने का ख्याल रखें
कई वेबसाइटों पर इतना अतिरिक्त सामान हैवे वेब पृष्ठ जिनमें किसी विज्ञापन, वीडियो, या पॉपअप संवाद को बाधित किए बिना एक लेख को पढ़ना मुश्किल है, जो पूरे पृष्ठ को अवरुद्ध करता है जिससे आप समाचार पत्र के लिए साइन अप कर सकते हैं।
रीडर दृश्य वेब पेजों को पढ़ने के लेखों को आसान और अधिक मनोरंजक बनाता है। और सफारी उपलब्ध होने पर रीडर व्यू को स्वचालित रूप से सक्रिय कर देता है।










एक टिप्पणी छोड़ें