Microsoft Word में एक बार में एकाधिक टेक्स्ट चयन कॉपी और पेस्ट कैसे करें

वर्ड में टेक्स्ट के अलग-अलग ब्लॉक्स को हाइलाइट करना सीखें और उन्हें दूसरे वर्ड डॉक्यूमेंट या अन्य जगहों पर कॉपी और पेस्ट करें।
किताबों में हाइलाइटिंग टेक्स्ट के दिनों को याद करेंएक चमकदार पीले हाइलाइटर के साथ? मैंने कॉलेज में बहुत कुछ किया। मैं बस इच्छा करता हूं कि मैं एक पुस्तक से सभी हाइलाइट किए गए पाठ को जल्दी और आसानी से एकत्र कर सकता हूं और इसे अपने नोट्स में पृष्ठों पर चिपका दिया।
ठीक है, आज आप वर्ड में ऐसा कर सकते हैं। यदि आप Word में एक लंबा दस्तावेज़ पढ़ रहे हैं और महत्वपूर्ण भागों को हाइलाइट कर रहे हैं, तो आप अपने सभी हाइलाइट किए गए पाठ को जल्दी और आसानी से ढूंढ सकते हैं और उसका चयन कर सकते हैं।
आज हम आपको हाइलाइट किए गए टेक्स्ट को खोजने और चुनने का तरीका दिखाएंगे और कैसे उस टेक्स्ट को किसी दूसरे वर्ड डॉक्यूमेंट में हाइलाइट किए बिना कॉपी और पेस्ट कर सकते हैं।
टेक्स्ट हाइलाइट करें
किसी Word दस्तावेज़ में पाठ को हाइलाइट करने के लिए, उस पाठ का चयन करें जिसे आप हाइलाइट करना चाहते हैं।
डिफ़ॉल्ट रूप से, पाठ हाइलाइट रंग में बटन फ़ॉन्ट पर अनुभाग गृह जब आप इसे क्लिक करते हैं तो टैब टेक्स्ट को पीले रंग में हाइलाइट करता है। यदि आप एक अलग रंग का उपयोग करना चाहते हैं, तो बटन के दाईं ओर नीचे तीर पर क्लिक करें। फिर, इच्छित रंग पर क्लिक करें।
आपके द्वारा चयनित रंग अगली बार डिफ़ॉल्ट रंग बन जाता है पाठ हाइलाइट रंग बटन।
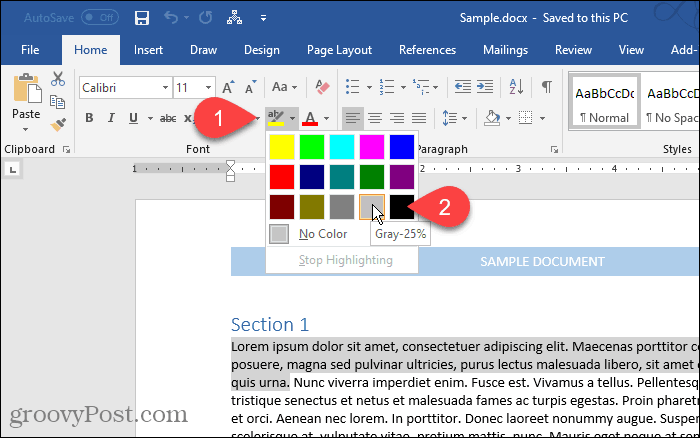
सभी हाइलाइट किए गए टेक्स्ट को ढूंढें और चुनें
आप सभी हाइलाइट किए गए टेक्स्ट को मैन्युअल रूप से कॉपी कर सकते हैं। माउस के साथ पाठ के पहले ब्लॉक का चयन करके शुरू करें। फिर, हाइलाइट किए गए टेक्स्ट के अगले ब्लॉक पर स्क्रॉल करें और नीचे दबाए रखें Ctrl कुंजी जब आप का चयन करें। एक बार जब आप उन सभी ब्लॉकों को चुन लेते हैं जिन्हें आप कॉपी करना चाहते हैं, तो दबाएं Ctrl + C.
आपको कई ब्लॉक चुनने के लिए टेक्स्ट के प्रत्येक ब्लॉक को हाइलाइट करना होगा, लेकिन जैसा कि आप देखेंगे, यह आसान बनाता है।
हालाँकि, पाठ के अलग-अलग ब्लॉक को मैन्युअल रूप से चुनना समय लेने वाला है। आप एक ही बार में सभी हाइलाइट किए गए टेक्स्ट का चयन कर सकते हैं ढूँढें और बदलें वर्ड में टूल।
दबाना Ctrl + H। पर ढूँढें और बदलें संवाद बॉक्स, पर क्लिक करें खोज टैब। तब दबायें अधिक.
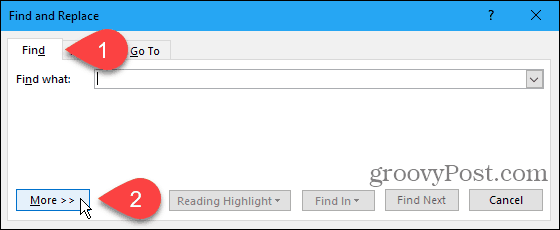
क्लिक करें स्वरूप और फिर सेलेक्ट करें मुख्य आकर्षण.
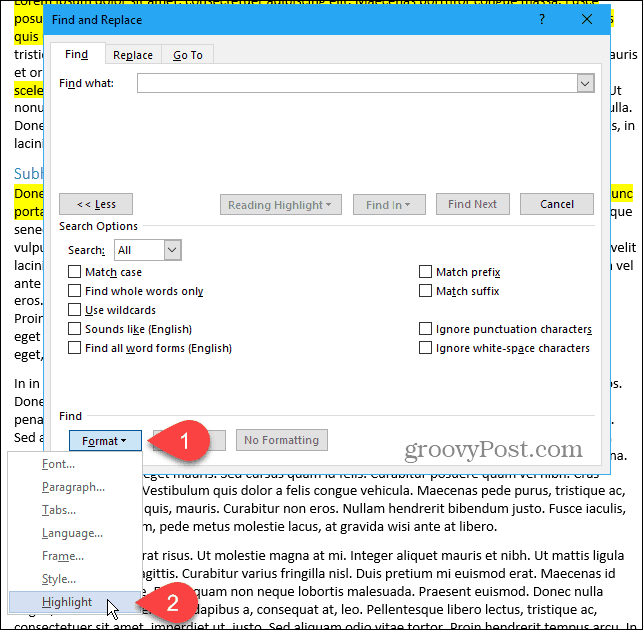
मुख्य आकर्षण के रूप में प्रदर्शित करता है स्वरूप नीचे क्या ढूँडो बॉक्स.
दस्तावेज़ में सभी हाइलाइट किए गए टेक्स्ट को खोजने और चुनने के लिए, क्लिक करें इसमे ढूंडो और चुनें मुख्य दस्तावेज़.
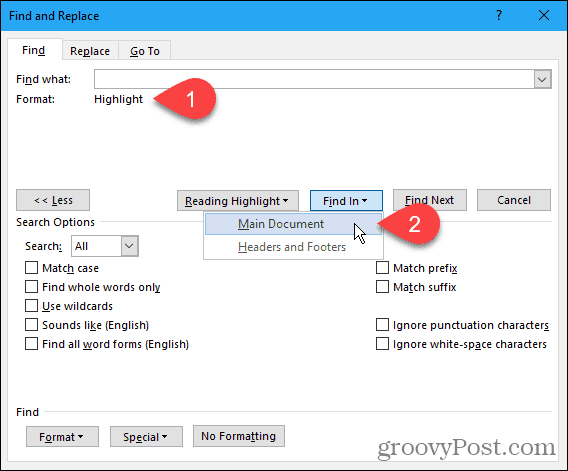
वर्ड आपको बताता है कि इसे कितनी हाइलाइट की गई चीजें मिलीं।
दबाना Esc या क्लिक करें एक्स इसे बंद करने के लिए संवाद बॉक्स के ऊपरी-दाएँ कोने में।
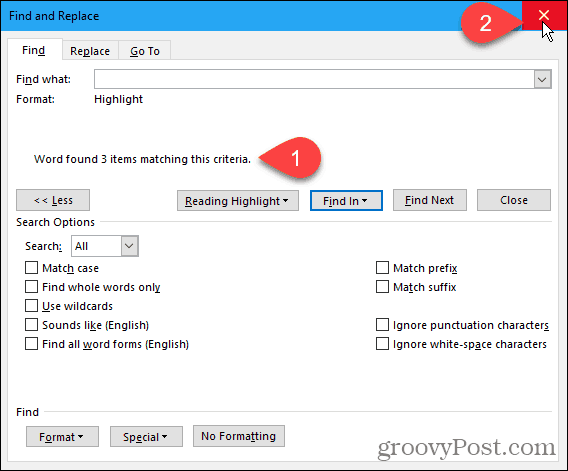
हाइलाइट किए गए टेक्स्ट के आपके सभी ब्लॉक चुने गए हैं।
दबाना Ctrl + C चयनित पाठ को कॉपी करने के लिए।
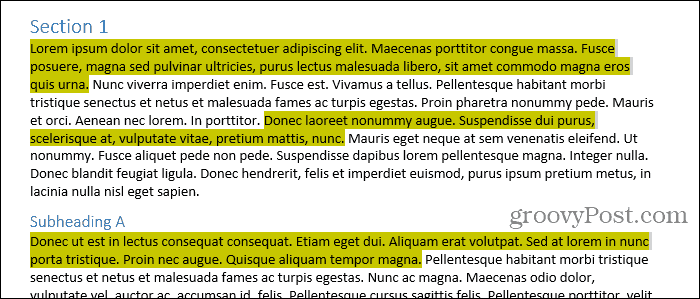
दूसरे वर्ड डॉक्यूमेंट में चयनित, हाईलाइटेड टेक्स्ट को पेस्ट करें
हम अपने पाठ को एक नए शब्द दस्तावेज़ में चिपकाने जा रहे हैं।
के लिए जाओ फ़ाइल> नया> रिक्त दस्तावेज़ एक नया दस्तावेज़ बनाने के लिए। फिर दबायें Ctrl + V कॉपी किए गए टेक्स्ट को पेस्ट करने के लिए।
पाठ के प्रत्येक अलग ब्लॉक को एक नई लाइन पर चिपकाया जाता है।
डिफ़ॉल्ट रूप से, जब आप किसी वर्ड डॉक्यूमेंट या किसी अन्य प्रोग्राम से कॉपी किए गए टेक्स्ट को पेस्ट करते हैं, तो फॉर्मेटिंग अपने आप आ जाती है। इसलिए आपके द्वारा अभी-अभी चिपकाए गए पाठ हाइलाइट किए गए हैं।

यदि आप हाइलाइट किए गए पाठ को रखना नहीं चाहते हैं, तो आप केवल स्वरूपण के बिना ही टेक्स्ट पेस्ट कर सकते हैं।
दबाने के बजाय Ctrl + V कॉपी किए गए टेक्स्ट को पेस्ट करने के लिए, नीचे दिए गए एरो पर क्लिक करें चिपकाएँ होम टैब के क्लिपबोर्ड सेक्शन में बटन। तब दबायें केवल पाठ रखें.
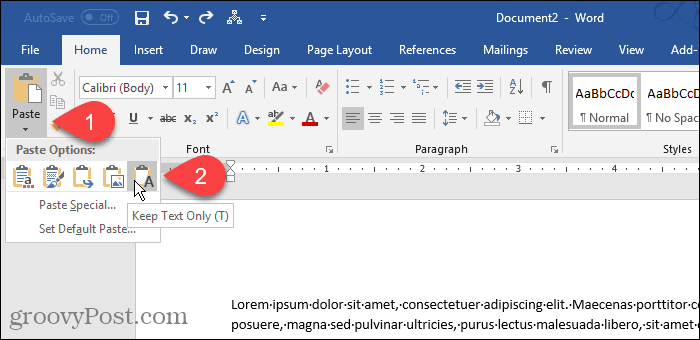
आप भी एक्सेस कर सकते हैं केवल पाठ रखें बटन पर क्लिक करके विकल्प चिपकाएँ बटन, यदि आपने इसे अक्षम नहीं किया है। हम आपको एक बिट में दिखाएंगे जहाँ आप सक्षम और अक्षम कर सकते हैं विकल्प चिपकाएँ बटन।

टेक्स्ट को केवल डिफ़ॉल्ट के रूप में सेट करें
यदि आप टेक्स्ट को हमेशा सादे टेक्स्ट के रूप में पेस्ट करना चाहते हैं Ctrl + V, आप इसे डिफ़ॉल्ट क्रिया के रूप में सेट कर सकते हैं।
नीचे तीर पर क्लिक करें चिपकाएँ बटन और चयन करें डिफ़ॉल्ट पेस्ट सेट करें.
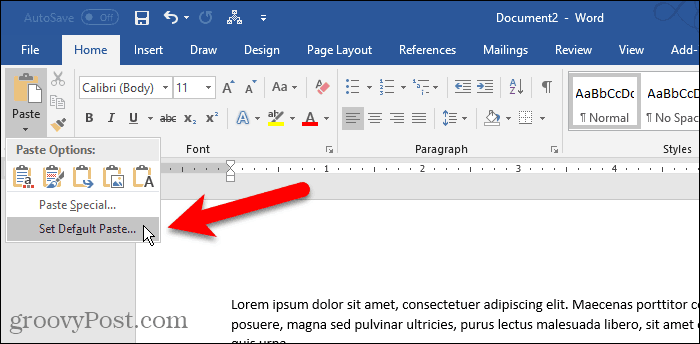
क्लिक करें उन्नत बाएँ फलक में वर्ड ऑप्शंस संवाद बॉक्स। में कट, कॉपी और पेस्ट करें दाईं ओर अनुभाग, का चयन करें केवल पाठ रखें पहले चार में से किसी से चिपकाने ड्रॉप-डाउन सूची। हमारे उदाहरण में, हम Word दस्तावेज़ों के बीच कॉपी और पेस्ट कर रहे हैं ताकि हम चयन करें केवल पाठ रखें वहाँ से दस्तावेजों के बीच चिपकाना ड्राॅप डाउन लिस्ट।
जैसा कि हमने उल्लेख किया है, केवल पाठ के रूप में चिपकाने पर पाठ स्वरूपण छोड़ दिया जाता है। और आप चित्र और लिंक भी खो देते हैं।
जब आप वर्ड में टेक्स्ट पेस्ट करते हैं तो फॉर्मेटिंग को नियंत्रित करने के लिए उपलब्ध विकल्पों की व्याख्या के लिए, Microsoft का समर्थन लेख देखें।
क्लिक करें ठीक बंद करना वर्ड ऑप्शंस संवाद बॉक्स। अब आप कॉपी किए गए हाइलाइट किए गए टेक्स्ट को पेस्ट कर सकते हैं और यह नए दस्तावेज़ में हाइलाइट नहीं किया जाएगा।
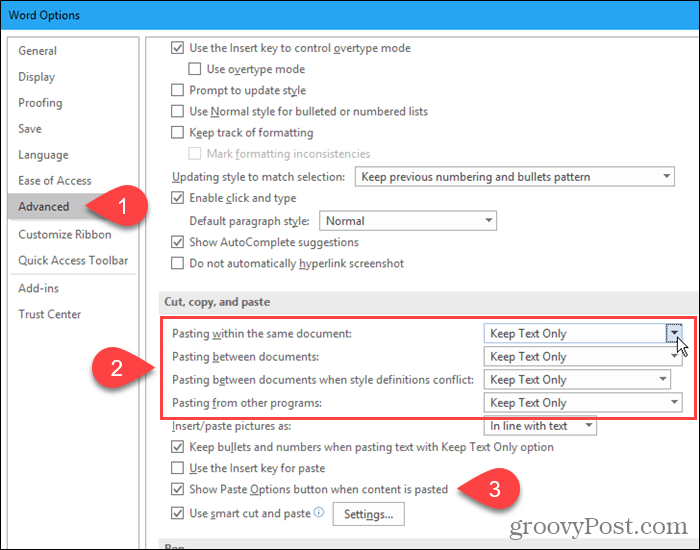
कहीं भी अपने संग्रहित पाठ को चिपकाएँ
आपको कॉपी किए गए पाठ को पेस्ट नहीं करना होगाएक और शब्द दस्तावेज़। आप पाठ को किसी अन्य प्रोग्राम में पेस्ट कर सकते हैं, जो अन्य वर्ड प्रोसेसर (जैसे लिब्रे ऑफिस), टेक्स्ट एडिटर और ईमेल प्रोग्राम (जैसे आउटलुक और थंडरबर्ड) सहित टेक्स्ट को स्वीकार करता है।
हैप्पी हाइलाइटिंग और नकल!










एक टिप्पणी छोड़ें