विंडोज 10 या मैकओएस में डेस्कटॉप एप्स को कैसे ज़ूम और मैग्नीफाई करें

ज़ूम फीचर विंडोज 10 या मैकओएस में आपके डेस्कटॉप पर आइटमों को अस्थायी रूप से बढ़ाने का एक त्वरित तरीका है।
इन दिनों, आपके कंप्यूटर का डेस्कटॉप ऐसा महसूस कर सकता हैएक व्यापक विस्टा; आपके द्वारा खोले गए विभिन्न एप्लिकेशन और उपयोगिताओं के साथ भूमि का एक बड़ा-विहंग दृश्य, विशाल और विस्तार देने वाला। कई बार, इस पर व्हाट्सएप देखना थोड़ा मुश्किल हो जाता है, खासकर जैसे कि आपकी आंखों की रोशनी उतनी तेज न हो, जितनी पहले हुआ करती थी। विंडोज 10 और मैकओएस जैसे लोकप्रिय डेस्कटॉप ऑपरेटिंग सिस्टम में विकल्प शामिल हैं जो आपके लिए ईगल की तरह जल्दी से ज़ूम करना आसान बनाते हैं जो आप चाहते हैं। आइए देखें कि उन्हें कैसे खोजें, सक्षम करें और उनका उपयोग करें।
विंडोज 10 में ज़ूम या मैग्नीफाइ स्क्रीन आइटम
आप शायद ज़ूम इन से परिचित हैं; आपने इसे कई बार एज या माइक्रोसॉफ्ट वर्ड जैसे अनुप्रयोगों में किया है। लेकिन, आप इसे डेस्कटॉप पर भी कहीं भी कर सकते हैं।
विंडोज 10 में, इसे दबाना आसान है विंडोज की तथा (+) आवर्धक ऐप को सक्रिय करने की कुंजी। फिर आप ऐप पर प्लस या माइनस साइन या प्रेस करके ज़ूम इन या आउट कर सकते हैं विंडोज की तथा (-) या (+) अपने कीबोर्ड पर।
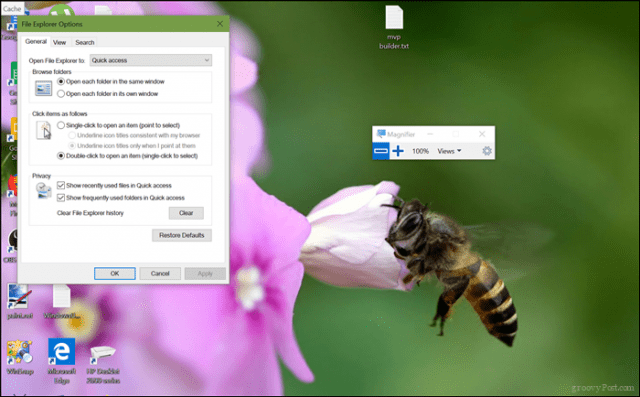
जैसा कि आप देख सकते हैं, मैं 300% तक ज़ूम कर चुका हूं।
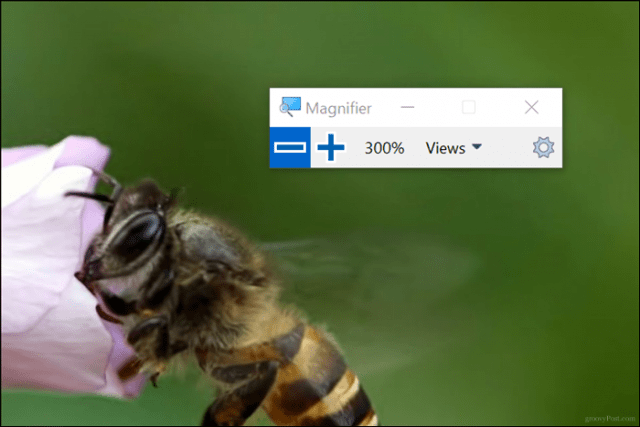
आवर्धक में दो अतिरिक्त विचार भी शामिल हैं, जिन्हें आपको लेंस और डॉक कहा जाना चाहिए। लेंस को दबाकर सक्रिय किया जा सकता है नियंत्रण + Alt + L। इससे आप आइटम को स्क्रीन पर बंद कर सकते हैं।
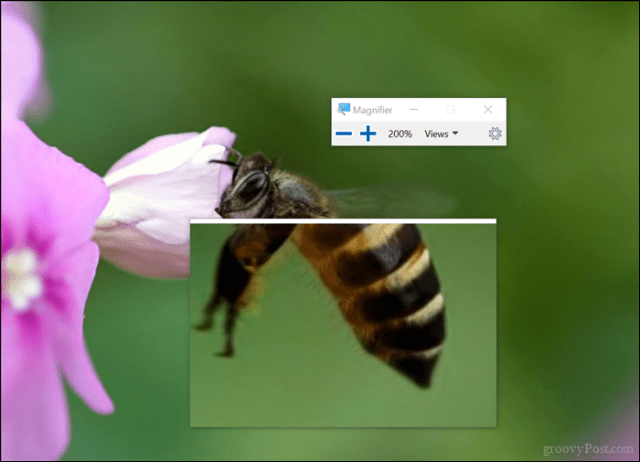
डॉक किया गया मोड, जिसे आप दबाकर सक्रिय कर सकते हैं नियंत्रण + Alt + D, स्क्रीन के शीर्ष पर आवर्धक रहता हैराय। आप अपनी पसंद के अनुसार डॉक का आकार बदल सकते हैं। आप जो भी विकल्प चुनते हैं, यह आसान सुविधा निश्चित रूप से डेस्कटॉप पर या आपके पसंदीदा ऐप में काम करना आसान बनाती है; विशेष रूप से जाम-पैक मेनू और बटन के साथ उन ऐप्स में जिन्हें आप आसानी से याद कर सकते हैं।
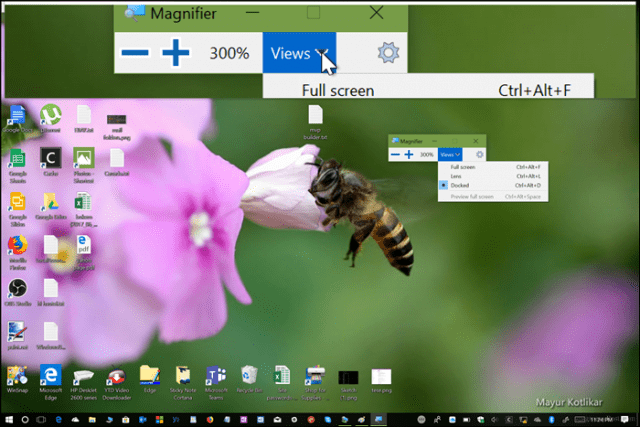
यदि आप आवर्धक के व्यवहार में परिवर्तन करना चाहते हैं, तो लॉन्च करें सेटिंग> एक्सेस में आसानी> मैग्निफायर। जब आप आवर्धक खोलते हैं तो आप डिफ़ॉल्ट ज़ूम स्तर सेट कर सकते हैं, इसे पूरी तरह से बंद कर सकते हैं या डिफ़ॉल्ट मोड चुन सकते हैं और विशिष्ट ट्रैकिंग विकल्प चुन सकते हैं।
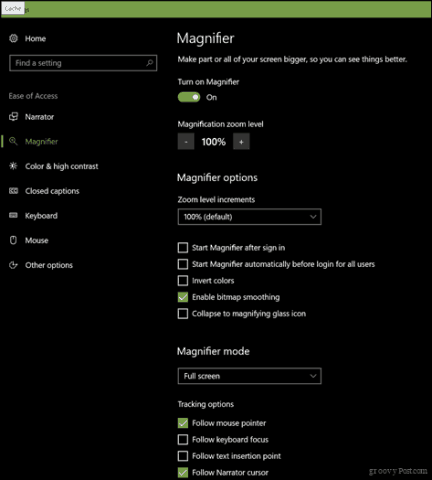
MacOS में जूम फंक्शन का उपयोग करना
मैक उपयोगकर्ताओं के पास डेस्कटॉप या एप्लिकेशन पर ज़ूम करने के विकल्प भी हैं। उन्हें एक्सेस करने के लिए, आपको उन्हें सक्षम करने की आवश्यकता होगी।
फिर सेटिंग्स चुनें डॉक> पहुंच> ज़ूम। वह विधि चुनें, जिसे आप ज़ूमिंग के लिए उपयोग करना चाहते हैं। आप कीबोर्ड शॉर्टकट या जेस्चर का उपयोग कर सकते हैं (दो उंगली ऊपर या नीचे स्वाइप करें) नीचे पकड़े हुए नियंत्रण कुंजी.
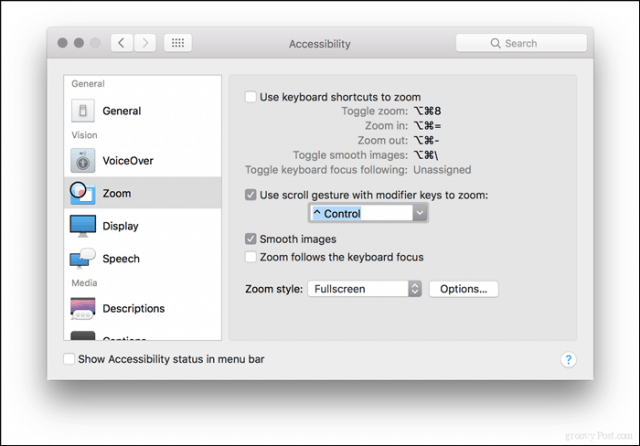
यदि आप उस विकल्प को पसंद करते हैं तो डिफ़ॉल्ट कीबोर्ड कमांड
ज़ूम करें: Shift + Command (+) + 8
ज़ूम इन: Shift + Command (+) + (=)
ज़ूम आउट: Shift + Command (+) + (-)
सक्षम करने के बाद, आप ज़ूम इन या आउट करना शुरू कर सकते हैं।
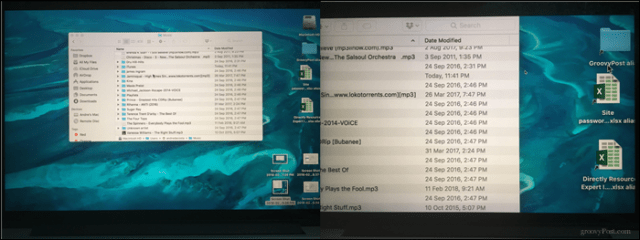
तो इतना ही है। अब, आप अपने स्क्रीन रिज़ॉल्यूशन या स्केल और लेआउट को बदलने जैसे स्थायी परिवर्तन किए बिना उन छोटे आइटमों को अपनी स्क्रीन पर विस्तार से देख सकते हैं। यदि आप Camtasia Studio जैसे एप्लिकेशन का उपयोग करते हैं, तो एक और उपयोगी सुविधा आपको ज़ूम वीडियो के लिए आसान हो सकती है जो व्याख्याकार वीडियो के लिए है। इसलिए, जब आपके पास ये विकल्प उपलब्ध हों, तो स्क्रीन पर मौजूद व्हाट्सएप पर अपनी आँखें मलने की चिंता न करें।
उन्हें एक कोशिश दें और हमें बताएं कि यह आपके लिए कैसे काम करता है।



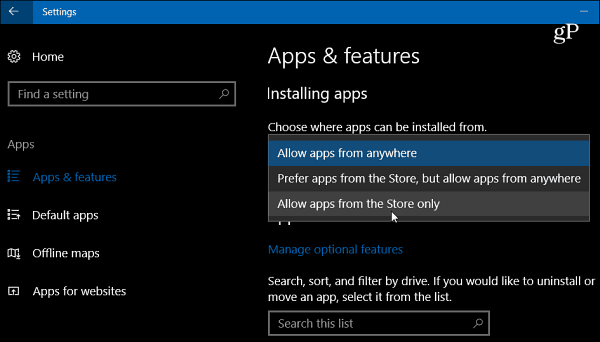






एक टिप्पणी छोड़ें