आउटलुक कैलेंडर आउट ऑफ़ ऑफिस एंट्री कैसे बनाएं
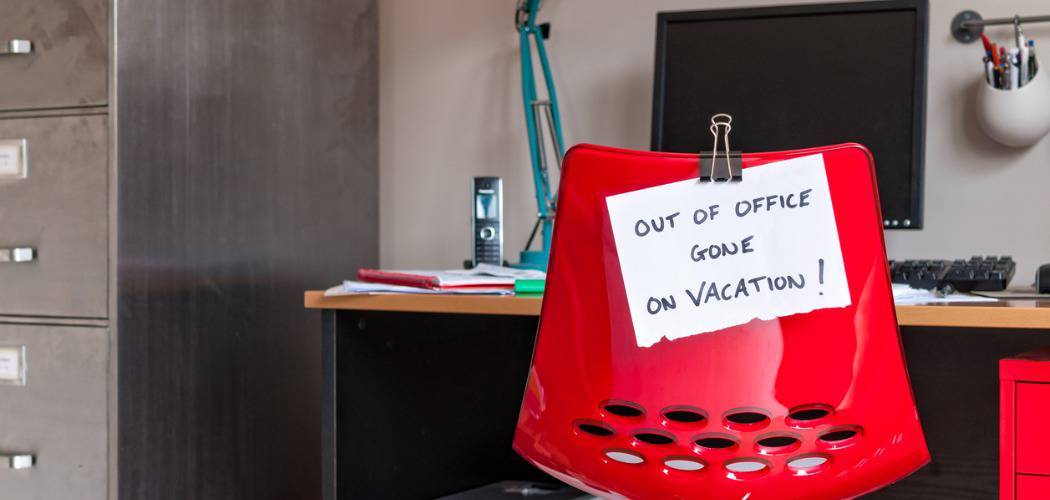
चाहे आप आउटलुक कैलेंडर के पारंपरिक डेस्कटॉप संस्करण या वेब संस्करण का उपयोग करते हैं, आप कार्यालय से बाहर प्रवेश कर सकते हैं।
यदि आपके पास एक साझा Outlook कैलेंडर है, तो आप चाहते हैंयह सुनिश्चित करने के लिए कि उस तक पहुंचने वाले लोगों को पता चल जाएगा कि आप कब कार्यालय से बाहर या बाहर जाने वाले हैं। चाहे आप माइक्रोसॉफ्ट ऑफिस में आउटलुक एप्लीकेशन का उपयोग कर रहे हों, वेब पर आउटलुक का, या यहां तक कि विंडो 10 पर मेल और कैलेंडर एप का, यहां अपना "आउट ऑफ ऑफिस" कैलेंडर एंट्री कैसे सेट करें।
आउटलुक डेस्कटॉप ऐप का उपयोग करना
ऑफिस सुइट से आउटलुक लॉन्च करें और कैलेंडर का चयन करें। फिर, जब आप कार्यालय से बाहर होने की योजना बनाते हैं तो पहले दिन पर डबल-क्लिक करें।
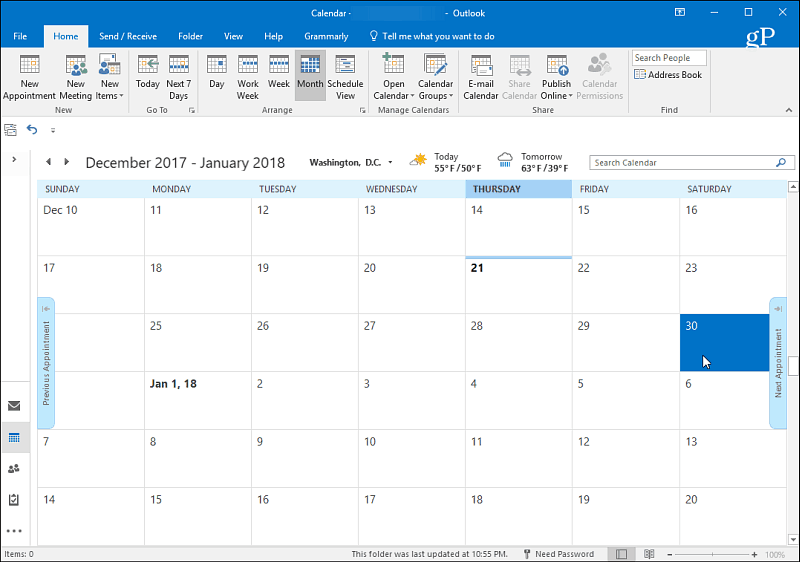
ऊपर आने वाली विंडो में, कारण दर्ज करेंविषय रेखा में कार्यालय से बाहर हो जाएगा। फिर उपयुक्त प्रारंभ समय का चयन करें जब आप चले जाएंगे और जिस समय आप वापस आएंगे। उसके बाद, "ऑल डे इवेंट" बॉक्स को फिर से जाँचना सुनिश्चित करें। ठीक के रूप में दर्शाएं "कार्यालय से बाहर" विकल्प के लिए क्षेत्र। फिर एक संदेश में टाइप करें जिसे आप दूसरों को बताना चाहते हैं जब वे देखते हैं कि आप चले गए हैं। जब आप दूर हों तो शायद एक वैकल्पिक नंबर या व्यक्ति से संपर्क करें।
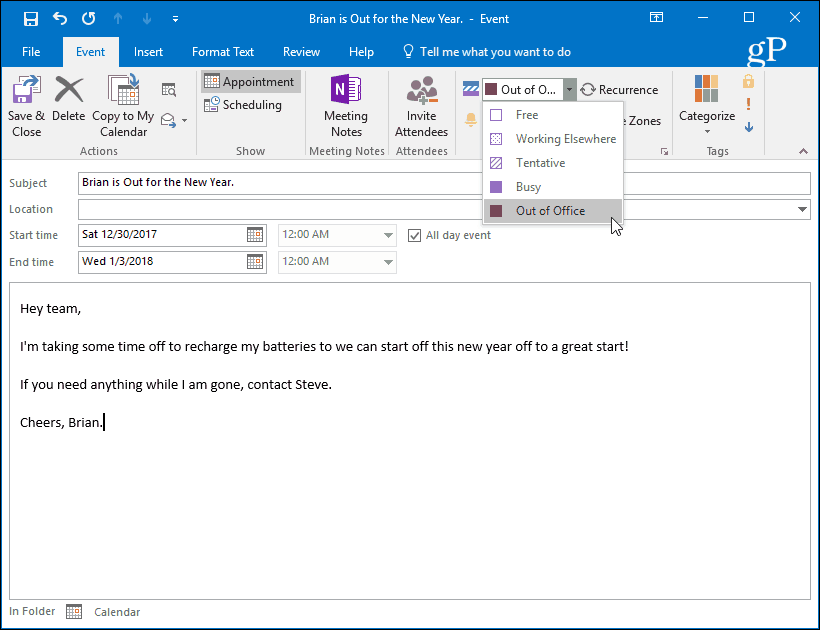
जब आप समाप्त कर लेते हैं, तो आपके द्वारा चुने गए समय कैलेंडर पर दिखाई देगा, जब आप चले गए थे।
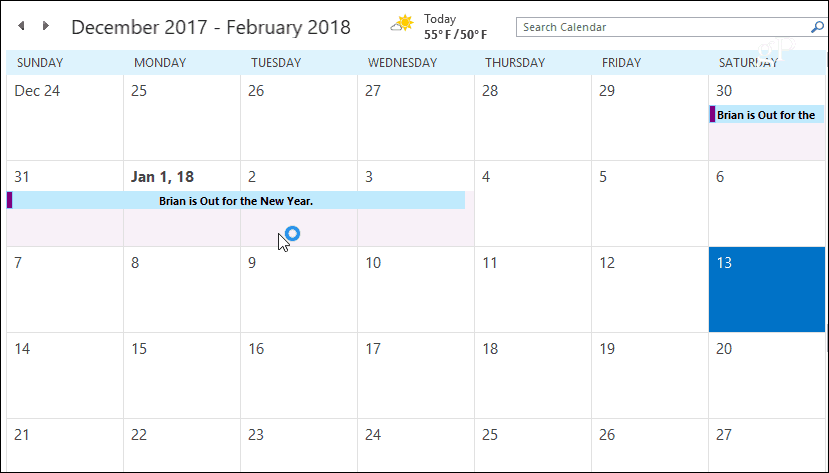
Outlook.com का उपयोग करना
Outlook.com पर जाएं और साइन इन करें यदि आप पहले से ही नहीं हैं और स्क्रीन के ऊपरी-बाएँ कोने में ऐप लॉन्चर से कैलेंडर लॉन्च करें।
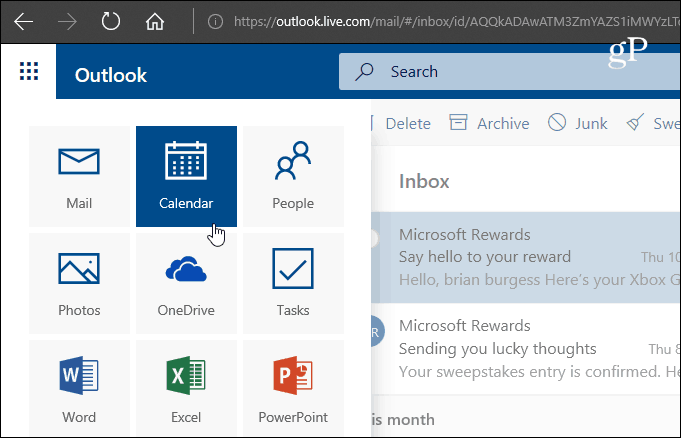
इसके बाद सेलेक्ट करें नया> कैलेंडर ईवेंट.
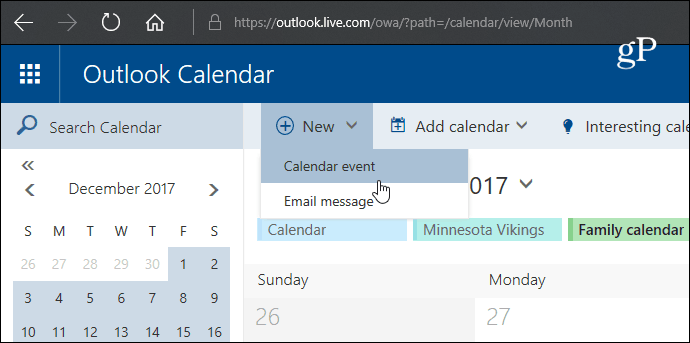
अब इसमें लिखें कि आप कार्यालय से बाहर हैंविवरण क्षेत्र। अपनी छुट्टी शुरू होने के दिन और समय का चयन करें और जिस तारीख और समय में आप लौटेंगे। फिर सुनिश्चित करें कि आप "ऑल डे" बॉक्स को चेक करते हैं। सेट करने, सहेजने के लिए कैलेंडर चुनें के रूप में दर्शाएं "दूर" के लिए, और सेट करें दोहराएँ तथा अनुस्मारक कभी नहीं और कोई नहीं। फिर, यदि आप चाहते हैं, तो एक संदेश लिखें जिसमें कैलेंडर के साथ लोगों को किसी भी जानकारी को एक्सेस करने की अनुमति हो जो आपको लगता है कि उन्हें आवश्यकता हो सकती है। जब आप समाप्त कर लें तो सुनिश्चित करें कि आप सहेजें पर क्लिक करें ताकि लोग इसे देख सकें।
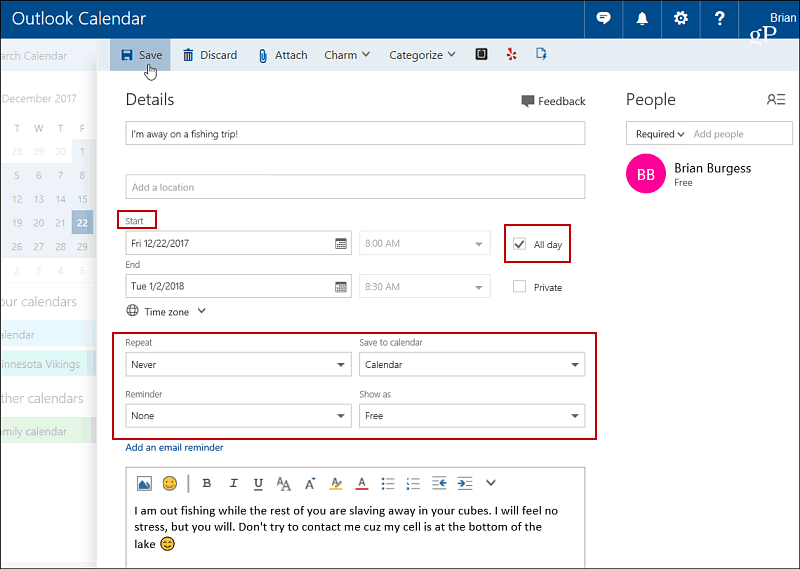
देखने योग्य कैलेंडर पर, आपके द्वारा दर्ज किए गए विवरण और आपके द्वारा चयनित दिन बंद कर दिए जाएंगे।
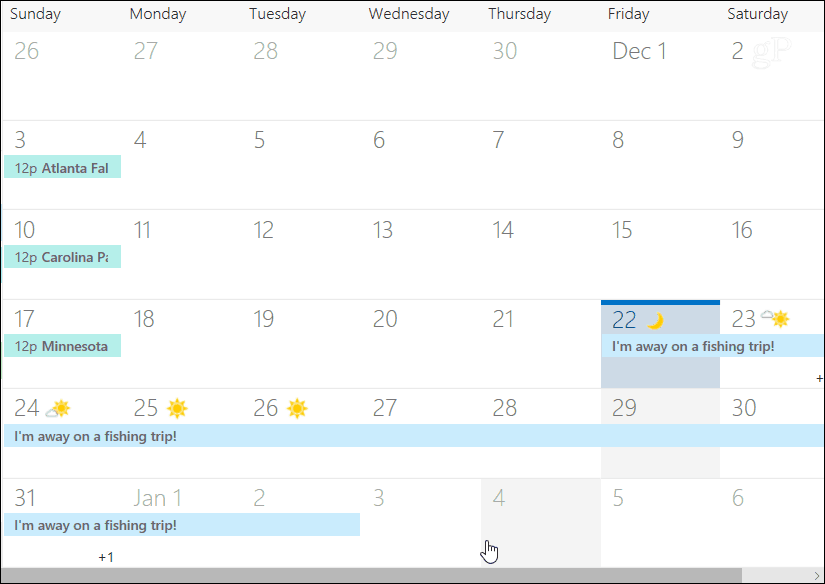
विंडोज 10 मेल और कैलेंडर ऐप का उपयोग करना
यदि आप विंडोज 10 पर हैं और मेल और कैलेंडर ऐप का उपयोग करते हैं, तो आप "आउट ऑफ़ ऑफ़िस" प्रविष्टि भी बना सकते हैं। कैलेंडर एप्लिकेशन लॉन्च करें और बाएं पैनल में "नया ईवेंट" पर क्लिक करें।
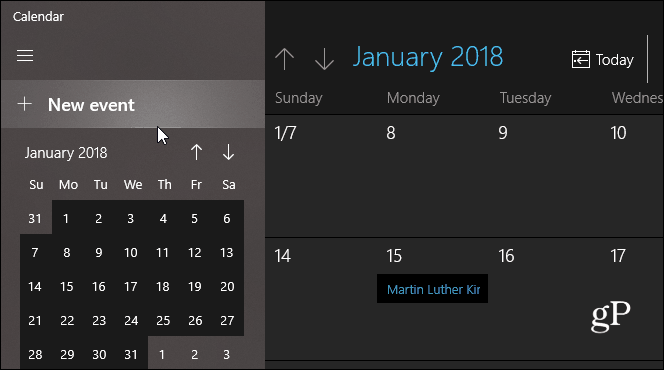
फिर अपनी यात्रा का नाम भरें, चुनेंदिनांक और समय, और एक वैकल्पिक संदेश दर्ज करें। अन्य संस्करणों की तरह, सुनिश्चित करें कि आप "ऑल डे" बॉक्स को चेक करते हैं। इसके अलावा, आउट ऑफ़ ऑफ़िस विकल्प में से चुनें के रूप में दर्शाएं शीर्ष पर ड्रॉप-डाउन करें और सहेजें और बंद करें पर क्लिक करें।
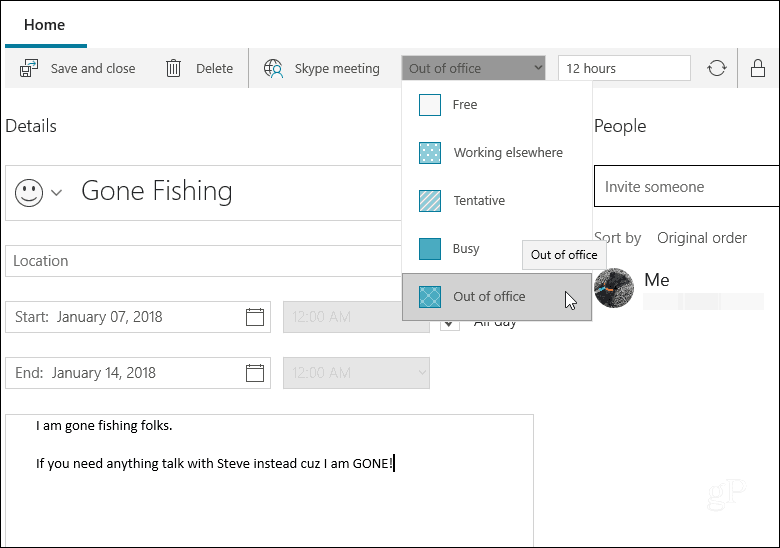
यदि आप इनमें से किसी भी ऐप पर आउटलुक कैलेंडर के लिए नए हैं, तो एक प्रविष्टि बनाना आसान है जिससे आप दूसरों को कुछ समय के लिए कार्यालय से दूर या बाहर जान सकें।
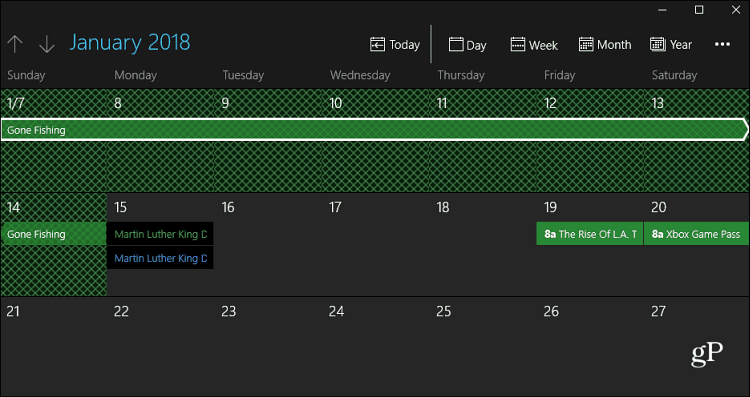
ऊपर दिखाए गए अन्य विकल्पों की तरह, आपके द्वारा किए जाने के बाद, समय कैलेंडर पर अवरुद्ध हो जाएगा।
जब आप दूर हों तो क्या आप अपने साझा किए गए कैलेंडर पर दूसरों को सूचित करते हैं? आप कैलेंडर के किस संस्करण का उपयोग करते हैं? नीचे अपनी टिप्पणी छोड़िए एवं हमें बताइये।







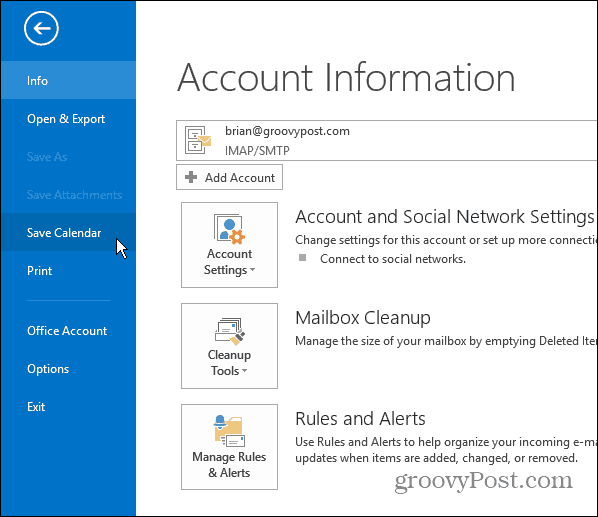


एक टिप्पणी छोड़ें