OneDrive में फ़ाइलों के पिछले संस्करणों को पुनर्स्थापित करें
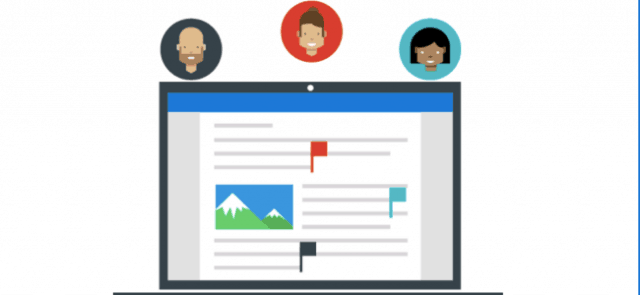
OneDrive, Microsoft का ऑनलाइन क्लाउड स्टोरेजप्लेटफ़ॉर्म, न केवल उपयोगकर्ताओं को फ़ाइलों को संग्रहीत करने देता है, बल्कि दस्तावेज़ तैयार करते समय अन्य उपयोगकर्ताओं के साथ सहयोग भी करता है। यदि आप Word Online जैसी सेवाओं में निर्मित दस्तावेज़ संलेखन सुविधाओं का उपयोग करते हैं, तो कई बार ऐसा हो सकता है कि आपको किसी कारण या किसी अन्य के लिए पिछले संस्करण में फ़ाइलों को पुनर्स्थापित करने की आवश्यकता हो। ऐसा करने के कई तरीके हैं।
फ़ाइलों को पुनर्स्थापित करने के लिए OneDrive में संस्करण इतिहास सुविधा का उपयोग करें
सबसे पहले, OneDrive में साइन इन करें, फिर उस फ़ाइल के स्थान पर नेविगेट करें जिसे आप पुनर्स्थापित करना चाहते हैं। फ़ाइल का चयन करें, फिर एक एलीप्सिस द्वारा दर्शाए गए अधिक क्रिया मेनू (…) पर क्लिक करें। दबाएं संस्करण इतिहास मेन्यू; इससे Word Online में दस्तावेज़ खुल जाएगा।
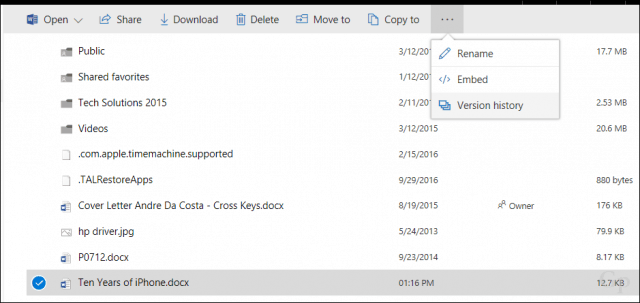
वर्ड ऑनलाइन में, आपको विंडो में सूचीबद्ध दस्तावेज़ के वर्तमान और पिछले संस्करण दिखाई देंगे। पिछले संस्करण पर वापस जाने के लिए, उस पर क्लिक करें।
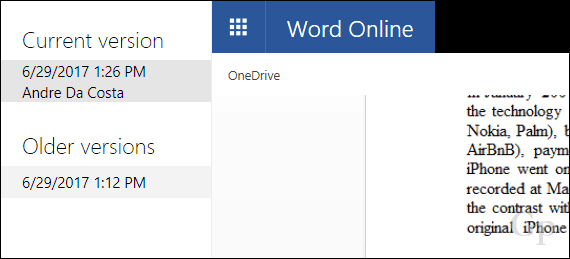
आप OneDrive से दस्तावेज़ भी खोल सकते हैंवर्ड 2016 और एक समान सुविधा का उपयोग। गतिविधि मेनू पर क्लिक करें, फिर फ़ाइल का पिछला संस्करण चुनें। ध्यान दें कि यह सुविधा केवल तब ही सुलभ है जब आप इंटरनेट से जुड़े हों।
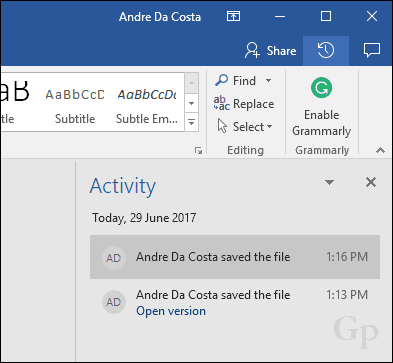
यदि आप अपने फाइल इतिहास का बैकअप रखते हैंवनड्राइव फ़ोल्डर, आप विंडोज विस्टा में पहली बार पेश किए गए अंतर्निहित संस्करणों का उपयोग कर सकते हैं। फ़ाइल पर राइट-क्लिक करें, गुण पर क्लिक करें, पिछले संस्करण टैब का चयन करें, फिर फ़ाइल के पिछले संस्करण का चयन करें। पुनर्स्थापना या विभाजन मेनू से क्लिक करें, को पुनर्स्थापित करें, जो आपको एक वैकल्पिक स्थान चुनने देता हैफ़ाइल सहेजें। फ़ाइल इतिहास अपने तरीके से बाहर हो सकता है, इसलिए यह एक ऐसी सुविधा है जिसे आपको फ़ाइलों को पुनर्स्थापित करने के लिए अपने पहले विकल्प के रूप में नहीं समझना चाहिए, लेकिन अगर आपको इसकी आवश्यकता है तो यह वहाँ है।
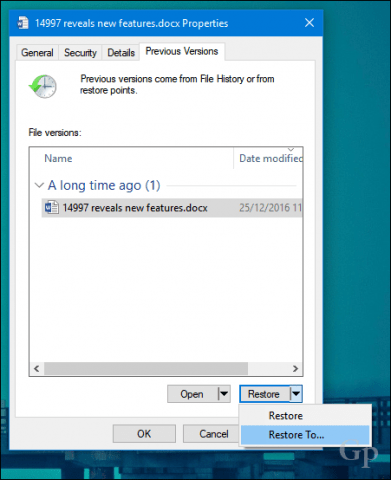
इसलिए, आपकी फ़ाइलों को पुनर्स्थापित करने पर एक त्वरित नज़र हैवनड्राइव पर। सुनिश्चित करें कि आपने विंडोज 10. के लिए हमारे व्यापक बैकअप गाइडों की जांच की है। इसके अलावा, वनड्राइव पर हटाए गए फ़ाइलों को पुनर्स्थापित करने के बारे में ब्रायन का लेख एक बार देखने लायक है। आप Word 2016 में सहयोग सुविधाओं पर हमारे लेख को देख सकते हैं।
टिप्पणियों में अपने विचार साझा करें और हमें बताएं कि आप क्या सोचते हैं।










एक टिप्पणी छोड़ें