विंडोज 10 में पावर सर्च फिल्टर का उपयोग कैसे करें
आपके लिए विंडोज 10 में खोज करने की क्षमताफ़ाइलें या अन्य आइटम ऑनलाइन विंडोज 10 में बहुत आसान हो गए हैं। यह बेहतर हो रहा है क्योंकि Microsoft अपडेट को रोल करना जारी रखता है। यहां कुछ नए और दिलचस्प सुझावों पर एक नज़र डालें, जिनका उपयोग आप जो चाहें कर सकते हैं।
विंडोज 10 खोज फ़िल्टर
सबसे पहले, यदि आप विंडोज 10 में नए हैं, तो एकुछ तरीकों से आप खोज को बंद कर सकते हैं। या तो स्टार्ट बटन पर क्लिक करें और अपनी क्वेरी लिखना शुरू करें। या, जो आप Cortana खोज क्षेत्र में खोज रहे हैं उसे टाइप करें। यदि आप टास्कबार स्पेस को बचाने के लिए खोज बॉक्स को छिपाते हैं, तो पहले Cortana आइकन पर क्लिक करें और फिर टाइप करना शुरू करें।
खोज बॉक्स के शीर्ष पर, आप एक मेनू बटन (ellipsis आइकन) देखेंगे। एप्लिकेशन, सेटिंग, फ़ाइलें और वेब के बीच अपने परिणामों को फ़िल्टर करने के लिए चार अलग-अलग विकल्प फ़िल्टर विकल्प दिखाने के लिए उस पर क्लिक करें।
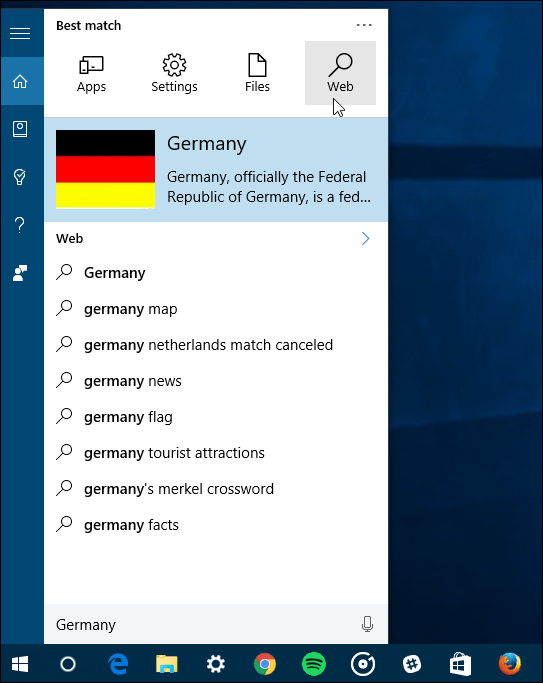
यदि आप कुंग-फू व्यवसायी कीबोर्ड हैं, तो आप जो फ़िल्टर कर रहे हैं उसमें टाइप कर सकते हैं। बृहदान्त्र के बाद जो आप खोजना चाहते हैं, उसमें बस टाइप करें।
उदाहरण के लिए, आप टाइप कर सकते हैं: एप्लिकेशन: "क्वेरी ", सेटिंग्स: "क्वेरी ", डॉक्स: "क्वेरी "…आदि।
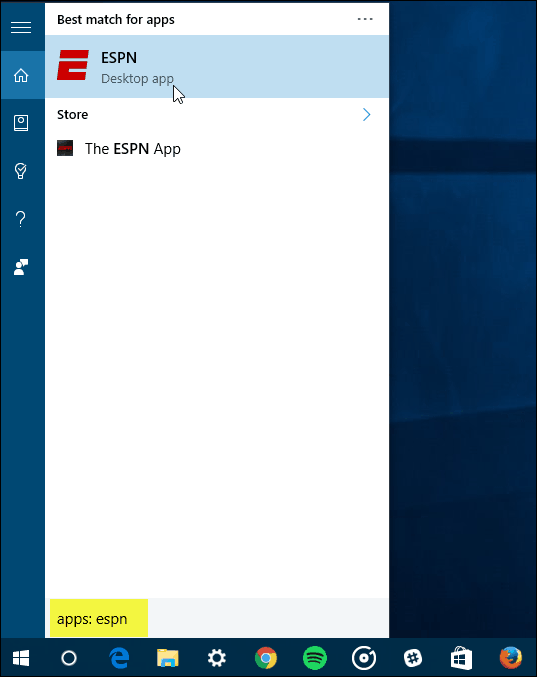
विंडोज 10 में पावर सर्च का उपयोग करना
इन युक्तियों ने हमारे द्वारा लिखे गए लेख में टाई किया: विंडोज 10 माई स्टफ सर्च फीचर फीचर आइटम को वनड्राइव और कनेक्टेड ड्राइव में ढूंढता है।
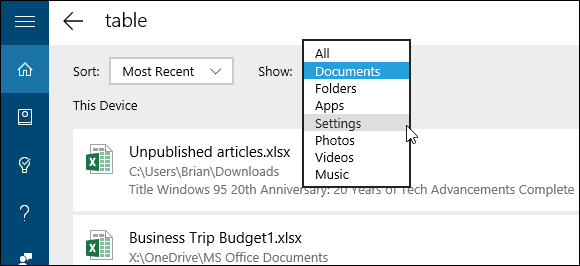
नई विंडोज 10 सुविधाओं का उपयोग करके खोज क्वेरी को फ़िल्टर करना
इसलिए, उम्मीद है कि इन दोनों युक्तियों के संयोजन से आपको विशिष्ट वस्तुओं को खोजने के लिए विंडोज 10 की खोज में मदद मिलेगी।
जैसा कि विंडोज 10 में संचयी अपडेट, नई सुविधाएँ, और खोज में सुधार जारी है, हम उन्हें विकसित करने के लिए सुनिश्चित करेंगे।
साथ ही, विंडोज 10 खोज को अन्य तरीकों से अनुकूलित किया जा सकता है। अधिक के लिए, नीचे सूचीबद्ध विषय पर हमारे कुछ अन्य लेख देखें।
- विंडोज 10 में वेब खोज परिणाम अक्षम करें
- विंडोज 10 में बिंग के बजाय Cortana खोज गूगल बनाओ
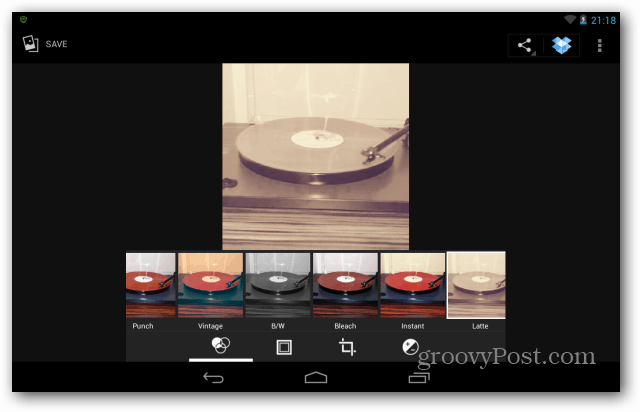
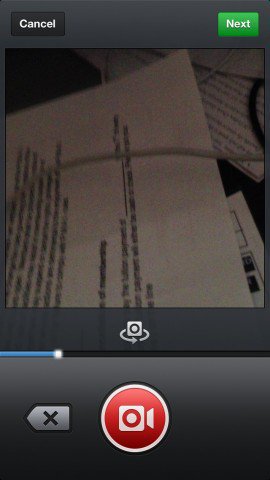
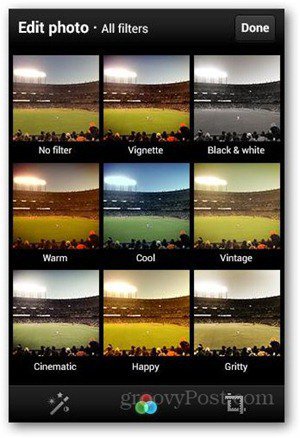


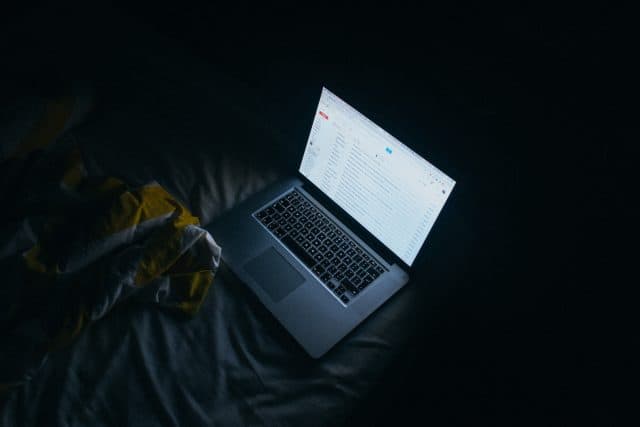



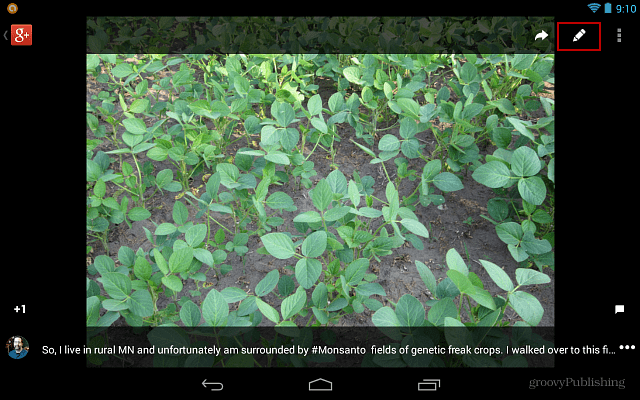
एक टिप्पणी छोड़ें