विंडोज एक्सपी के समान, विंडोज 7 में उन्नत खोज का उपयोग कैसे करें


जब आपको फ़ाइलों का एक विशिष्ट सेट फ़ाइल करने की आवश्यकता होती हैआपका कंप्यूटर, उन्हें विंडोज 7 में खोजना विंडोज एक्सपी में कैसा था, इससे बहुत अलग है। अब तक, सभी को नए स्टार्ट मेनू और सार्वभौमिक खोज बॉक्स से परिचित होना चाहिए क्योंकि यह बहुत अच्छा काम करता है और विंडोज एक्सपी यूआई पर एक बड़ा सुधार था। लेकिन, विंडोज सर्च, फाइल्स और फोल्डर्स के लिए क्या हुआ, और उस छोटे से खुश पिल्ला को जो हमारे लिए हमारी फाइलें ढूंढता था। अफसोस की बात है, पिल्ला चला गया है, लेकिन सभी समान विशेषताएं अभी भी मौजूद हैं; हालांकि वे थोड़ा बदल गए हैं। आइए एक नज़र डालते हैं कि नए विंडोज 7 सर्च के लिए कुछ टिप्स में क्या बदलाव और समीक्षा की गई है।
में विंडोज एक्स पी हमारे पास ग्रूवी खोजी कुत्ता और खोज मेनू था। चीजें विशिष्ट थीं और खोज बहुत सरल थी। यहां तक कि खोज टूल को ढूंढना सरल था, यह स्टार्ट मेनू पर स्थित था और लेबल किया गया था फ़ाइलों और फ़ोल्डरों को खोजें.
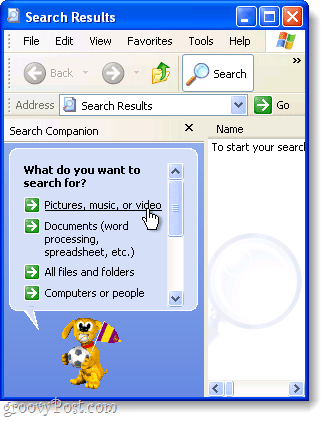
में विंडोज 7, अगर आप एक नया सार्वभौमिक खोज है क्लिक करें प्रारंभ ओर्ब, हालांकि, यदि आप विंडोज 7 के साथ अपनी खोजों में विशिष्ट प्राप्त करना चाहते हैं, तो उन्नत खोज करने के लिए एक अलग स्थान है।
खोज विंडो एक नियमित विंडोज एक्सप्लोरर हैविंडो, सभी खोज विकल्प एक छोटे से बॉक्स में स्थित हैं। यह वास्तव में सीधा नहीं है, लेकिन एक बार जब आप इससे परिचित हो जाते हैं, तो आपको अच्छा होना चाहिए। आइए विंडोज 7 सर्च का त्वरित दौरा करें और उम्मीद है कि मैं आपके अधिकांश सवालों का जवाब दूंगा या कम से कम आपको शुरू कर दूंगा ताकि आप अपने दम पर पता लगा सकें!
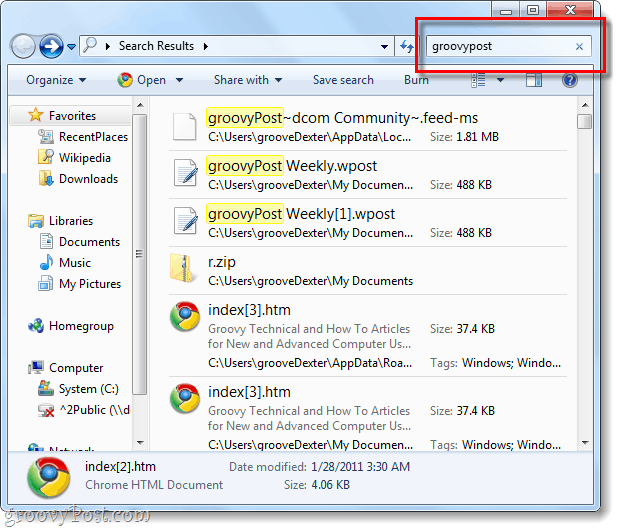
हम विंडोज 7 उन्नत खोज का उपयोग कैसे करते हैं?
विंडोज 7 में एक खोज लगभग किसी भी एक्सप्लोरर विंडो के भीतर की जा सकती है। हर विंडो में, यह उसी के साथ है खोज बॉक्स में स्थित है ऊपरी दायां किनारा और आप अपनी पसंद के अनुसार कुछ भी रख सकते हैं। वह निर्देशिका जो आपके वर्तमान में है, वह निर्देशिका होगी जिसे किसी भी उप-निर्देशिका के साथ खोजा जाता है।
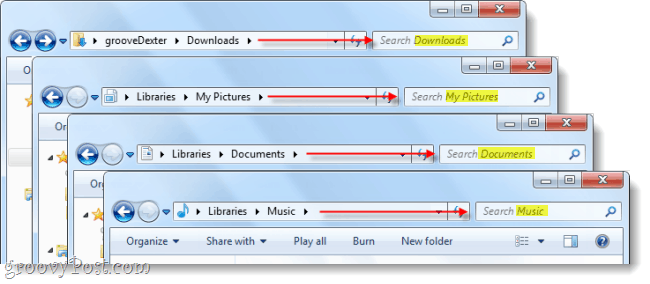
यदि आप संपूर्ण कंप्यूटर पर एक उन्नत खोज करना चाहते हैं, तो प्रारंभ मेनू खोज बॉक्स से एक खोज आरंभ करें और फिर क्लिक करें और परिणाम देखें.
वैकल्पिक रूप से, आप टाइप कर सकते हैं खोज-एमएस: पता बार में।
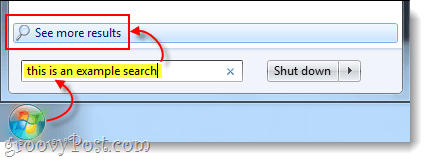
तो अब हम जानते हैं कि विशिष्ट स्थानों में कैसे खोज की जाती है, लेकिन इसके आधार पर खोज के बारे में क्या चर? XP में हम एक सीमा का उपयोग करके खोज कर सकते हैं खजूर, द्वारा फाइल का प्रकार, द्वारा आकार, या एक फ़ाइल से एक था गाना, तस्वीर, या दस्तावेज़। आइए देखें कि हम विंडोज 7 के साथ यह कैसे करते हैं!
खोज फ़िल्टर का उपयोग करना
अगर आप सिंगल करते हैं क्लिक करें आपकी खोजकर्ता विंडो के शीर्ष-दाईं ओर स्थित खोज बॉक्स पर, यह एक छोटी सूची के साथ पॉप-अप होगा हाल की खोजें, और उनके नीचे उपलब्ध खोज फ़िल्टर। यहां से आप कर सकते हैं क्लिक करें आप क्या खोजना चाहते हैं, इसे जोड़ने के लिए एक खोज फ़िल्टर। आप भी कर सकते हैं प्रकार इसे मैन्युअल रूप से खोज बॉक्स में।
युक्ति: आपके फ़िल्टर में मैन्युअल रूप से लिखना वास्तव में बहुत महत्वपूर्ण है क्योंकि संभव फ़िल्टर का केवल एक छोटा सा हिस्सा क्लिक-सक्षम लिंक के रूप में दिखाई देता है।
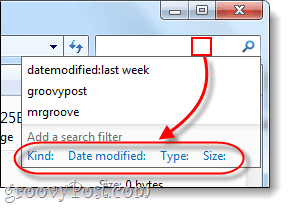
यहां उन खोज फ़िल्टर की सूची दी गई है जो आप कर सकते हैं प्रकार चीजों को संकीर्ण करने के लिए खोज बॉक्स में:
| फ़िल्टर | व्याख्या |
| मेहरबान: | यह केवल आपके द्वारा निर्दिष्ट प्रकार की फाइलों को खोजेगा। कुछ उदाहरण दस्तावेज़, फ़ोल्डर, चित्र और कैलेंडर हैं। |
| तिथि संशोधित: | यह खोज करेगा कुछ भी इस तिथि के आधार पर कि उन्हें अंतिम बार संशोधित किया गया था। ध्यान दें कि मिनी-कैलेंडर आपको अनुमति देगा चुनें यदि आप नीचे दिनांक की एक श्रृंखला है खिसक जाना कुंजी. |
| तारीख ली जा चुकी है: | के लिए खोज करता है तस्वीरें जिस दिन उन्हें पकड़ लिया गया, उसी दिन के आधार पर। |
| निर्माण की तिथि: | के लिए खोज करता है कुछ भी निर्दिष्ट तिथि या समय सीमा पर बनाया गया। |
| नाम: | विंडोज़ केवल उनके नाम से फ़ाइलों के लिए खोज करेगा, सामग्री नहीं। |
| प्रकार: | यह एक निर्दिष्ट एक्सटेंशन की फ़ाइलों की खोज करेगा। कुछ उदाहरण हैं .bmp, .pdf, .doc, और .mp3। यह "तरह:" फिल्टर के समान है, लेकिन बहुत अधिक विशिष्ट है। |
| टैग: | यह मेटाडेटा टैग्स के आधार पर फाइलों की खोज करेगा जो फाइल में शामिल हैं। |
| आकार: | किसी विशिष्ट आकार की फ़ाइल खोजें, या आप कई आकारों की खोज करके खोज को व्यापक बना सकते हैं। एक कस्टम रेंज बनाने के लिए, दो अवधियों को चर के बीच में रखें। उदाहरण के लिए: आकार: = 10mb..50mb |
| लंबाई: | के लिए खोज करता है ऑडियो तथा वीडियो लंबाई द्वारा क्लिप। |
| लेखकों: | आप उस व्यक्ति का उपयोगकर्ता नाम दर्ज कर सकते हैं जिसने एक फ़ाइल बनाई है, और खोज केवल उस उपयोगकर्ता द्वारा परिणाम प्रदर्शित करेगी। |
चीज़ों को आसान बनाने के लिए, Microsoft ने इसे बनाया ताकि आप एक फ़िल्टर की तरह टाइप कर सकें मेहरबान: और यदि आप एक सेकंड प्रतीक्षा करते हैं, तो खोज बॉक्स होगाअपनी खोज को कम करने के लिए "किंड्स" के सभी अलग-अलग विकल्पों को सूचीबद्ध करें। इससे आपको उनके साथ उपयोग करने के लिए विभिन्न फिल्टर और स्विच से परिचित होने में मदद करनी चाहिए।
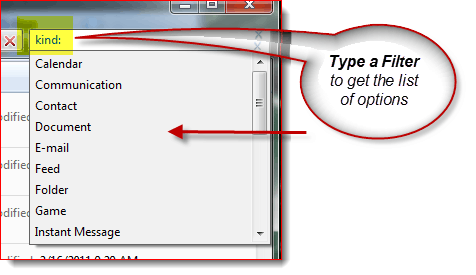
कहा जा रहा है, वहाँ geekyReaders के लिए, अगर आप हर एक फिल्टर की एक पूरी सूची चाहते हैं, जाँच करें Microsoft का उन्नत क्वेरी सिंटैक्स आलेख। Microsoft खोज फ़िल्टर के स्पष्टीकरण में आगे भी गोता लगाता है यहाँ। हालाँकि, आपको हमेशा चीजों को सीमित करने के लिए फ़िल्टर का उपयोग नहीं करना होगा।
वाइल्डकार्ड आपका दोस्त है!
जब आप फ़ाइल नाम से अनिश्चित हैं, या आप खोज की सीमा को व्यापक बनाना चाहते हैं, तो यह वह जगह है जहाँ ए वाइल्डकार्ड काम मे आता है। विंडोज सर्च में वाइल्डकार्ड एक है तारांकन चिह्न (*)। यदि आप फ़िल्टर का उपयोग नहीं करना चाहते हैं, तो * इसके लिए बना सकते हैं। उदाहरण के लिए: अगर मैं केवल उन फ़ाइलों को चाहता हूं जिनके पास एक .pst एक्सटेंशन है जो मैं दिखा सकता हूं प्रकार *।PST खोज में। यह तब भी उपयोग किया जा सकता है जब आप किसी चीज़ का पूरा फ़ाइल नाम नहीं जानते हैं, लेकिन आमतौर पर विंडोज खोज काफी स्मार्ट होती है, भले ही आप वाइल्डकार्ड का उपयोग करें या नहीं।
अब दी गई, इस उदाहरण में आप एक खोज का उपयोग भी कर सकते हैं प्रकार: .pst यदि आपकी सभी फिल्मों की तलाश है, जो एक। pst थी
निष्कर्ष
विंडो सर्च ने तब से बहुत कुछ बदल दिया हैविंडोज एक्स पी। हो सकता है कि नया इंटरफ़ेस उपयोगकर्ता के अनुकूल न हो, लेकिन फिर से खोज इंजन में स्वयं ही इतना सुधार हो गया है कि शायद आपको उन्नत खोज मार्ग का उपयोग करने की आवश्यकता न हो। लेकिन अगर आप उन्नत खोज का उपयोग करने वाले उपयोगकर्ता हैं, तो उपलब्ध कुत्ते के कुत्ते की कमी के लिए उपलब्ध फिल्टर अधिक हैं।









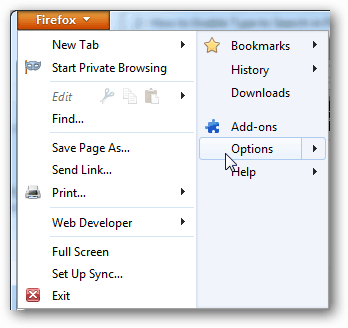
एक टिप्पणी छोड़ें