विंडोज 10 फाइल एक्सप्लोरर में क्विक एक्सेस को डिसेबल कैसे करें
विंडोज 10 नए विकल्पों की अधिकता का परिचय देता हैपिछले संस्करणों की तुलना में। जिनमें से एक फाइल एक्सप्लोरर में है और इसे क्विक एक्सेस कहा जाता है। यह फ़ाइल एक्सप्लोरर नेविगेशन फलक से पसंदीदा को प्रतिस्थापित करता है जो आपको अक्सर उपयोग की जाने वाली फ़ाइलों और फ़ोल्डरों को एक्सेस करने की अनुमति देता है।
एक चीज जिसे आप पसंद नहीं कर सकते हैं वह है क्विक के लिए खुलता हैकिसी भी समय आप फ़ाइल एक्सप्लोरर को खोलकर डिफ़ॉल्ट रूप से पहुंच सकते हैं। यदि आप इसके हाल के काम को प्रदर्शित करने के प्रशंसक नहीं हैं, और इसके बजाय यह इस परिचित पीसी दृश्य के लिए खुलेगा, तो आप त्वरित पहुँच को कैसे अक्षम करें, इस पर एक नज़र है।
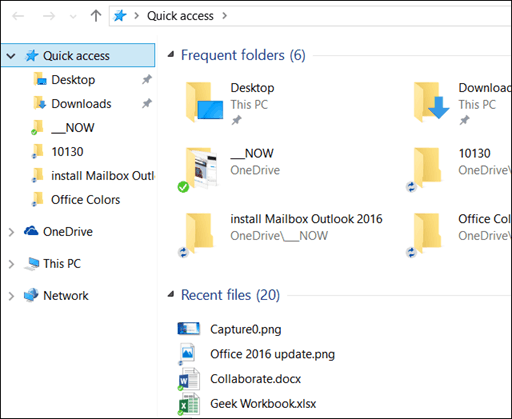
Windows 10 त्वरित पहुँच अक्षम करें
सबसे पहले, आपको प्रारंभ मेनू खोलकर फ़ोल्डर विकल्पों में जाने की आवश्यकता है प्रकार: फ़ोल्डर विकल्प Cortana खोज बॉक्स में और शीर्ष पर फ़ाइल एक्सप्लोरर विकल्प चुनें।
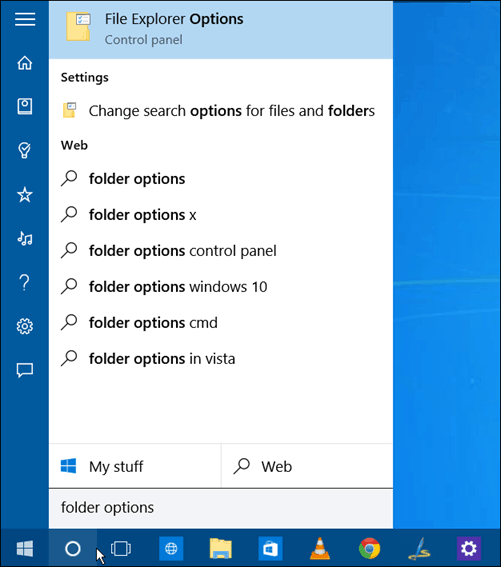
या आप फ़ाइल एक्सप्लोरर खोल सकते हैं, दृश्य टैब पर क्लिक करें और फिर विकल्प> फ़ोल्डर और खोज विकल्प बदलें.
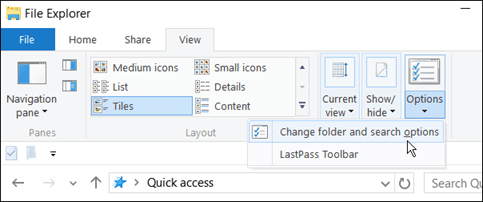
किसी भी तरह से आप इसके बारे में जाने के लिए, फ़ोल्डर विकल्प विंडो खुल जाएगा। वहां से परिवर्तन फ़ाइल एक्सप्लोरर को खोलें के लिए ड्रॉपडाउन यह पी.सी. और ठीक पर क्लिक करें।
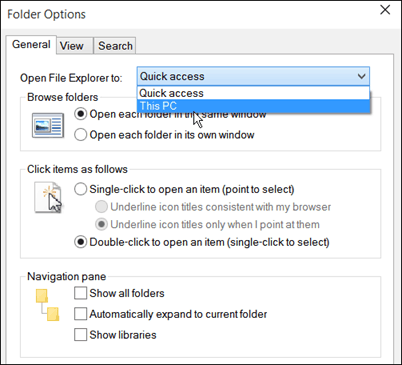
अब जब आप फ़ाइल एक्सप्लोरर खोलते हैं, तो आप उस परिचित पीसी दृश्य को देखेंगे जिसे आप पिछले विंडोज़ संस्करणों से उपयोग कर रहे हैं।
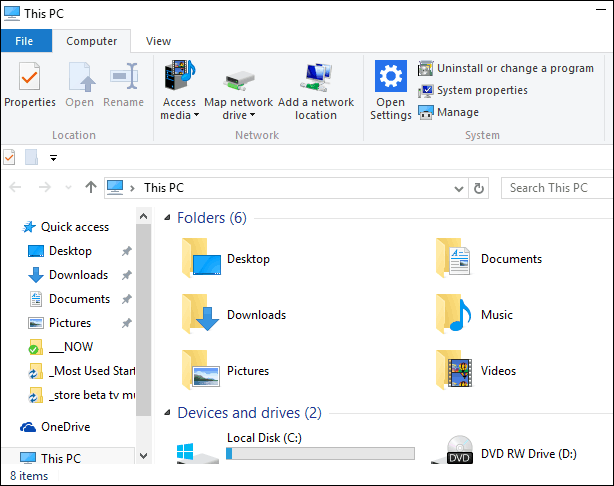
रजिस्ट्री विधि
आप क्विक एक्सेस को ट्विक करके भी बंद कर सकते हैंरजिस्ट्री, भी। यह आपको ऊपर दिखाए गए समान परिणाम देगा, फ़ाइल एक्सप्लोरर को मेरे पीसी में खोलना - जो सबसे आसान तरीका है। लेकिन कुछ लोग रजिस्ट्री मार्ग पर जाना पसंद करते हैं, इसलिए हमने सोचा कि हम इसे यहां शामिल करेंगे। बेशक, ऐसा करने से पहले, रजिस्ट्री का बैक अप लेना सुनिश्चित करें या यदि कुछ गड़बड़ हो जाए, तो पुनर्स्थापना बिंदु बनाएं।
प्रकार: regedit Cortana सर्च बॉक्स में और एंटर दबाएं।
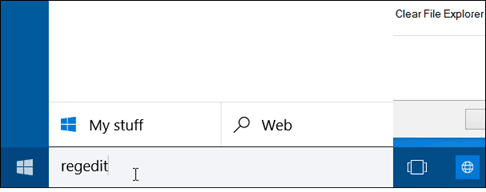
इसमें नेविगेट करें: HKEY_CURRENT_USERSoftwareMicrosoftWindowsCurrentVersionExplorerAdvanced।
और दाएँ फलक में डबल क्लिक करें LaunchTo और इसके मूल्य डेटा को शून्य में बदल दें। अब फ़ाइल एक्सप्लोरर खोलें और आप देखेंगे कि यह खुलता है यह पी.सी..
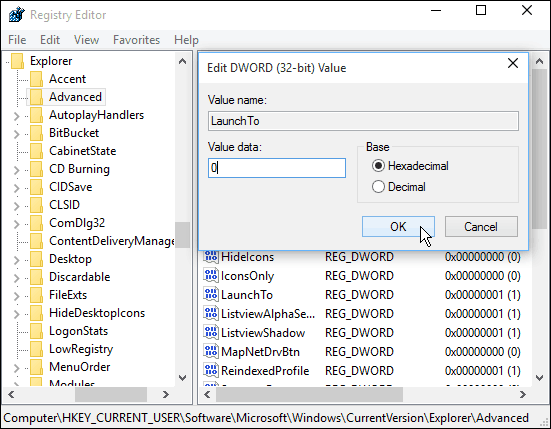
व्यक्तिगत रूप से मुझे त्वरित पहुँच एक लाभदायक सिद्ध होती हैसुविधा। यह बहुत समय बचाता है, जो मुझे चाहिए उसे खोजने के लिए निर्देशिकाओं के एक समूह के माध्यम से खुदाई करने के लिए नहीं। आप उन फ़ोल्डरों को भी पिन कर सकते हैं जिन्हें आप स्टार्ट करने के लिए लगातार करते हैं, जो फायदेमंद भी है।
आपका नया क्विक एक्सेस फीचर क्या हैविंडोज 10 में - इसे प्यार करते हैं या नफरत करते हैं? नीचे एक टिप्पणी छोड़ दो और हमें अपने विचारों को बताएं। या, हमेशा की तरह, आप विंडोज 10 मंचों में अधिक गहन चर्चा में शामिल हो सकते हैं।

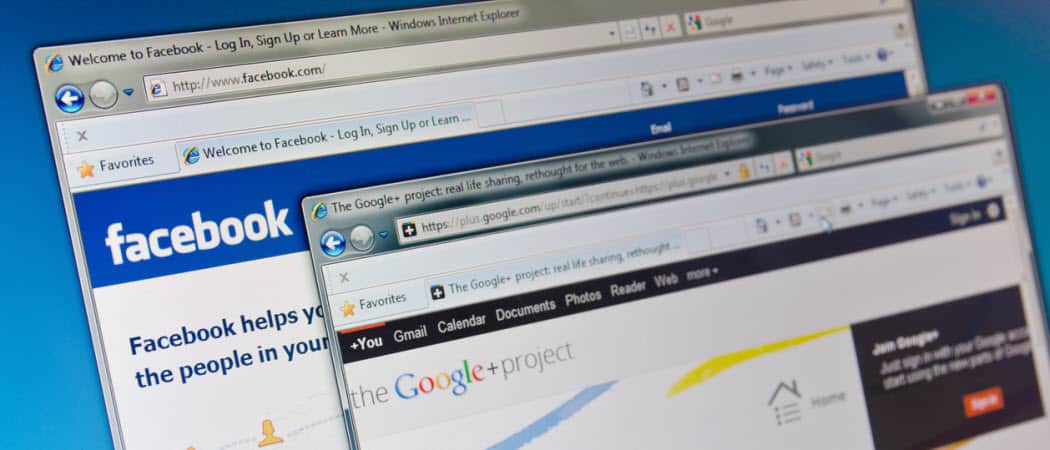


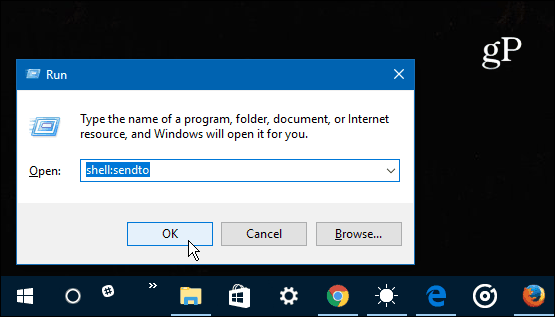


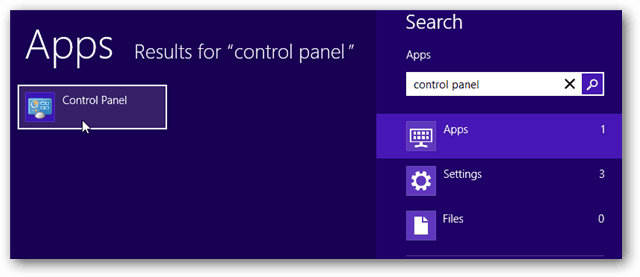
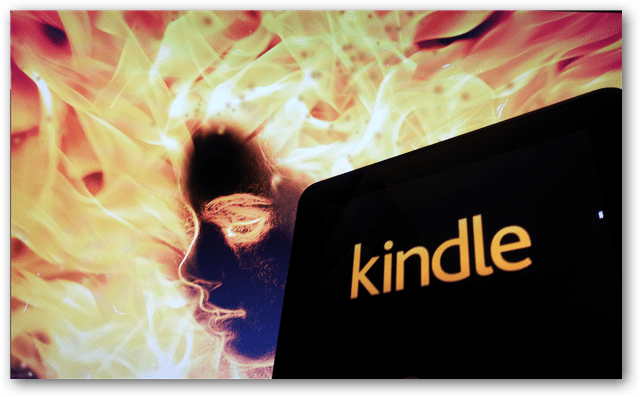
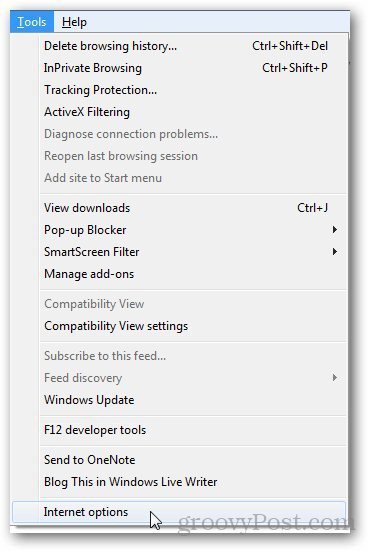
एक टिप्पणी छोड़ें