फ़ोटोशॉप में स्मार्ट ऑब्जेक्ट्स एक सिंगल इमेज की मल्टीपल कॉपियां प्रिंट करने का समय बचाते हैं

फोटोशॉप में स्मार्ट ऑब्जेक्ट्स काम को आसान बना सकते हैंआपकी कंपनी के लिए दस्तावेज तैयार करते समय। कभी एक ही पृष्ठ पर कई बार एक ही छवि के विभिन्न संस्करणों को प्रिंट करना पड़ा है? बस इसके बारे में सोचते हुए मुझे लगता है कि मैं हर बार नकल करने और चिपकाने से बच सकता हूं। लेकिन क्या इसका कोई सरल तरीका नहीं है? वास्तव में, वहाँ है। इस बार हम आपको फ़ोटोशॉप स्मार्ट ऑब्जेक्ट्स की मदद से अपने प्रिंट लेआउट बनाते समय कुछ समय की बचत करने की एक त्वरित टिप देंगे।
प्रिंट करने के लिए फोटोशॉप इमेज बनाएं
स्मार्ट ऑब्जेक्ट्स सुविधा के साथ मैं जो छवि उपयोग करूंगा वह यह है:

मेरी पहली छवि के लिए लेयर्स पैनल इस तरह दिखता है- आपका स्पष्ट रूप से अलग होगा, लेकिन मैं इसे सिर्फ एक उदाहरण के रूप में दिखा रहा हूं जिसे हम बाद में एक साथ विलय करेंगे।
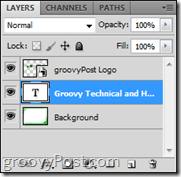
एक स्मार्ट वस्तु में अपनी पहली छवि विलय
के साथ एक नया समूह बनाएँ
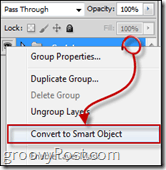
मुद्रण के लिए अपनी छवि रखना
अब कैनवस साइज को बढ़ाकर बढ़ाएं चित्र> कैनवास का आकार फ़ोटोशॉप मेनू पर.
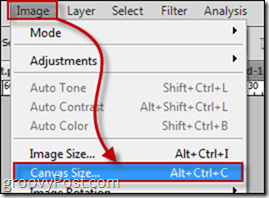
सेंटीमीटर या पिक्सेल में आकार चुनें। मेरे उदाहरण के लिए यहां मैंने 1750 × 2500 का उपयोग किया।
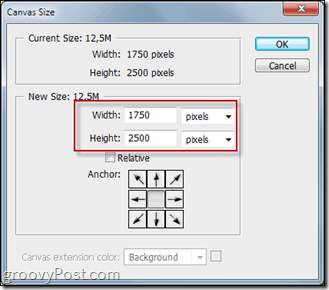
फिर डुप्लिकेट स्मार्ट ऑब्जेक्ट आपने जितनी बार चाहें, सभी स्मार्ट ऑब्जेक्ट्स बनाए और संरेखित किए, ताकि वे एक-दूसरे से समान रूप से अलग हों।
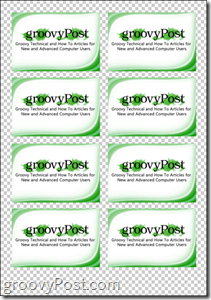
कई संस्करणों के लिए स्मार्ट ऑब्जेक्ट का उपयोग करें
आप केवल स्मार्ट ऑब्जेक्ट को संपादित करके एक ही बिजनेस कार्ड प्रिंटिंग लेआउट के कई संस्करणों को प्रिंट और / या सहेज सकते हैं। ऐसा करने के लिए, बस मुख्य क्लिक करें अंतर्वस्तु और उठाओ सामग्री संपादित करें.
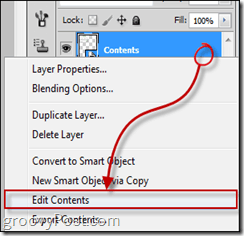
बाद में आप अपने व्यवसाय को संपादित कर पाएंगेकार्ड या बस इसे दूसरे संस्करण के साथ बदलें जिसे आपने पहले से ही तैयार किया है। एक बार जब आप अपने स्मार्ट ऑब्जेक्ट्स को सहेजते हैं और अपने प्रारंभिक प्रिंट लेआउट में बाहर निकलते हैं, तो आप देखेंगे कि सभी डुप्लिकेट अब आपके दूसरे संस्करण के साथ बदल दिए जाएंगे।
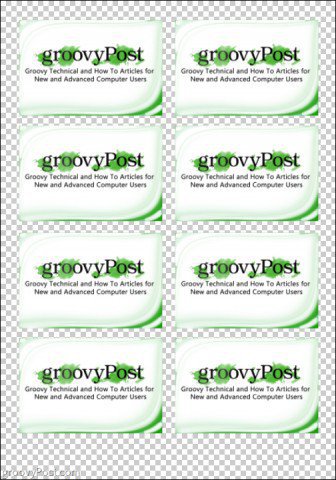
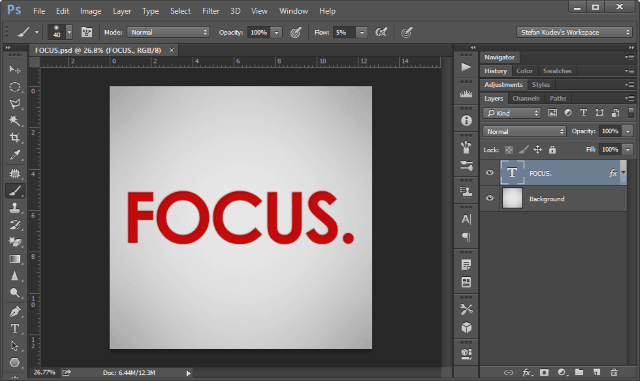









एक टिप्पणी छोड़ें