विंडोज में फाइल या फोल्डर पाथ को कॉपी कैसे करें
जब आप अपना अवतार बदल रहे हों, तो अपलोड करनादस्तावेज़, या सोशल साइट पर एक तस्वीर पोस्ट करना। आमतौर पर आपको एक फ़ाइल चुनें विकल्प मिलता है, फिर इसे खोजने के लिए विंडोज एक्सप्लोरर के माध्यम से नेविगेट करने की आवश्यकता होती है। यहां एक शानदार ट्रिक है जो आपको क्लिपबोर्ड पर फ़ाइल के पथ को कॉपी करने की अनुमति देता है, और बस इसे बिना किसी परेशानी के पेस्ट करता है।
एक उदाहरण के रूप में, यहां मैं हमारे gP + समुदाय में एक तस्वीर पोस्ट करना चाहता हूं - जो कि आपके द्वारा रास्ते में शामिल होने से अधिक स्वागत योग्य है!
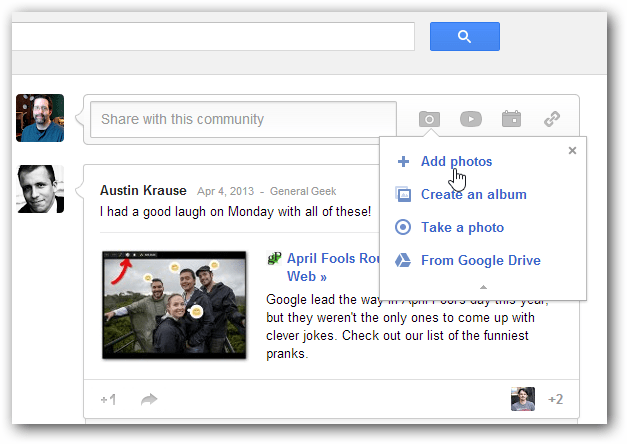
और तस्वीरें जोड़ें आइकन पर क्लिक करने के बाद, विंडोज एक्सप्लोरर मेरे लिए चित्र पर नेविगेट करने के लिए खुलता है।
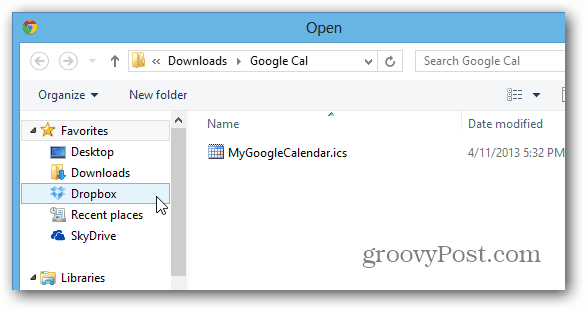
कभी-कभी किसी फ़ाइल के सटीक पथ को कॉपी करना आसान होता है - इस स्थिति में एक चित्र - क्लिपबोर्ड पर और बस इसे फ़ाइल नाम फ़ील्ड में पेस्ट करें। ऐसा करने के लिए, नीचे दबाए रखें खिसक जाना कुंजी और राइट-क्लिक करें जो फ़ाइल आप चाहते हैं, और प्रतिलिपि के रूप में पथ चुनें।
ध्यान दें: यदि आप फ़ाइल को राइट क्लिक करने पर Shift कुंजी को दबाए नहीं रखते हैं, तो आपको कॉपी अस पाथ विकल्प दिखाई नहीं देगा।
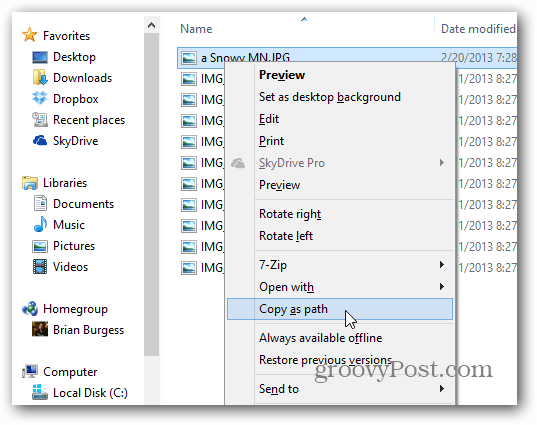
अब केवल उस जगह पर जाएं जहां आप फ़ाइल साझा कर रहे हैं, और कीबोर्ड शॉर्टकट का उपयोग करें Ctrl + V फ़ाइल नाम फ़ील्ड में फ़ाइल पथ को पेस्ट करने के लिए और दर्ज करें या ठीक पर क्लिक करें। निश्चित रूप से आप हमेशा सही रास्ते पर क्लिक करके रास्ता भी पेस्ट कर सकते हैं।
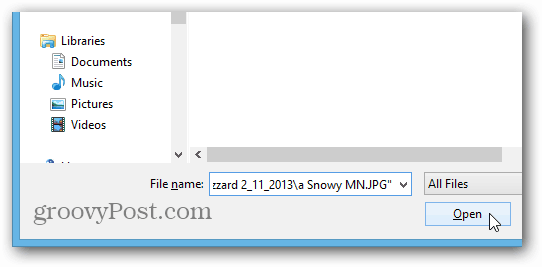
अब मैं gP + समुदाय में फोटो साझा कर सकता हूं। सरल!
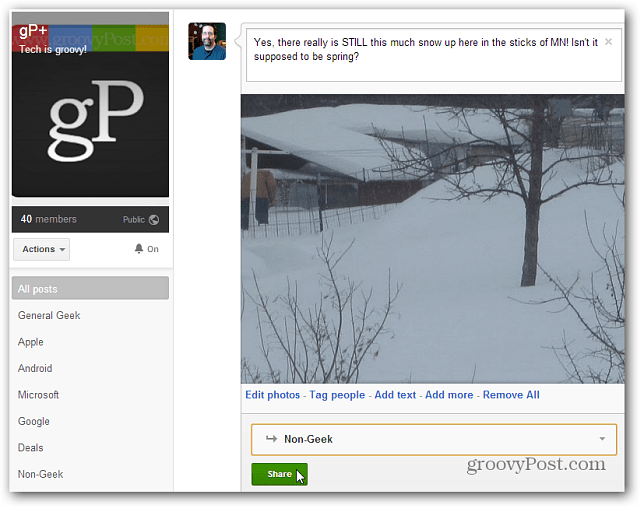
आप फ़ोल्डर पर प्रतिलिपि को पथ विकल्प के रूप में भी उपयोग कर सकते हैं।
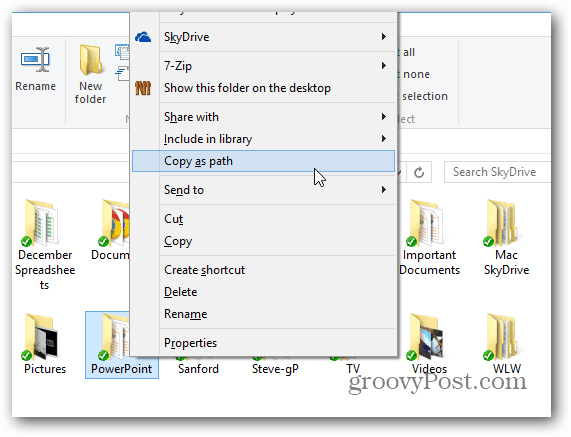
यह ट्रिक विंडोज 8 / आरटी, विंडोज 7 और विस्टा में काम करती है। यदि आप इस कार्यक्षमता को XP में जोड़ना चाहते हैं, तो कुछ रजिस्ट्री हैक कर सकते हैं जिनका आप उपयोग कर सकते हैं, या बस इस मुफ्त टूल का उपयोग कर सकते हैं, जिसे पाथ कॉपी कॉपी कहा जाता है।
इस तरकीब के कई तरीके हैंविंडोज के आसपास नेविगेट करने और फ़ाइलों को साझा करने के दौरान। विशेष रूप से यदि आप पहले से ही फ़ाइल के फ़ोल्डर में हैं जिसे आपको साझा करने की आवश्यकता है। इसे आज़माएं, और समय के साथ, आपको एहसास होगा कि यह कितना आसान समय है!
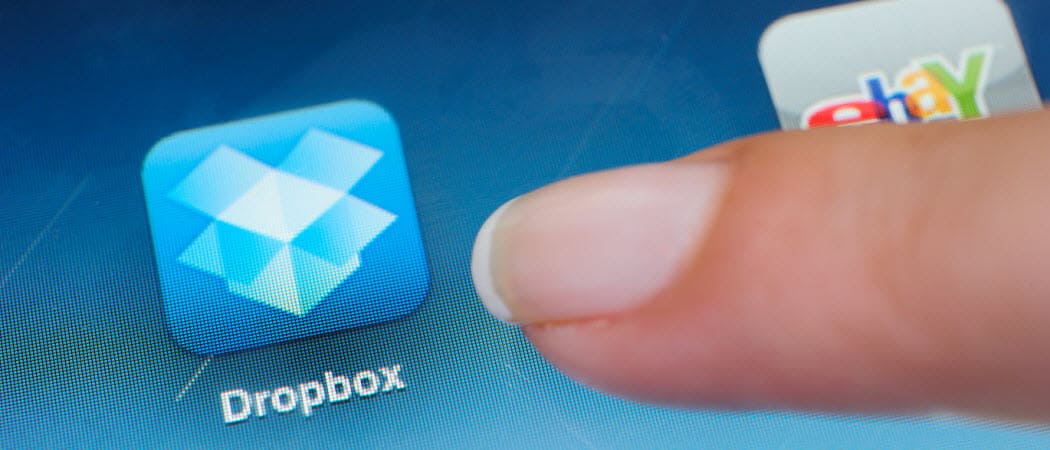


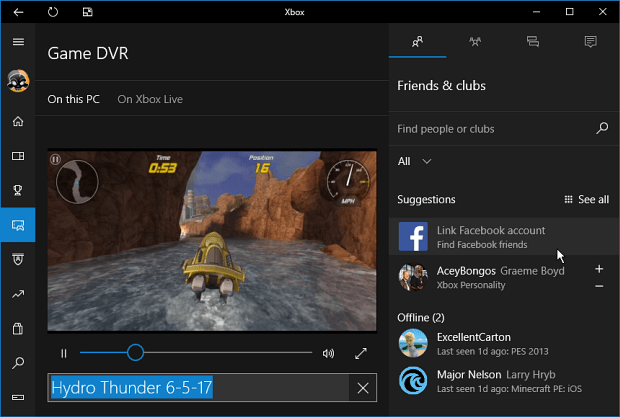
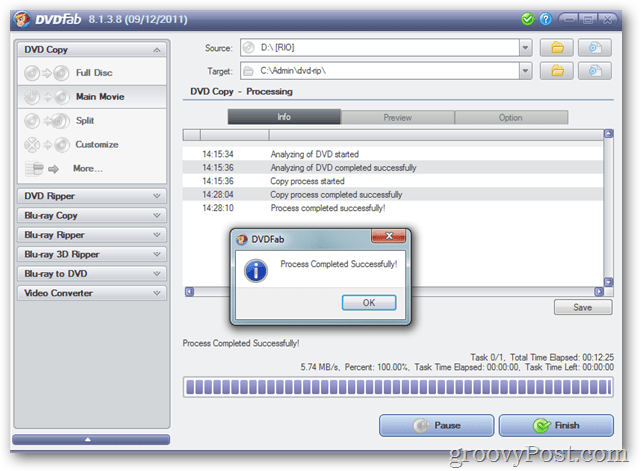

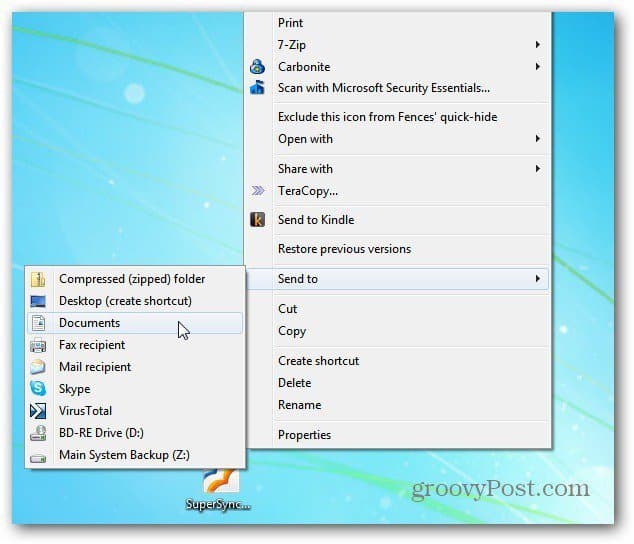

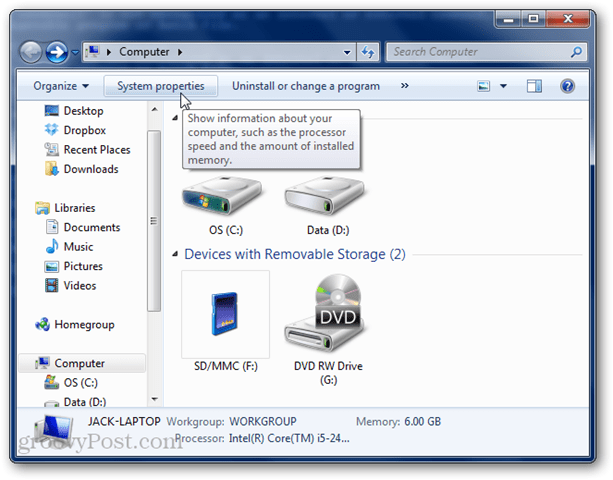

एक टिप्पणी छोड़ें