Luo automaattiset vastaukset Outlook.com- ja Windows 10 Mail App -sovelluksissa

Jos sinulla ei ole Office 365: tä kotona, voit käyttää Windows 10 Mail -sovellusta tai Outlook.comia lähettämään automaattiset vastaukset toimiston ulkopuolella.
Jos käytät Outlook-sovellusta töissä, mahdollisuudetonko IT-tiimi hallinnassa yrityksen postipalvelimella. Tällöin toimiston ulkopuolisen vastauksen asettaminen on yksinkertainen prosessi. Jos olet kotona, voit myös määrittää automaattiset vastaukset Windows 10 Mail & Calendar -sovelluksella tai Outlook.comilla. Tämä on hyvä tapa kertoa ihmisille, että olet poissa etkä pääse sähköpostillesi (tai et jätä viestejä).
Luo automaattinen vastaus Windows 10 Mail -sovellukseen
Vaikka ominaisuudet voidaan tehdä Windows 10 Mail -sovelluksessa, ominaisuudet eivät ole yhtä vankkoja kuin Office 365: n varsinainen Outlook-sovellus. Käynnistä Mail-sovellus ja siirry Asetukset-kohtaan ja napsauta Automaattiset vastaukset -painiketta.
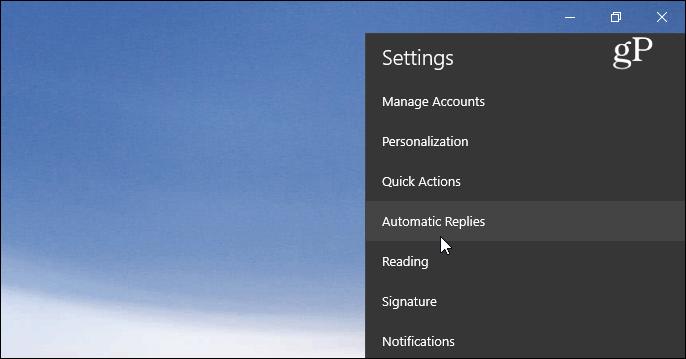
Käännä seuraavaksi Lähetä automaattiset vastaukset -painike kohtaanPäälle ja valitse sitten Lähetä vastaukset organisaationi ulkopuolelle -ruutu. Kirjoita sitten viesti ja tiedot, jotka haluat vastaanottajien tietävän. Voit myös valita, haluatko automaattisen vastauksen lähettää vain yhteyshenkilöillesi. Tämä on hyvä vaihtoehto, jos et halua sen markkinoivan sähköpostiosoitteita ja tilaamiesi palveluiden automaattisia sähköpostiviestejä.
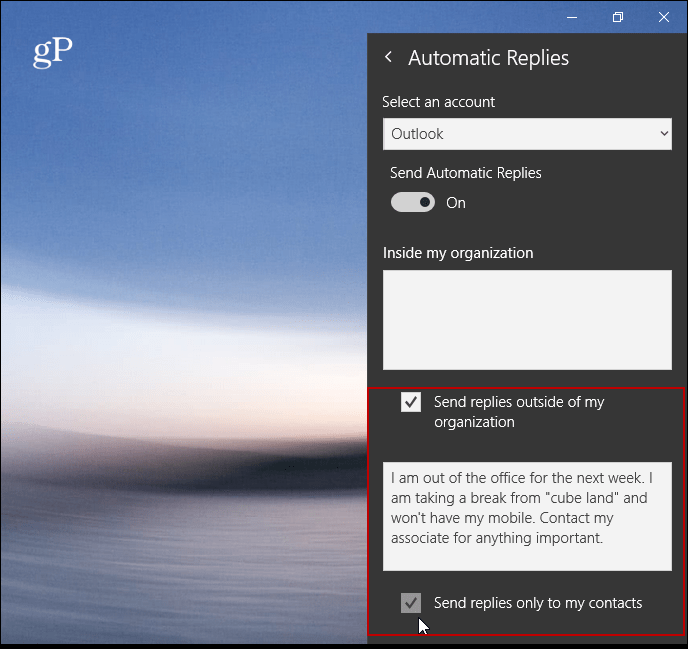
Toisin kuin Outlook.com tai työpöytäversio, Mail-sovellus ei tällä hetkellä salli automaattisen vastauksen ajoittamista.
Luo automaattinen vastaus Outlook.comiin
Jos et käytä Outlook- tai Mail-sovellusta, voit tehdä senluo automaattinen vastaus Outlookin avulla webissä. Huomaa, että seuraavat kuvakaappaukset ovat Outlook.comin nykyisestä versiosta, eivät uudemmasta betaversiosta. Kun olet kirjautunut sisään, napsauta oikeassa yläkulmassa olevaa Asetukset (rataskuvake) ja valitse Automaattiset vastaukset.
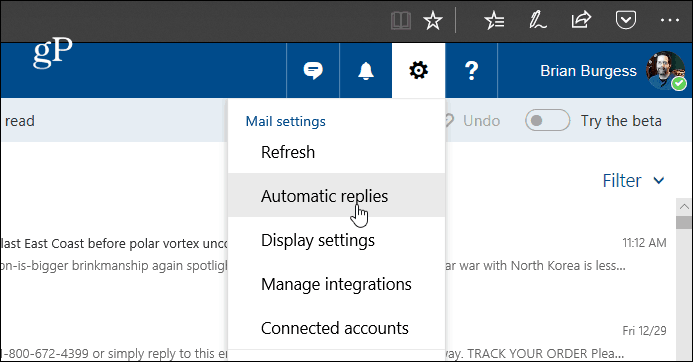
Valitse seuraavaksi vaihtoehto “Lähetä automaattiset vastaukset”ja valitse ”Lähetä vastaukset vain tänä aikana” ja valitse päivämäärät, jolloin olet poissa. Kirjoita viestin tekstikenttään, jossa selitetään, miksi olet poissa, ja mitä muuta haluat, että vastaanottaja tietää. Voit myös valita valinnaisia asetuksia, kuten estää kalenterisi ja valita kuka näkee automaattisen vastausviestin. Kun kaikki on asetettu, napsauta yläreunassa OK.
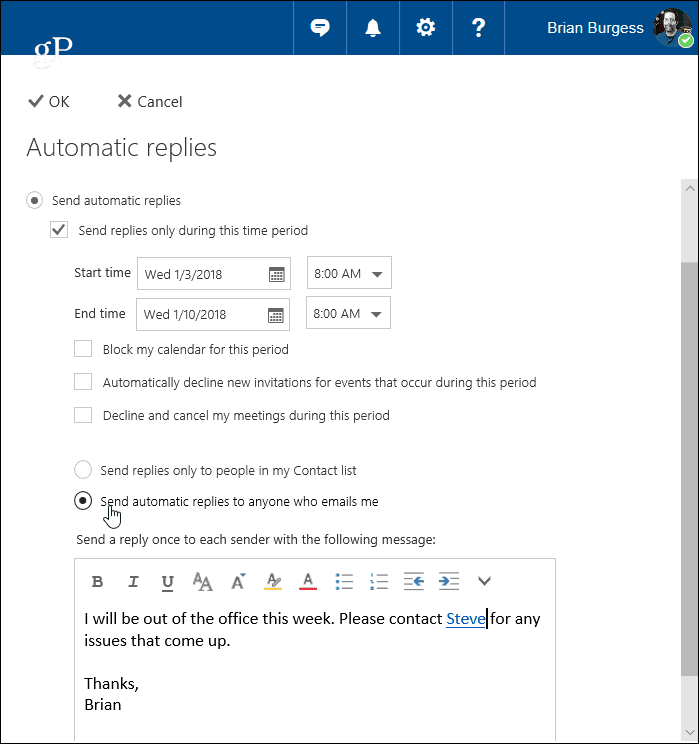
Huomaa myös, että jos käytäthenkilökohtainen sähköpostitili, kuten Gmail tai Internet-palveluntarjoajasi, prosessi on monimutkaisempi kuin Outlookin käyttäminen Exchangeen. Sinun on luotava malli ja uusi sääntö. Kuulostaa monimutkaiselta, mutta meillä on selkääsi - lue artikkelemme siitä, kuinka luoda automaattinen vastaus Outlookiin POP- tai IMAP-tileillä.
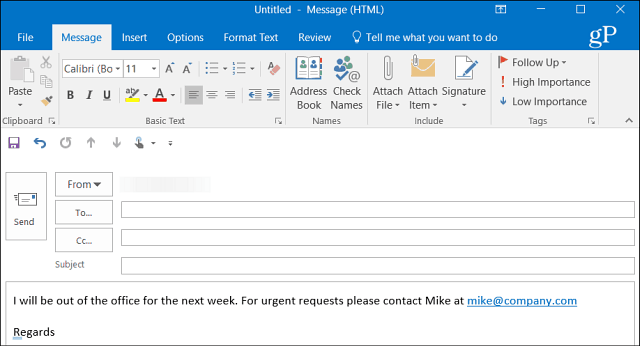
Jos käytät Outlookia jaetun kalenterin kanssa osoitteessakotiin, tutustu artikkeliimme, jolla luomme Outlook-kalenterin toimistoon merkitsemättä. Ja jos sinulla on Office-versio, joka on vanhempi kuin 2013, tutustu johonkin alla lueteltuihin artikkeleihin automaattisten ulkopuolella olevien vastausten luomisesta.
- Ota automaattiset vastaukset käyttöön Outlook 2010: ssä
- Ota käyttöön automaattiset vastaukset Outlook 2007 (Exchange Server -palvelimen kanssa)
- Ota automaattiset vastaukset käyttöön Outlook 2007: ssä (ilman Exchange Serveriä)
- Ota automaattiset vastaukset käyttöön Office for Mac -sovelluksessa






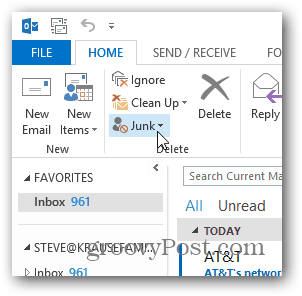
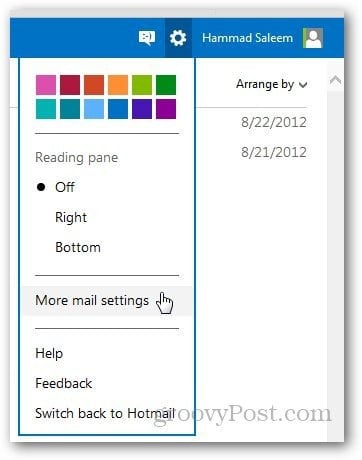


Jätä kommentti