Outlook 2013: Allekirjoituksen luominen ja käyttäminen

Allekirjoituksen käyttäminen Outlook 2013: ssa tekee sähköpostistasi henkilökohtaisempia ja antaa yhteystietosi ihmisille. Luominen ja sitten saaminen Outlook 2013: n laittamaan se sähköpostiisi automaattisesti on helppoa.
Allekirjoituksen käyttäminen Outlook 2013: ssa tekee siitäsähköpostiviestit ovat henkilökohtaisempia ja toimittavat yhteystietosi ihmisille. Luominen ja sitten saaminen Outlook 2013: n laittamaan se sähköpostiisi automaattisesti on helppoa. Näin voit tehdä sen.
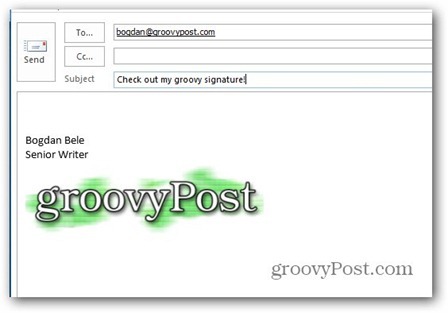
Napsauta ensin Tiedosto-välilehteä Outlook 2013 -valikossa ja valitse sitten Asetukset.
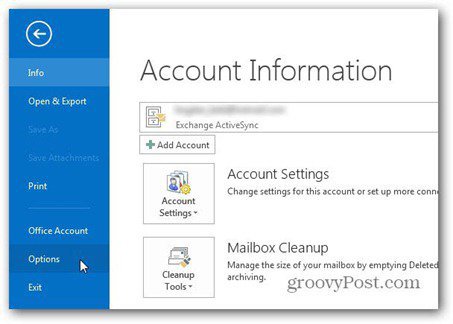
Kun Outlook-asetukset-näyttö tulee esiin, napsauta Allekirjoitukset-painiketta.
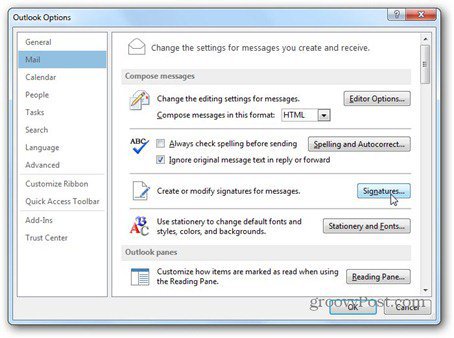
Napsauta Uusi ja anna allekirjoitukselle nimi. Tämän avulla voit erottaa sen muista käyttämistäsi allekirjoituksista.
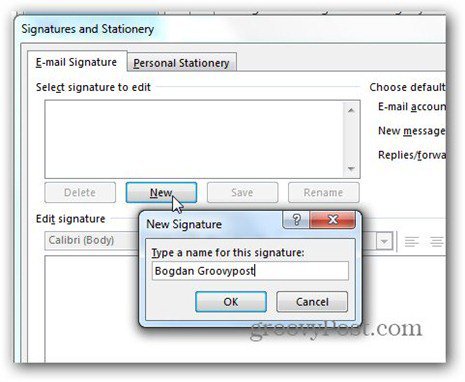
Nyt kun sillä on nimi, kirjoita Muokkaa allekirjoitusta alla olevaan kenttään kaikki tiedot, jotka haluat uuden allekirjoituksesi sisältävän. Voit käyttää mitä tahansa fonttia, missä tahansa koossa. Käytän tässä Verdana-kirjasinta.
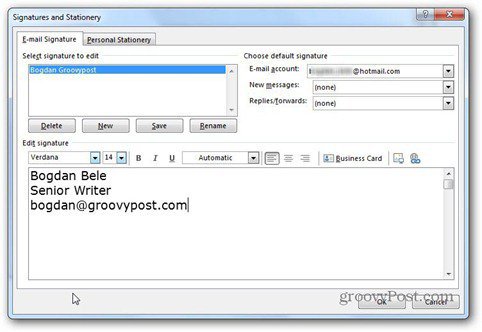
Napsauttamalla käyntikorttia muokkausruudun oikeassa yläkulmassa, voit käyttää allekirjoitukseen tallentamiasi käyntikortteja.
Saatat ihmetellä, mitä käyntikortin vieressä olevat kaksi painiketta tekevät. Ensimmäisen avulla voit lisätä kuvan kiintolevyltä allekirjoitukseen. Käytän tässä groovy-logoa.
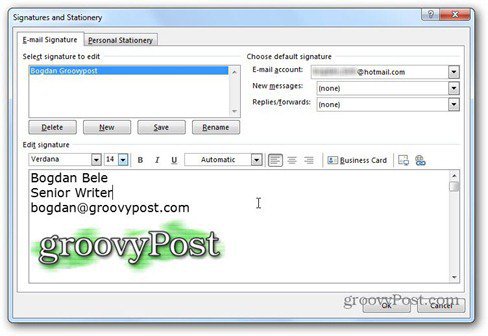
Toisella painikkeella voit luoda linkin sähköposti- tai verkko-osoitteeseen sekä tiedoston tietokoneelle tai linkin asiakirjassa. Olen päättänyt käydä linkillä verkkosivuillemme.
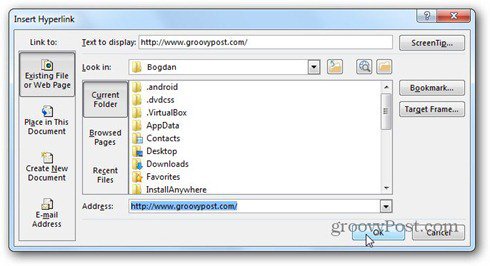
Tässä on myös pieni temppu. Jos olet lisännyt kuvan allekirjoitukseen ja napsautat sitä ennen linkkipainikkeen napsauttamista, kuva linkitetään. Joten logoa napsauttavat ihmiset pääsevät tapauksessani groovyPostiin.
Nyt olet luonut allekirjoituksesi, kaikki mitä sinulla ontehtävä on napsauttaa Tallenna ja päättää sitten, milloin sitä pitäisi käyttää automaattisesti. Valitset alla olevan Valitse allekirjoitus. Voit valita minkä sähköpostitilin ja käyttää sitä automaattisesti - uusille viesteille, vastauksille ja edelleenlähetyksille. Voit valita erilaisia allekirjoituksia jokaiselle näistä toimista.
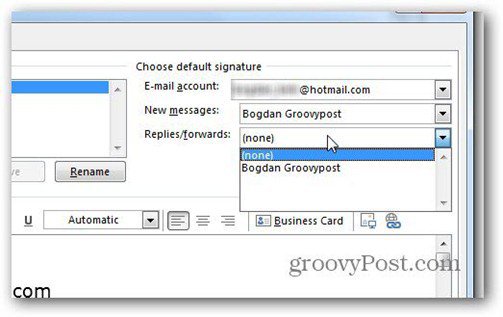
Se on niin yksinkertaista. Napsauta OK palataksesi pääikkunaan, ja nyt uusi allekirjoitus näkyy sähköposteissa.
Jos päätät olla käyttämättä sitä automaattisesti, voit lisätä sen aina uusiin sähköposteihin nauhan Allekirjoitus-painikkeesta.
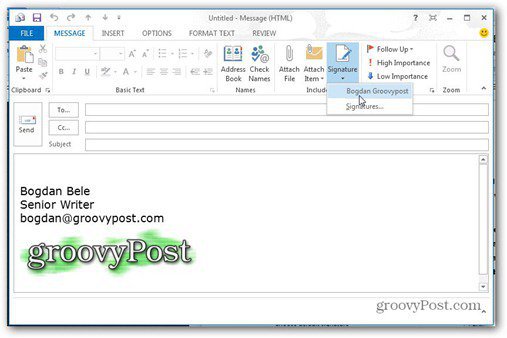
Ja nyt kun tiedät kuinka käyttää allekirjoitusta Outlook 2013: ssa, miten oppisit lisäämään Gmailin Outlook 2013: een POP: n avulla?

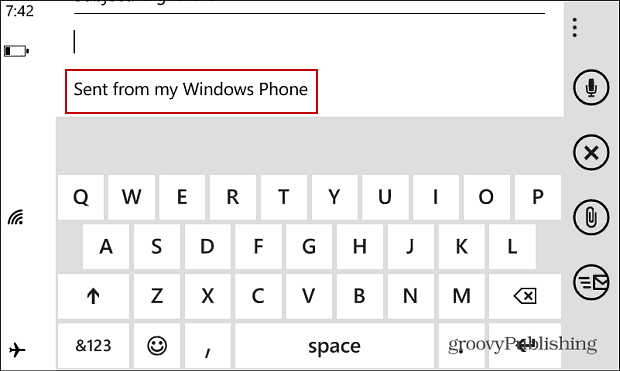








Jätä kommentti